Seiten einfügen
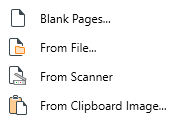
Die Funktion "Seiten einfügen" wird durch das Symbol  dargestellt. Mit MobiPDF können Sie PDF-Seiten auf verschiedene Weise einfügen:
dargestellt. Mit MobiPDF können Sie PDF-Seiten auf verschiedene Weise einfügen:
- Als leere Seite
- als gescannte Seite
- Als Seite aus einer anderen Datei
- Als Bild in der Zwischenablage
Hinzufügen einer leeren Seite
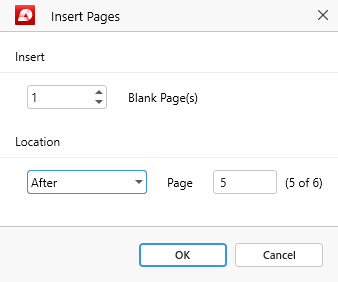
Wenn Sie diese Option wählen, öffnet sich ein Dialogfenster, in dem Sie auswählen können:
- Wie viele Seiten dem Dokument hinzugefügt werden sollen
- wo sie im Dokument eingefügt werden sollen
Sie können die neue Seite z. B. vor oder nach einer vorhandenen Seite einfügen oder sie zur ersten oder letzten Seite des Dokuments machen.
Seite aus einer Datei einfügen
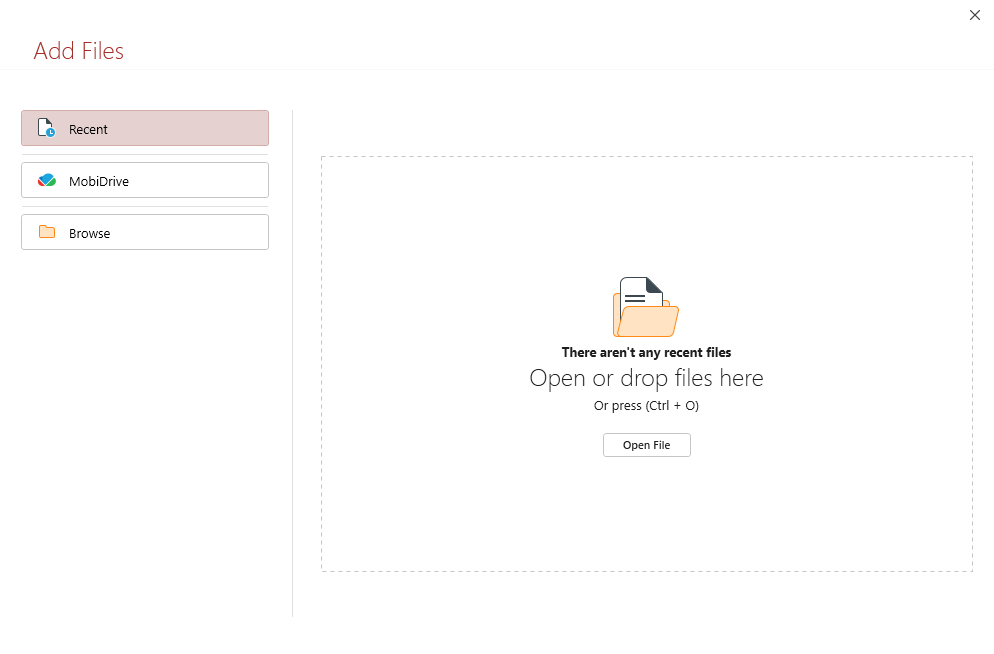
Wenn Sie diese Option wählen, öffnet sich ein Dialogfenster, in dem Sie eine PDF-Datei auswählen können, die Sie in Ihr Dokument importieren möchten. Sobald Sie die PDF-Datei geladen haben, können Sie wählen, wo der Inhalt eingefügt werden soll: entweder vor oder nach einer bestimmten Seite oder am Anfang oder Ende Ihrer aktuellen PDF-Datei.
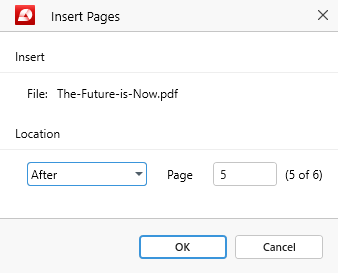
Hinzufügen einer gescannten Seite
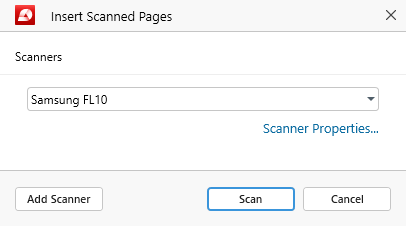
Um diese Funktion nutzen zu können, müssen Sie zunächst einen Scanner an Ihren Windows-PC anschließen. Wenn der Scanner angeschlossen ist, wählen Sie den Gerätenamen aus dem Dropdown-Menü und klicken Sie auf "Scannen".
TIPP: Über den Link "Scannereigenschaften..." können Sie auch zusätzliche Geräteeinstellungen konfigurieren, wie z. B. Farbmanagement-Einstellungen oder die Durchführung eines Diagnosetests.
Nachdem Sie auf "Scannen" geklickt haben , erhalten Sie eine weitere Aufforderung, in der Sie auswählen müssen, wo Sie Ihre Scans platzieren möchten:
- Vor/nach der aktuell angezeigten Seite
- Vor/nach einer bestimmten Seite
- Am Anfang/Ende Ihrer PDF-Datei
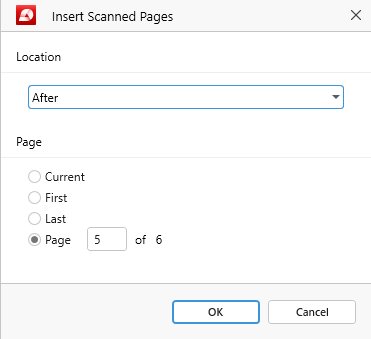
Seite als Bild in die Zwischenablage einfügen
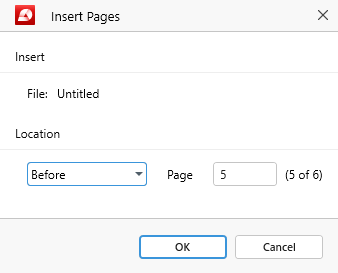
Um diese Funktion nutzen zu können, müssen Sie zunächst einen Schnappschuss Ihres Bildschirms machen, indem Sie auf Ihrer Windows-Tastatur auf "Bildschirm drucken" drücken. Dadurch wird sichergestellt, dass die Funktion "Bild aus der Zwischenablage" nicht mehr ausgegraut ist und Sie Ihre Schnappschüsse direkt in Ihre PDF-Datei importieren können, entweder vor oder nach einer bestimmten Seite.