A questo punto si può dire che i PDF sono diventati il coltellino svizzero del mondo dell'ufficio. Ma se da un lato eccellono per molte cose (come il supporto multipiattaforma o l'archiviazione a lungo termine), dall'altro non sempre sono il mezzo perfetto quando un utente vuole manipolare o estrarre dati da essi. Se avete mai provato a copiare e incollare i dati da un documento PDF in un foglio di calcolo Excel, sapete bene quanto possa essere frustrante questa esperienza, per non parlare del fatto che può essere potenzialmente pericolosa, in quanto si possono perdere dati vitali o addirittura rompere la formattazione del file!
Fortunatamente esiste una soluzione: il convertitore da PDF a Excel.
Quali sono i vantaggi della conversione dei file PDF in Excel?
Utilizzando un convertitore, è possibile esportare senza sforzo grafici, tabelle e ogni sorta di altri dati in uno strumento progettato per analizzare e visualizzare in modo ordinato i set di dati – ovvero Microsoft Excel. Dopotutto, c'è un motivo se è lo standard di fatto!
I vantaggi di convertire un PDF in Excel sono molteplici. Tra le caratteristiche di qualità della vita che potete aspettarvi c'è la possibilità di impostare larghezze di colonna personalizzate, ordinare e filtrare i dati, utilizzare formule per elaborare i numeri, disegnare grafici, aggiungere convalide condizionali e molto altro ancora! Tutto questo è un enorme vantaggio per gli analisti di dati, i consulenti finanziari, i contabili e chiunque voglia trarre conclusioni basate sui dati e visualizzare in modo ordinato insiemi di dati complessi.
Come abbiamo detto in precedenza, i PDF sono rigidi e molto trasportabili da una piattaforma all'altra, ma è proprio questo che li rende difficili (anche se non impossibili) da modificare e convertire. Non è possibile utilizzare macro personalizzate, formule o altri & strumenti e tecniche di gestione dei dati che un professionista potrebbe voler utilizzare per i propri dati. Un altro svantaggio degno di nota dei PDF rispetto ai file Excel è che, a tutti gli effetti, sono documenti “piatti” che crescono semplicemente aggiungendo altre pagine. Un file Excel, invece, consente di espandere il file in più dimensioni – aggiungendo altri fogli, righe o colonne a un file in pochi clic.
È qui che entra in gioco PDF Extra. Con PDF Extra, ogni pagina del PDF verrà resa come foglio di calcolo separato nel file Excel di uscita, assicurando che il set di dati sia ben organizzato e la sua formattazione – conservata fino all'ultima cifra.
Come convertire PDF in Excel – una guida passo a passo
Convertire PDF in Excel è facile con PDF Extra per Windows. Tutto quello che dovete fare è andare su PDF Extra e scaricare l'applicazione sul vostro dispositivo Windows. Detto questo, si noti che non è possibile convertire un PDF protetto da password poiché ciò comprometterebbe la sicurezza del file. Se dovete convertire un file di questo tipo, potete usare PDF Extra per rimuovere la protezione con password prima della conversione!
Per iniziare la conversione:
1. Installare PDF Extra, quindi avviarlo e fare clic su "More".
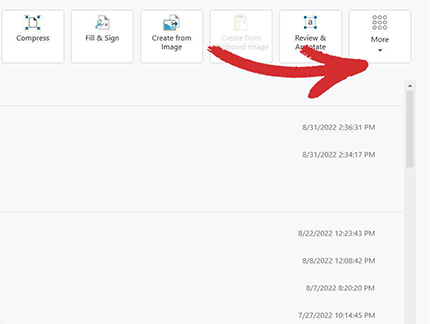
2. Fare clic su "Convert to Excel".
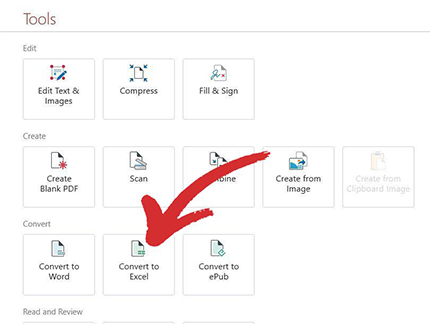
3. Selezionare il documento che si desidera convertire. È possibile scegliere i file dal dispositivo locale, quelli aperti più di recente o recuperarli direttamente dal cloud storage MobiDrive.
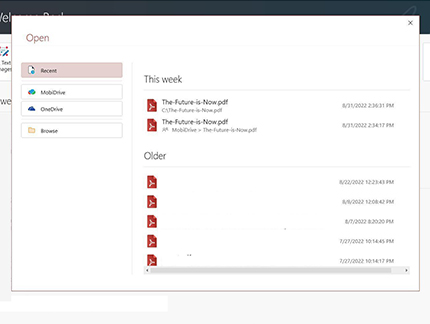
4. Fare clic su "Esporta in Excel" dalla scheda Home se’si sta già visualizzando il file.
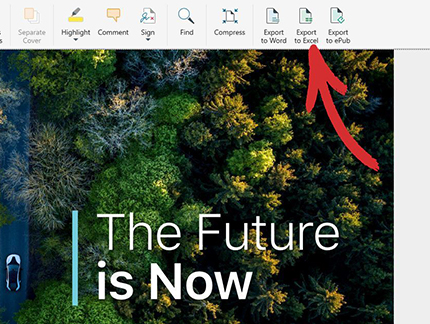
5. Per migliorare notevolmente la precisione della conversione, scegliere fino a 3 lingue presenti nel PDF e fare clic su "Applica".
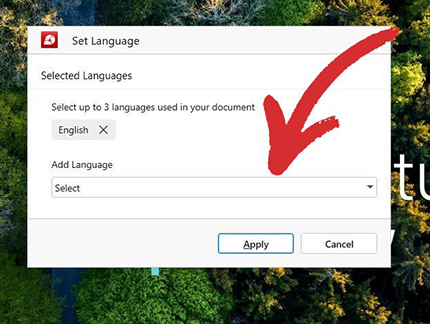
6. Salvare il documento. Salvare il documento. È possibile fornire qualsiasi nome di file per il documento Excel risultante.
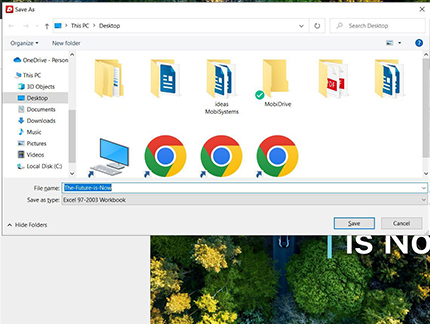
7. Fatto! Il nuovo file Excel è stato creato ed è pronto per essere utilizzato.
Ulteriori consigli e suggerimenti
Volete mettere alla prova le vostre conoscenze? È un'ottima notizia, ma prima di farlo, ecco alcune altre cose che dovreste sapere per ottenere i migliori risultati ed evitare di perdere tempo prezioso.
- Utilizzate uno strumento intelligente di conversione PDF come PDF Extra che rispetti le colonne – La maggior parte degli strumenti online gratuiti inserisce semplicemente tutto il contenuto del PDF in un'unica colonna all'interno del file risultante, creando un pasticcio nel processo.
- Per ottenere risultati ottimali, pulite il PDF utilizzando le ricche funzionalità di editing di PDF Extra’prima di convertire – Il fattore di gran lunga più importante nel determinare la qualità del file Excel risultante risiede nella struttura e nel contenuto del file PDF di input stesso.
- “Ripulire” il file di input da tutti gli elementi non convertibili è molto più facile che cercare di ripulire il file Excel risultante.
- Alcuni oggetti che non hanno un equivalente in Excel (o sono mappati male) sono:
- Imbottitura e rientri
- Elenchi puntati e liste di controllo
- Qualsiasi tipo di formattazione del testo
Tutti questi oggetti possono introdurre colonne extra che possono essere difficili da pulire e sono destinati a peggiorare la formattazione nel file risultante. Più il PDF assomiglia a una tabella, meglio è!
- Piè di pagina, intestazioni, numeri di bates e altri tipi di contenuti supplementari sono solitamente utilizzati nei documenti di solo testo, quindi evitate anche questi.
- Le immagini a colori ad alta risoluzione – anche se vengono convertite, è’meglio tagliarle perché sono poco utili all'interno di un file Excel.
- Video, audio e altri contenuti multimediali – anche questi non verranno presto inseriti in Excel, quindi è meglio evitarli del tutto.
Convertite il vostro primo PDF in Excel oggi stesso gratuitamente. Inizia la nostra prova di 14 giorni e scarica PDF Extra per aumentare la tua produttività.
Non stai cercando conversioni in Excel?
Consultate le nostre guide sugli altri tipi di conversione di file supportati da PDF Extra: