لقد ولت الأيام التي كنت تحتاج فيها إلى جهاز Mac أو كمبيوتر شخصي من نوع ما لإنجاز بعض الأعمال الفعلية. الآن، كل ما يتطلبه الأمر هو إلقاء نظرة سريعة حولك لرؤية الأشخاص يعملون من هواتفهم في مترو الأنفاق أو في المقاهي المحلية المفضلة لديهم.
لذا، فمن المنطقي أن يكون لديك حل PDF يمكنك استخدامه في أي مكان تقريبًا. إذا كنت مشتركًا في نمط الحياة أثناء التنقل، فأنت ’ نحن محظوظون كما هو الحال في هذا الإصدار الذي يجعل الحياة أفضل باستخدام PDF Extra، نحن ’ سنتناول موضوعات مهمة مثل:
- ما هو التعرف الضوئي على الحروف (OCR)؟
- هل يمكنك استخدام هاتفك كماسح ضوئي محمول؟
- هل من الأفضل استخدام ماسح ضوئي مخصص بدلاً من ذلك؟
- فوائد مسح المستندات الورقية ضوئيًا.
- كيفية مسح مستند ضوئيًا باستخدام جهاز iPhone الخاص بك.
- 3 أسباب لاستخدام PDF Extra على أكثر من نظام تشغيل.
حسنًا، لدينا الكثير لنكشفه هنا، لذا اسمح ’ ابدأ!
ما هو التعرف الضوئي على الحروف (OCR)؟
التعرف الضوئي على الحروف هو تقنية تساعد جهازك على فهم وقراءة النص من الصور أو المستندات الممسوحة ضوئيًا تمامًا كما يفعل الإنسان الحقيقي. ما يفعله OCR بشكل أساسي هو تحويل ملفات PDF الممسوحة ضوئيًا إلى نص قابل للبحث والتحرير ، مما يجعل هذه التقنية مفيدة حقًا لأشياء مثل تحويل المستندات الورقية القديمة إلى صيغة رقمية أو جعل النصوص الممسوحة ضوئيًا قابلة للبحث.
من أمثلة التعرف الضوئي على الحروف:
- تحويل المستندات الورقية إلى صيغة رقمية : يُستخدم التعرف الضوئي على الحروف بشكل شائع لتحويل المستندات المطبوعة أو المكتوبة بخط اليد، مثل الكتب أو المقالات أو السجلات التاريخية، إلى نص رقمي. وهذا يسهل تخزين المعلومات والبحث فيها ومشاركتها إلكترونيًا.
- مسح الإيصالات ضوئيًا : عندما تقوم بمسح إيصال ورقي ضوئيًا بحثًا عن النفقات، يمكن للتعرف الضوئي على الحروف (OCR) استخراج النص والسماح لك باستيراده إلى برنامج المحاسبة.
- رقمنة النص المطبوع: يمكن استخدام التعرف الضوئي على الحروف لتحويل المواد المطبوعة مثل المجلات أو الصحف أو الكتيبات إلى نص رقمي قابل للتحرير.
- ملفات PDF قابلة للبحث : يمكن لـ OCR تحويل المستندات الممسوحة ضوئيًا إلى ملفات PDF قابلة للبحث، مما يسمح لك بالعثور على كلمات أو عبارات محددة دون الحاجة إلى قراءة كل شيء.
- التعرف على الكتابة اليدوية : تستخدم بعض تطبيقات تدوين الملاحظات والأجهزة اللوحية تقنية التعرف الضوئي على الحروف (OCR) لتحويل الملاحظات المكتوبة بخط اليد إلى نص رقمي، مما يسهل البحث والتنظيم. المحتوى المكتوب بخط اليد.
- مخاوف إمكانية الوصول : يعد التعرف الضوئي على الحروف أمرًا بالغ الأهمية لجعل المواد المطبوعة في متناول الأفراد ضعاف البصر حيث تعتمد برامج تحويل النص إلى كلام بشكل كبير على هذه التقنية قراءة النص المطبوع بصوت عال.
ما فوائد مسح المستندات ضوئيًا؟
هناك العديد من المزايا لمسح محتويات أدراج الخزانة الخاصة بك. بالنسبة للمبتدئين، يمكنك استبدالها بشيء أكثر فائدة، مثل الطابعة أو ماكينة صنع القهوة الحديثة. ومع ذلك، عادةً ما تريد تطبيقًا لمسح المستندات ضوئيًا للقيام بما يلي:
- أرشفة عملك . دعونا ’ واجه الأمر – يعد التحول الرقمي طريقة أكثر أمانًا للحفاظ على بياناتك للأجيال القادمة، لأنه، على عكس الورق، فاز ’ لن تتدهور بمرور الوقت وستتمكن من عمل نسخ غير محدودة. عندما تقوم بمسح مستند ضوئيًا على iPhone، هناك ’ ولا توجد طريقة أيضًا لسكب القهوة عليها إلا إذا قمت بإعطاء الماسح الضوئي للمستندات المحمول الخاص بك بالكامل دشًا ساخنًا.
- اجعل قاعدة بياناتك قابلة للبحث . لا أحد لديه الوقت الكافي للبحث في المجلدات السميكة فقط للعثور على تلك الصفحة التي طلب منك رئيسك الحصول عليها. باستخدام معالج التعرف على نص PDF لصالحك، يمكنك الآن العثور على تلك الكلمة أو العبارة المحددة بضغطة زر.
- قم بإجراء تغييرات على المستند الأصلي . يمنحك المسح القدرة على تحرير ملف PDF ليناسب مشروعك الحالي بشكل أفضل أثناء الحفاظ على التنسيق الأصلي قدر الإمكان.
دون ’ لا تتوقف عند المسح فقط – احصل على مجموعة احترافية من أدوات PDF التي ستجعل أي مهمة سهلة. ابدأ تجربتك التجريبية لمدة 14 يومًا اليوم.
هل يمكنني استخدام هاتفي كماسح ضوئي للمستندات؟
لا يمكنك فعل ذلك فحسب، بل يجب عليك فعل ذلك أيضًا. على عكس الماسح الضوئي العادي الذي يشغل مساحة كبيرة ويتطلب بعض الإعداد المسبق للعمل بشكل صحيح، مع PDF Extra لنظام التشغيل iOS، يمكنك الحصول على ماسح ضوئي احترافي في جيبك مباشرةً. كل ما عليك فعله هو الإشارة إلى مستند والتقاط صورة بجهازك ’ الكاميرا المدمجة، واحفظها بتنسيق PDF.
هل من الأفضل مسح المستندات ضوئيًا بالهاتف أو الماسح الضوئي؟
يعتمد الأمر حقًا على حالة الاستخدام الخاصة بك، ولكن تسع مرات من أصل عشرة سيكون الهاتف جيدًا. يعد استخدام ماسح ضوئي مخصص للصور أمرًا منطقيًا فقط عندما ’ يتم إعادة إجراء عمليات المسح الضوئي عالية الدقة نظرًا لأنها تحتوي على تقنية مدمجة أفضل (إضاءة أفضل، وأنظمة التحكم في الثبات، وما إلى ذلك)، وهو أمر غير مطلوب إذا كان كل ما تحتاج إلى مسحه ضوئيًا هو مستندات مكتبية أو بعض الملاحظات المكتوبة بخط اليد.
وبالمناسبة، تُفضل كلتا الطريقتين بشدة على الحلول المتنوعة للتعرف الضوئي على الحروف عبر الإنترنت، والتي تكون غير موثوقة في أحسن الأحوال وغير موثوقة في أسوأ الأحوال.
كيفية مسح ملف PDF ضوئيًا على iOS
عندما يتعلق الأمر بالمسح الضوئي، فإن PDF Extra لنظام iOS لديه عدد لا بأس به من الحيل في جعبته . باستخدام التطبيق، يمكنك:
- مسح المستندات ضوئيًا
- مسح معرفات & كلمات المرور
- استخراج النصوص من الصور
- استخراج النصوص المكتوبة بخط اليد
- مسح رموز QR
دون ’ هل تريد تنزيل تطبيق للعمل مع ملفات PDF؟ جرب محول الويب المجاني الخاص بنا.
الماسح الضوئي للمستندات
إذا كان لديك فاتورة ورقية أو عقد وتحتاج إلى رقمنته في أسرع وقت ممكن، فهذه هي ميزة الماسح الضوئي لملفات PDF على iPhone التي تحتاجها. هنا هو كيفية انجاحه.
- افتح تطبيق PDF Extra على جهاز iPhone الخاص بك.
- اضغط على “ مسح ” → “ وثيقة ” .
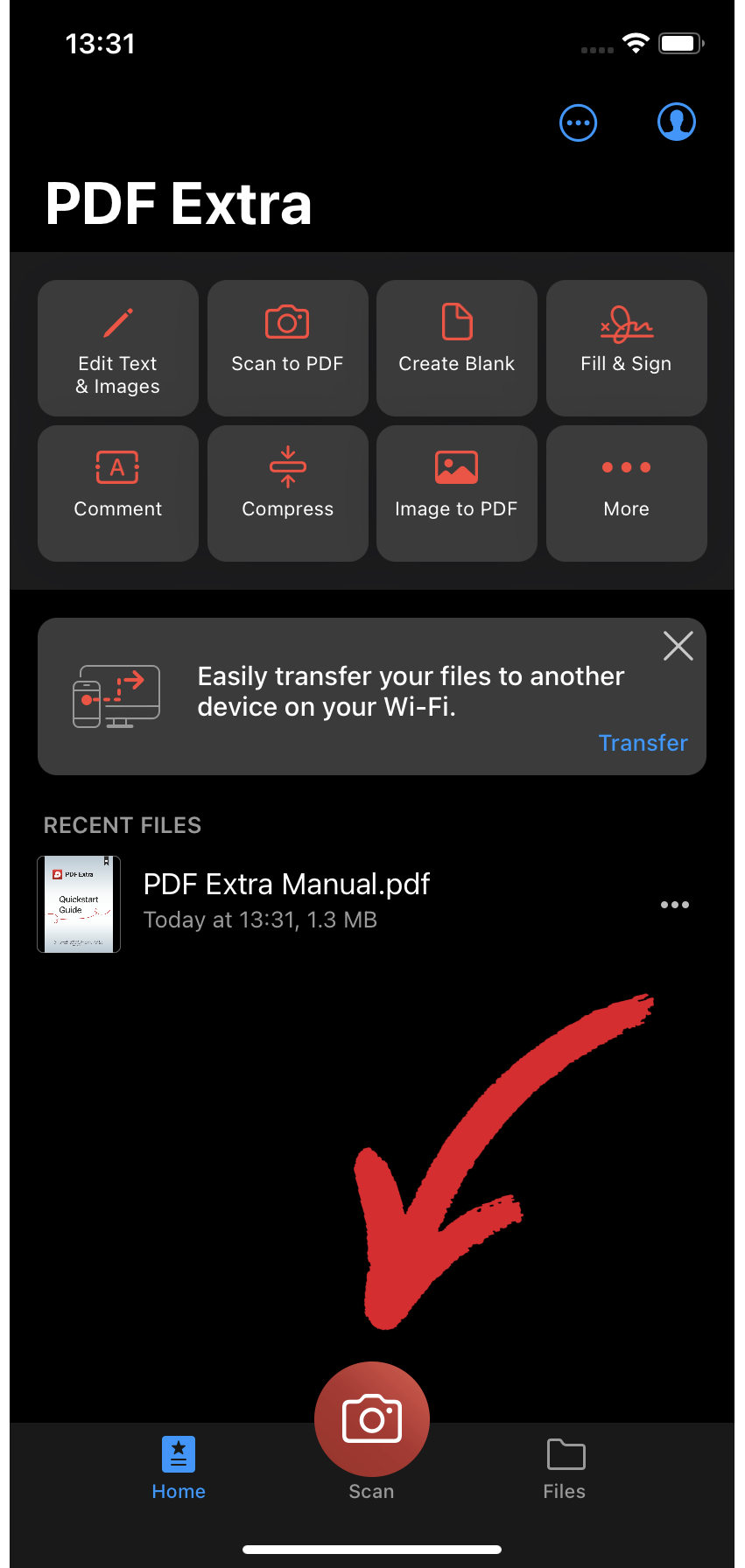
- قم بتوجيه الكاميرا نحو المستند. يتم تشغيل ميزة الالتقاط التلقائي افتراضيًا وستقوم بالتقاط الصورة تلقائيًا نيابةً عنك.
- التعرف الضوئي على الحروف للمستند من خلال النقر على “ اجعلها قابلة للبحث ” .
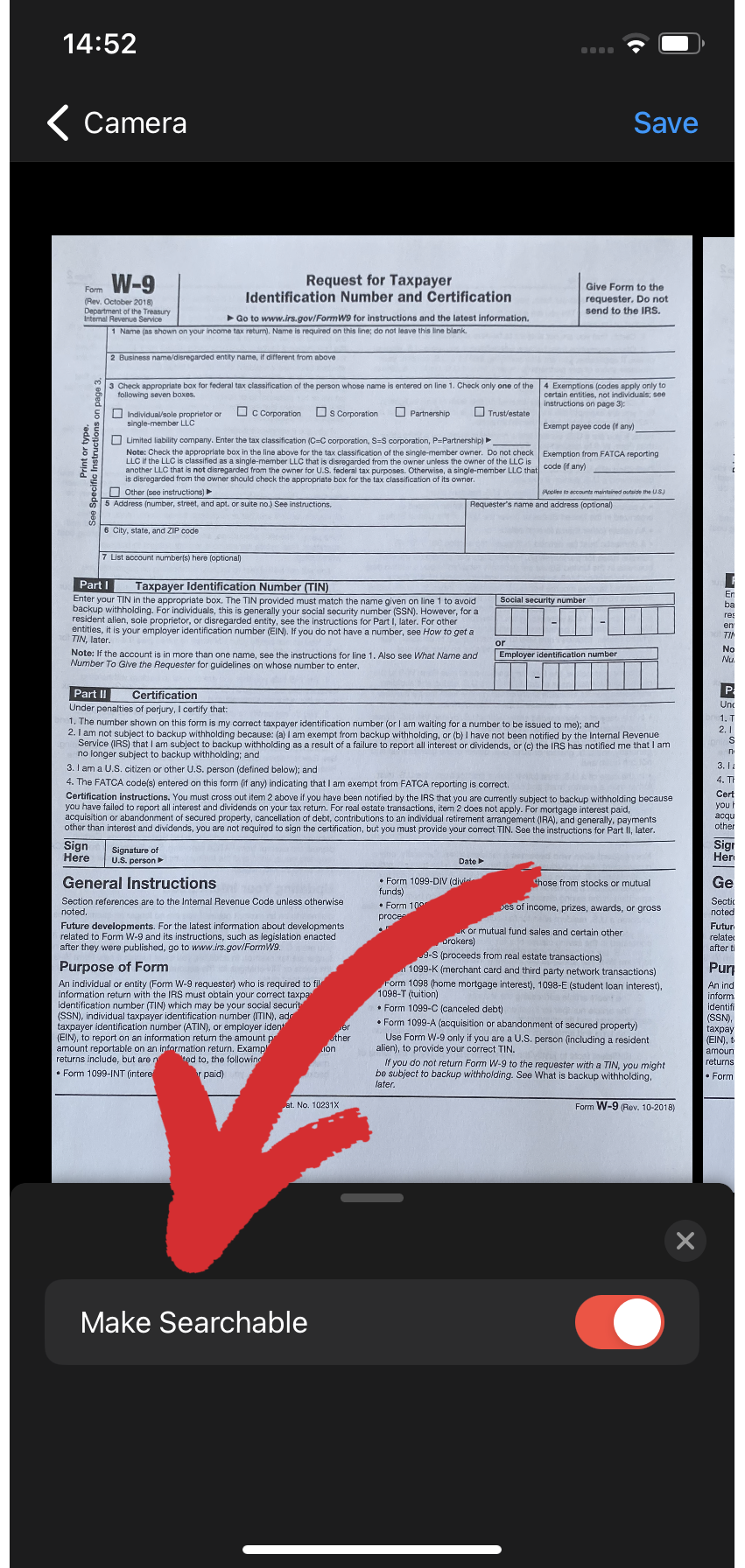
- احفظ الناتج الجديد بصيغة pdf.
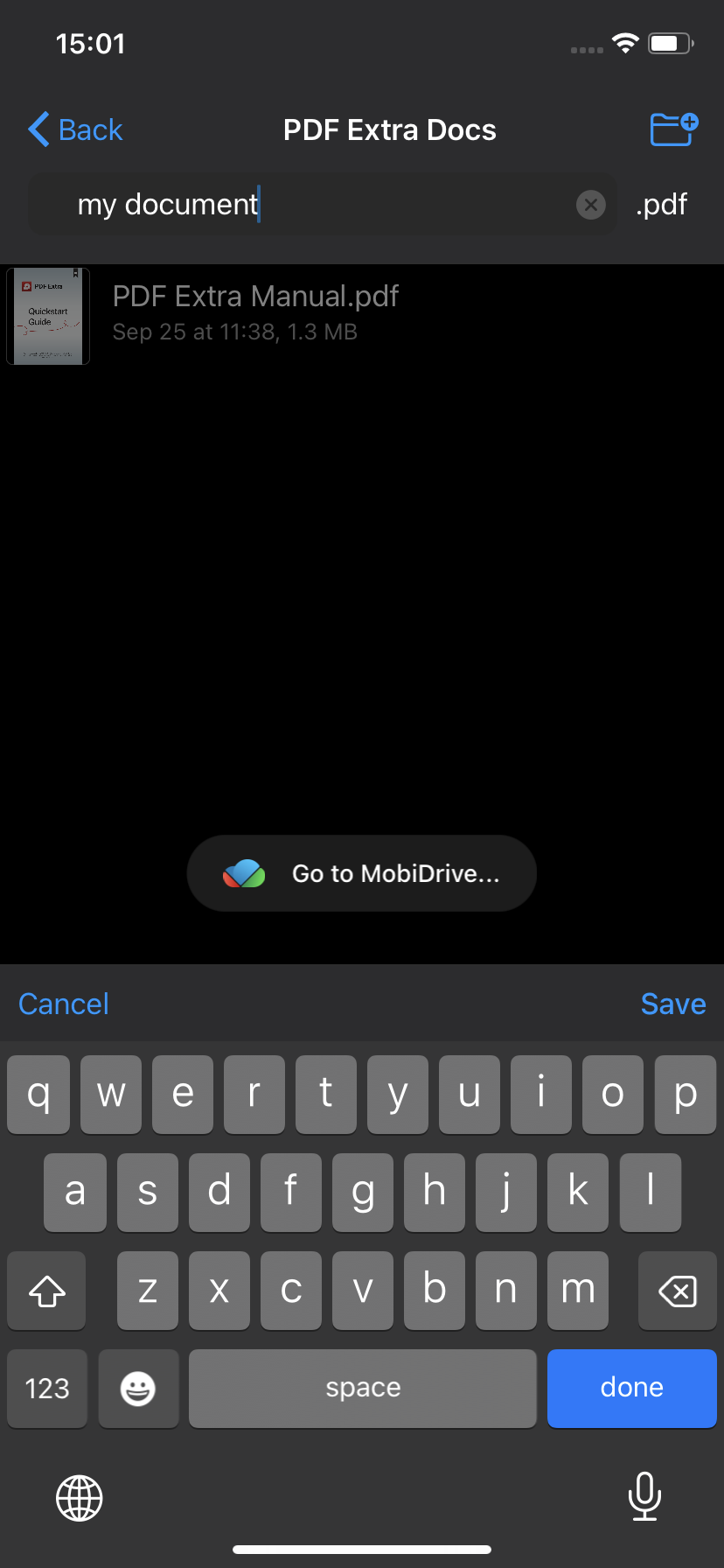
هذا ’ إنه – يمكنك الآن العثور على كل ما تحتاجه في لحظة ’ إشعار!
المعرف & الماسح الضوئي لجواز السفر
العملية واضحة تمامًا كما هو الحال عند إجراء مسح ضوئي لمستند عادي. إليك ما عليك فعله:
- اضغط على “ مسح ” → “ وثيقة ” أو “ مسح ” → “ بطاقة الهوية ” ، حسب حالة الاستخدام الخاصة بك.
- ضع بطاقة هويتك أو جواز سفرك في منطقة مضاءة جيدًا، مع التأكد من تجنب الانعكاسات.
- ضع المستند داخل الحدود الخضراء.
- سيتم حفظ المستند تلقائيًا كملف PDF.
الماسح الضوئي QR
في بعض الأحيان، تريد التحقق من قائمة المطعم دون الجلوس والالتزام بشيء ربما مخيب للآمال خبرة. لحسن الحظ، توفر لك العديد من الأماكن الآن القدرة على مسح القائمة ضوئيًا كرمز QR، مما يوفر عليك الإحراج الناتج عن الاضطرار إلى المغادرة بمجرد وصول النادل لأخذ طلبك. لتشغيل الماسح الضوئي QR:
- اضغط على “ مسح ” → “ رمز الاستجابة السريعة ” .
- قم بتوجيه الكاميرا نحو رمز QR، مع التأكد من إبقائه ضمن الحدود الخضراء.
- من المفترض أن تتمكن الآن من قراءة القائمة دون إزعاج أي شخص.
نصيحة: اضغط على “ عالية الدقة ” أيقونة داخل الماسح الضوئي لمستندات iPhone لاختيار جودة الصورة: منخفضة (1920 × 1440)، متوسطة (2592 × 1944)، عالية (3264 × 2448)، أو عالية الدقة (4032 × 3024). لاحظ أن هذا صالح لجميع أوضاع المسح، وليس فقط لرموز QR.
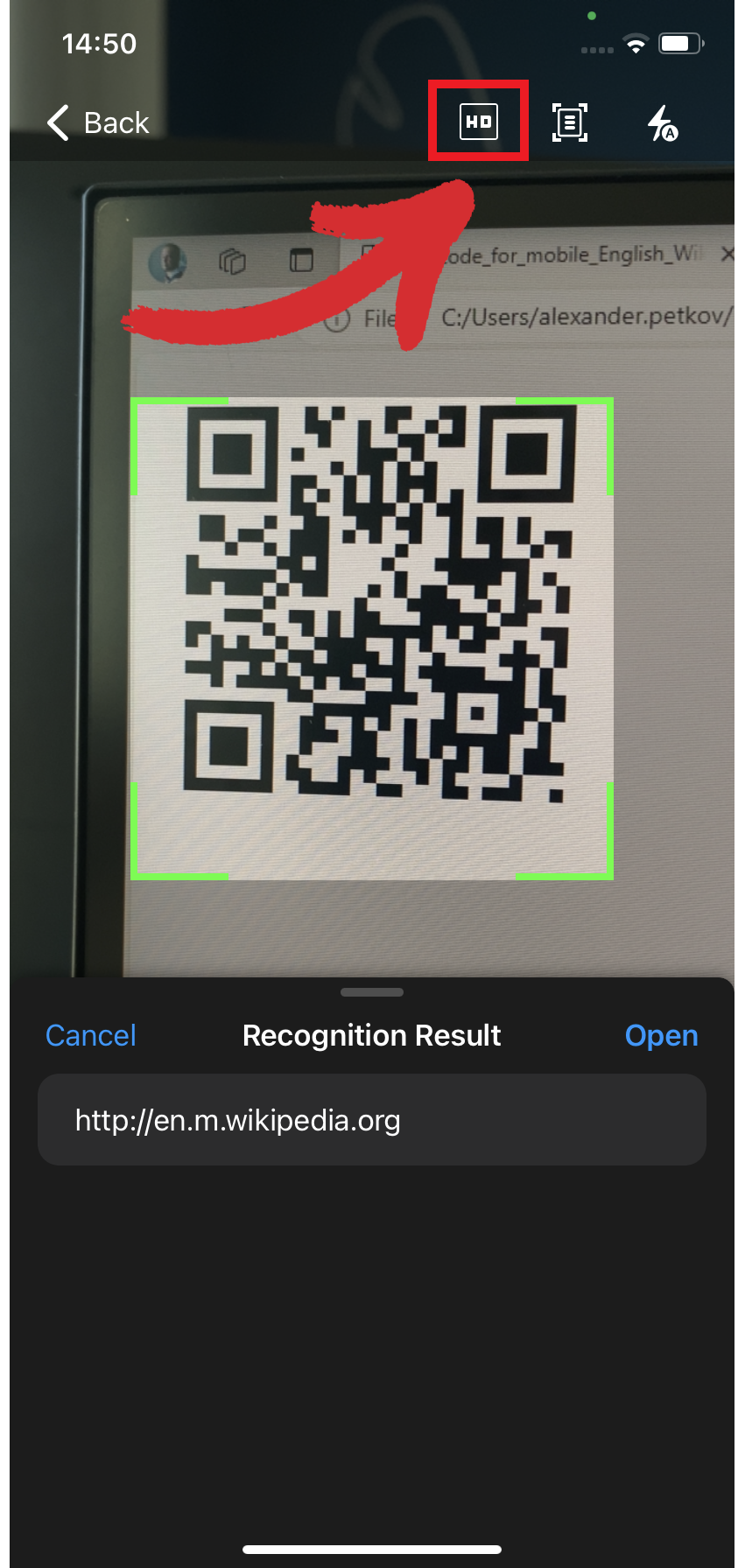
استخراج النص من الصور
يتيح لك تطبيق ماسح PDF الخاص بنا استخراج النص المضمن بسهولة النصوص من محتوى الصورة وتحريرها كما تراه مناسبًا. دعونا ’ يرشدك خلال الخطوات:
- انتقل إلى “ مسح ” → “ إلى النص ” .
- أشر إلى الصورة التي تريد مسحها ضوئيًا.
- اضغط على “ التعرف على ” لاستخراج النص من صورتك.
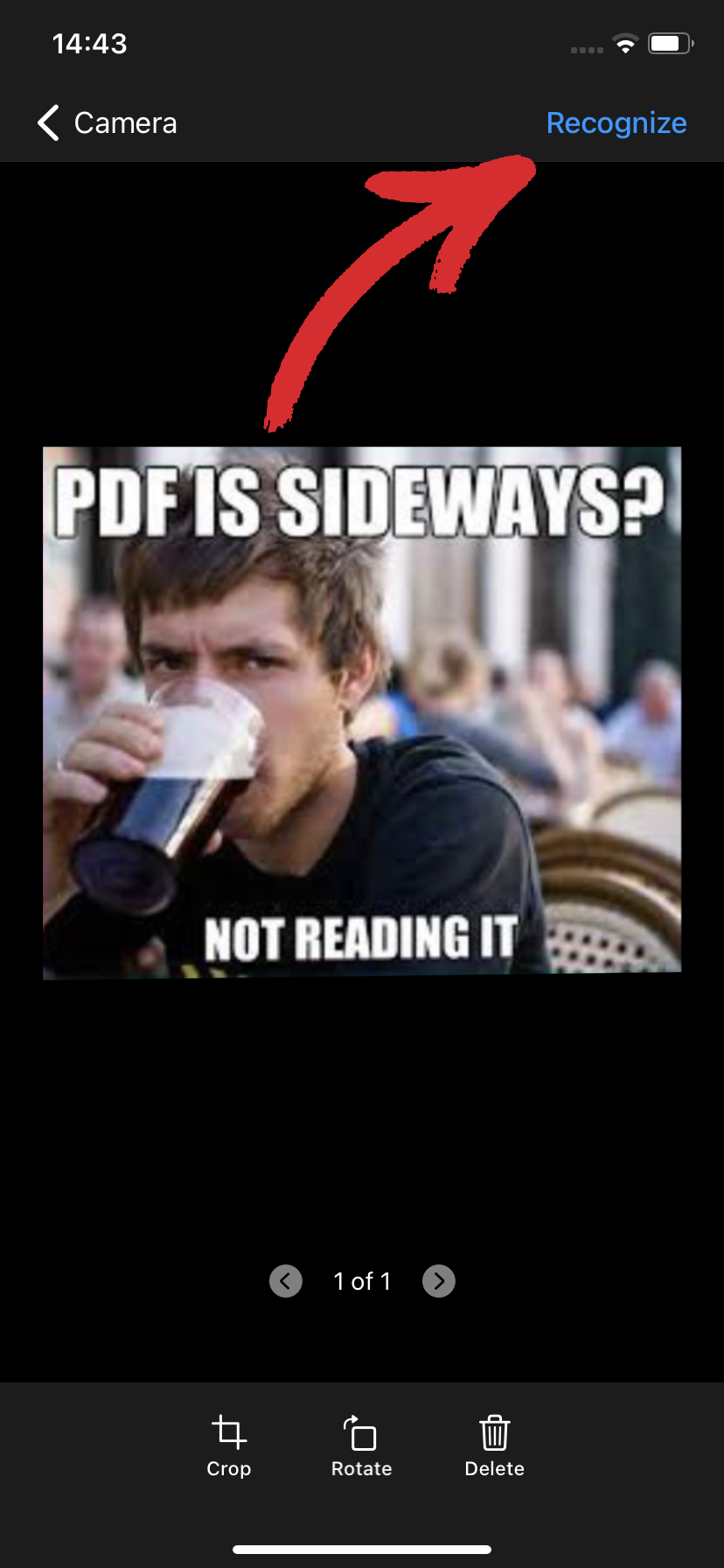
- سيتم إنشاء النص الخاص بك في مربع نص أسفل الصورة. اضغط على “ تحرير ” لتغييره إذا أردت، ثم مشاركته مع الآخرين، أو نسخه، أو تصديره كملف TXT لاستخدامه لاحقًا.
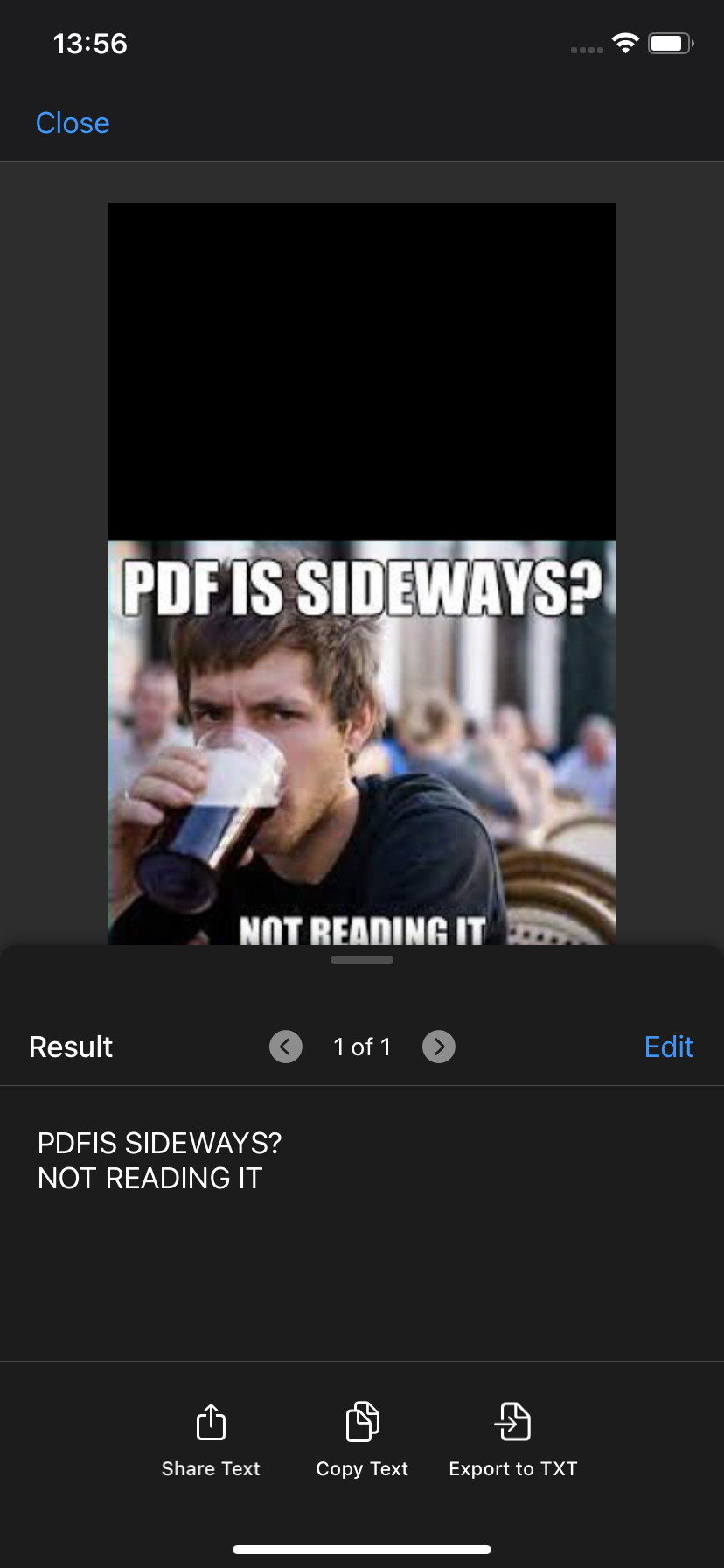
استخراج الملاحظات المكتوبة بخط اليد
في بعض الأحيان، مجرد كتابة قائمة البقالة الخاصة بك إن التنزيل ليس كافيًا، لذلك من المفيد الحصول على نسخة احتياطية عندما تفقد حتما تلك الملاحظة الصغيرة في طريقك إلى المتجر. لتحويل قائمتك إلى صيغة رقمية:
- اضغط على “ مسح ” → “ ملاحظة ” .
- قم بتوجيه الكاميرا نحو الملاحظات المكتوبة بخط اليد.
- بعد التقاط الصورة، انقر على “ التعرف على ” لإنشاء النص تمامًا كما تفعل عند استخراج النص من الصور.
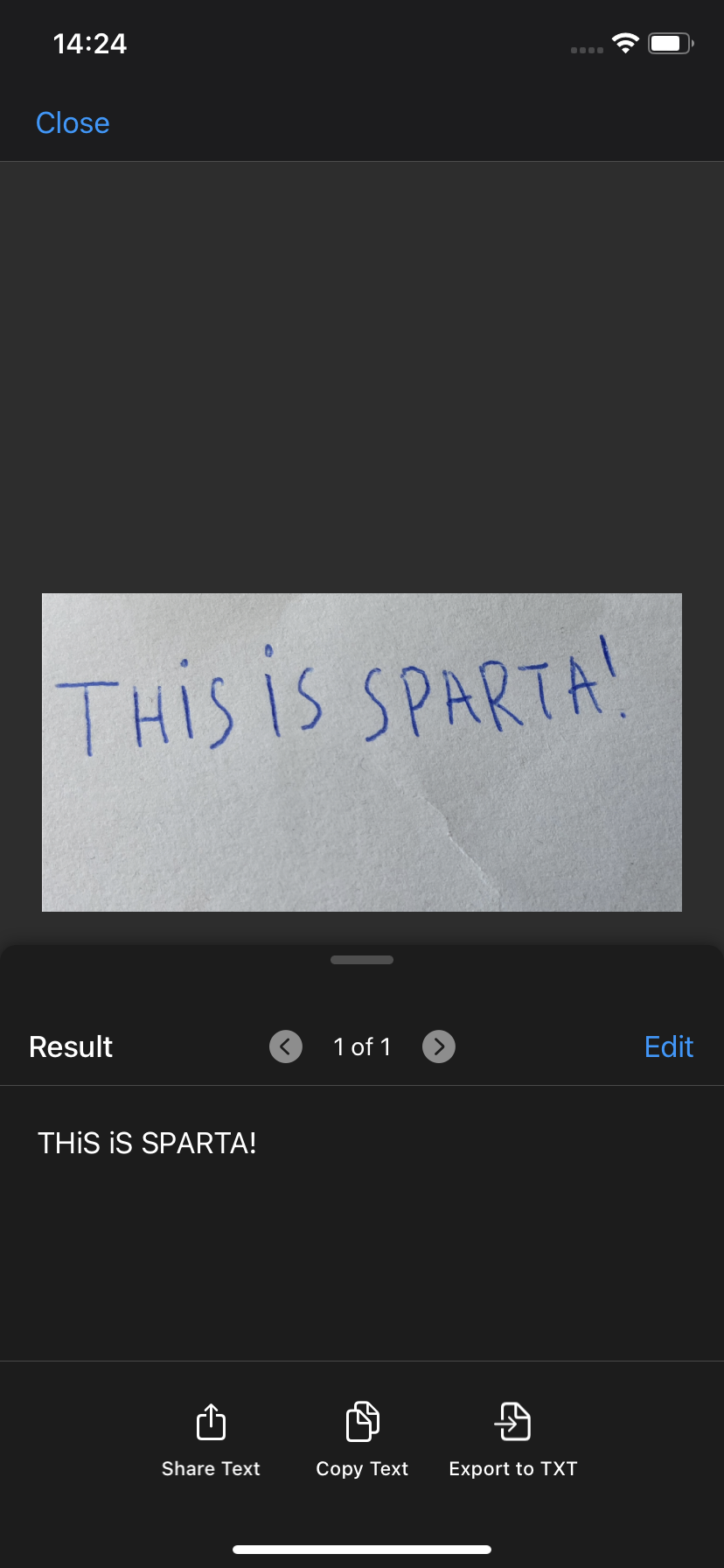
- سيتم حفظ ملاحظاتك بصيغة pdf.
هذا ’ كل شيء على ما يرام، كما تقول، ولكن …
كيف أقوم بالمسح الضوئي من هاتفي إلى جهاز الكمبيوتر الخاص بي؟
الآن بعد أن ’ سؤال عظيم! هل تتذكر عندما أشرنا في البداية إلى الحاجة إلى برنامج PDF ؟ حسنًا، إحدى العلامات المميزة لأي ماسح ضوئي رائع للمستندات هي توفره على أنظمة تشغيل أخرى نظرًا لأنه ليس من الممكن القيام بكل شيء عمليًا من الهاتف.
حسنًا، كيف يمكنك الحصول على المستند الممسوح ضوئيًا من هاتفك ونقله إلى جهاز الكمبيوتر الشخصي الذي يعمل بنظام Windows، على سبيل المثال؟ عادةً ما يتطلب هذا حلاً بديلاً يعتمد على السحابة. لحسن الحظ بالنسبة لك، يحتوي تطبيق الماسح الضوئي للمستندات هذا على ميزة تسمى نقل Wi-Fi مدمجة تتيح لك مشاركة المستندات بسلاسة مع جهاز iOS أو macOS أو Windows أو حتى جهاز Android آخر.
مع ذلك بعيدًا عن الطريق، دع ’ قم بفحص أربع حالات استخدام قد ترغب فيها بالفعل في التعرف على نصوص المستندات على شاشة أكبر.
1. تجربة قراءة أفضل
لا يوجد رأيان حول هذا الموضوع – قراءة أجزاء من النص تكون أكثر إمتاعًا للعين على شاشة أكبر منها على الهاتف. ماذا ’ علاوة على ذلك، يحتوي PDF Extra على وضع القراءة المخصص الذي يمنع كل عوامل تشتيت الانتباه عن العرض حتى تتمكن من التركيز على ما ’ مهم.
لتمكين وضع القراءة، ما عليك سوى:
- افتح مستندًا، ثم انقر فوق "وضع القراءة" .
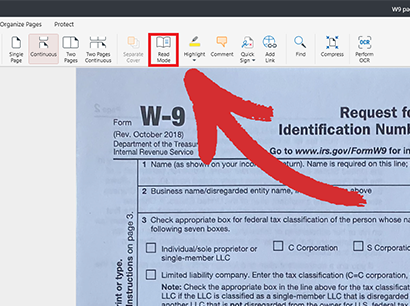
- ستدخل في وضع ملء الشاشة حيث سيمنحك شريط الأدوات السهل الوصول إلى جميع الميزات الأساسية التي تحتاجها ’ ستحتاج إلى ترك التعليقات أو البحث عن كلمات وعبارات محددة.
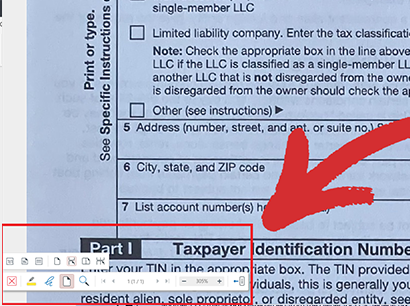
2. تجربة ربط أفضل
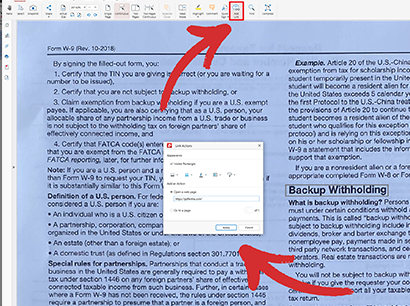
إذا كنت ’ لقد حاولت من قبل إضافة روابط PDF أثناء التنقل، أنت تعرف ذلك ’ إنها ليست تجربة رائعة تمامًا، خاصة إذا كنا ’ إعادة الحديث عن العشرات منهم. مع PDF Extra لنظام التشغيل Windows، لديك تحكم أكثر دقة في النصوص التي تريد تحديدها، كما أن إضافة رابط داخلي أو خارجي يعد أمرًا سهلاً – جربه بنفسك!
3. أفضل تجربة التنظيم
أنت لا تعرف أبدًا متى ’ ستحتاج إلى إعادة ترتيب مستند أو يتعين عليك إضافة صفحة أو عشر صفحات لملء الفجوات. وعلى الرغم من إمكانية تحقيق ذلك من الناحية الفنية في نظام التشغيل iOS، إلا أنه لا شيء يتفوق حقًا على "ol ’ السحب & واجهة إسقاط. إليك كيفية الوصول إلى الإمكانات الكاملة لمنظم منظم PDF :
- من الشاشة الرئيسية، انتقل إلى “ المزيد ” → “ تنظيم الصفحات ” .
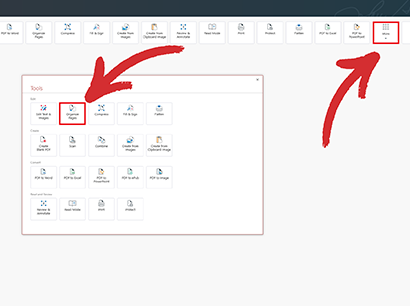
- السحب & قم بإسقاط الصفحات حتى تصبح ’ إعادة راض عن طلبهم. باستخدام وحدة المنظم، يمكنك أيضًا إدراج الصفحات أو حذفها، أو نسخ الصفحات، أو استخراج الصفحات أو تقسيمها، بالإضافة إلى إضافة تسميات صفحات مخصصة.
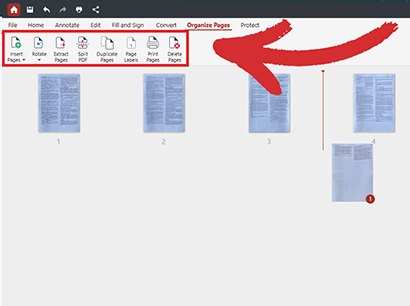
- احفظ المستند لتطبيق التغييرات الجديدة.
نصيحة: إذا كنت بحاجة إلى الرجوع إلى محتويات صفحة معينة، فما عليك سوى النقر على أيقونة العدسة المكبرة بجوار لقراءة محتوياته.
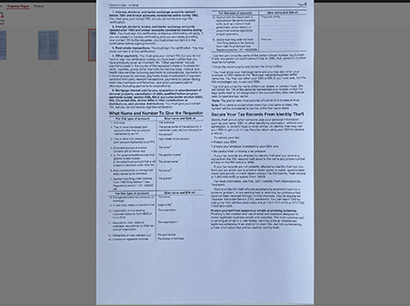
4. تجربة تحويل أفضل
وصلنا الآن إلى cr è لي دي لا كر è لي من التعرف الضوئي على الحروف – تحويلات PDF. باستخدام PDF Extra، يمكنك تحويل ملفات PDF إلى مجموعة من تنسيقات الملفات الشائعة، بما في ذلك DOCX. ماذا ’ وأكثر من ذلك، عندما تقوم بتحويل من PDF إلى Word أو Excel، سينتهي بك الأمر أيضًا مع نص قابل للبحث بالكامل والذي احتفظ بالتنسيق الأصلي بشكل أو بآخر.
ومع ذلك، يرجى الأخذ في الاعتبار أن ميزة محول OCR متاحة فقط لمستخدمي PDF Extra Ultimate. راجع خطط التسعير لدينا لإجراء مقارنة سريعة.
إليك كيفية التحقق من الأسعار يعمل التحويل داخل PDF Extra:
- من الشاشة الرئيسية، انتقل إلى “ المزيد ” → “ PDF إلى Word ” .
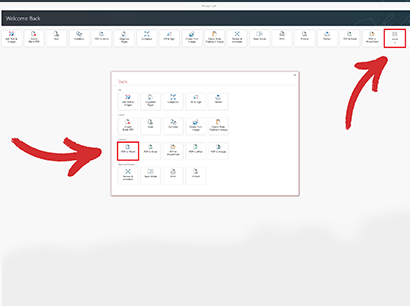
- سيُطلب منك اختيار ما إذا كنت تريد إجراء التحويل مع تمكين التعرف الضوئي على الحروف (OCR) أو تعطيله. تحقق من “ تمكين التعرف على النص ” ثم “ تحويل ” .
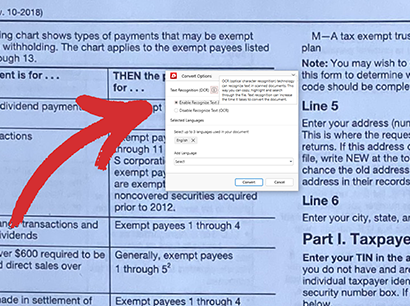
- استمتع بمستندك القابل للبحث!
الأفكار النهائية
نظرًا لأن العالم أصبح مترابطًا بشكل متزايد ويتمحور حول الهاتف المحمول، أصبح هناك حل برمجي متعدد الاستخدامات مثل PDF مطلوب إلى حد كبير نظام التشغيل iOS الإضافي. ولكن في حين أن الماسحات الضوئية المخصصة لا تزال لها مكانها في المهام عالية الدقة، فإن المسح الضوئي عبر الهاتف المحمول غالبًا ما يكون الخيار العملي للعمل المكتبي اليومي: بدءًا من المسح الضوئي للمستندات والهويات إلى التعرف على رمز QR، واستخراج النص من الصور، وحتى رقمنة الملاحظات المكتوبة بخط اليد. إن القدرة على نقل عمليات المسح الخاصة بك بسلاسة إلى أجهزة أخرى، مثل أجهزة الكمبيوتر التي تعمل بنظام Windows، ستعزز سير عملك بشكل أكبر وتوفر تجربة قراءة وربط وتنظيم وتحويل فائقة.
لذلك، سواء كنت في الخارج أو لتناول جولة أخرى من القهوة في متجرك المحلي، يمكنك الاعتماد على PDF Extra لمساعدتك في إنجاز العمل بسرعة، في أي مكان. ومن أي جهاز.
ابدأ تجربتك المجانية لمدة 14 يومًا اليوم!