Прошли те времена, когда для выполнения реальной работы вам требовался Mac или ПК. Теперь достаточно оглянуться вокруг, чтобы увидеть людей, работающих со своих телефонов в метро или в любимых кофейнях.
Поэтому вполне логично иметь PDF-решение, которое можно использовать практически везде. Если вы относитесь к тем, кто работает на ходу, то вам повезло: в этом выпуске программы "Сделаем жизнь лучше с PDF Extra" мы рассмотрим такие важные темы, как:
- Что такое оптическое распознавание символов (OCR)?
- Можно ли использовать телефон в качестве портативного сканера?
- Лучше ли использовать специализированный сканер?
- Преимущества сканирования бумажных документов.
- Как отсканировать документ с помощью iPhone.
- 3 причины использовать PDF Extra на нескольких ОС.
Итак, нам предстоит многое распаковать, так что давайте начнем!
Что такое оптическое распознавание символов (OCR)?
OCR - это технология, которая помогает вашему устройству понимать и читать текст с изображений или отсканированных документов так же, как это делал бы настоящий человек. По сути, OCR превращает отсканированные PDF-файлы в текст, который можно искать и редактировать, что делает эту технологию очень удобной для оцифровки старых бумажных документов или поиска отсканированных текстов.
Примерами оптического распознавания символов являются:
- Оцифровка бумажных документов: OCR обычно используется для преобразования печатных или рукописных документов, таких как книги, статьи или исторические записи, в цифровой текст. Это облегчает хранение, поиск и обмен информацией в электронном виде.
- Сканирование квитанций: Когда вы сканируете бумажную квитанцию о расходах, OCR может извлечь текст и импортировать его в бухгалтерское программное обеспечение.
- Оцифровка печатного текста: OCR можно использовать для преобразования печатных материалов, таких как журналы, газеты или брошюры, в редактируемый цифровой текст.
- PDF-файлы с возможностью поиска: OCR позволяет преобразовывать отсканированные документы в PDF-файлы с возможностью поиска, что позволяет находить определенные слова или фразы без необходимости читать весь документ.
- Распознавание рукописного текста: Некоторые приложения для ведения заметок и планшетные устройства используют OCR для преобразования рукописных заметок в цифровой текст, что упрощает поиск и упорядочивание рукописного контента.
- Доступность: OCR имеет решающее значение для обеспечения доступности печатных материалов для людей с ослабленным зрением, поскольку программы преобразования текста в речь в значительной степени опираются на эту технологию для чтения печатного текста вслух.
В чем преимущества сканирования документов?
Сканирование содержимого ящиков вашего шкафа имеет множество преимуществ. Для начала, вы сможете заменить их чем-то более полезным, например принтером или современной кофеваркой. Однако, как правило, приложение для сканирования документов нужно вам для того, чтобы:
- Архивировать свою работу. Давайте посмотрим правде в глаза - переход на цифровые носители является гораздо более надежным способом сохранить ваши данные для потомков, поскольку, в отличие от бумаги, они не портятся со временем, и вы можете делать неограниченное количество копий. Когда вы сканируете документ в iPhone, на него также невозможно пролить кофе, если только вы не устроите всему портативному сканеру горячий душ.
- Сделайте свою базу данных доступной для поиска. Ни у кого нет времени кропотливо рыться в толстых папках, чтобы найти ту самую страницу, о которой вас просил начальник. Используя возможности распознавания текста в PDF, вы сможете найти это конкретное слово или фразу одним нажатием кнопки.
- Вносите изменения в исходный документ. Сканирование дает вам возможность редактировать PDF-файл, чтобы он лучше соответствовал вашему текущему проекту, сохраняя при этом оригинальное форматирование, насколько это возможно.
Не останавливайтесь на сканировании - получите профессиональный набор инструментов для работы с PDF, которые превратят любую задачу в прогулку по парку. Начните 14-дневную пробную версию уже сегодня.
Могу ли я использовать свой телефон в качестве сканера документов?
Не только можно, но и нужно. В отличие от обычного сканера, который занимает много места и требует предварительной настройки для корректной работы, с PDF Extra для iOS вы получаете профессиональный сканер прямо в кармане. Все, что вам нужно сделать, - это навести на документ, сделать снимок с помощью встроенной камеры устройства и сохранить его в формате PDF.
Что лучше - сканировать документы с помощью телефона или сканера?
Это зависит от конкретного случая, но в девяти случаях из десяти телефон справится с этой задачей. Использование специализированного фотосканера имеет смысл только в том случае, если вы хотите получить сканы высокого разрешения, поскольку они имеют более совершенные встроенные технологии (лучшее освещение, системы контроля стабильности и т. д.), что не требуется, если вам нужно отсканировать только офисные документы или несколько рукописных заметок.
Кстати, оба метода очень предпочтительны по сравнению с различными решениями для распознавания текста OCR онлайн, которые в лучшем случае не работают, а в худшем - ненадежны.
Как сканировать PDF на iOS
Когда дело доходит до сканирования, у PDF Extra для iOS есть несколько трюков в рукаве. С помощью этого приложения вы можете:
- Сканировать документы
- Сканировать идентификаторы и пароли
- Извлекать тексты из изображений
- Извлекать рукописные тексты
- Сканировать QR-коды
Не хотите скачивать приложение для работы с PDF? Попробуйте наш бесплатный веб-конвертер.
Сканер документов
Если у вас есть бумажный счет или договор, который нужно как можно скорее перевести в цифровой формат, вам понадобится именно эта функция сканера PDF для iPhone. Вот как она работает.
- Откройте приложение PDF Extra на своем iPhone.
- Нажмите "Сканировать" → "Документ".
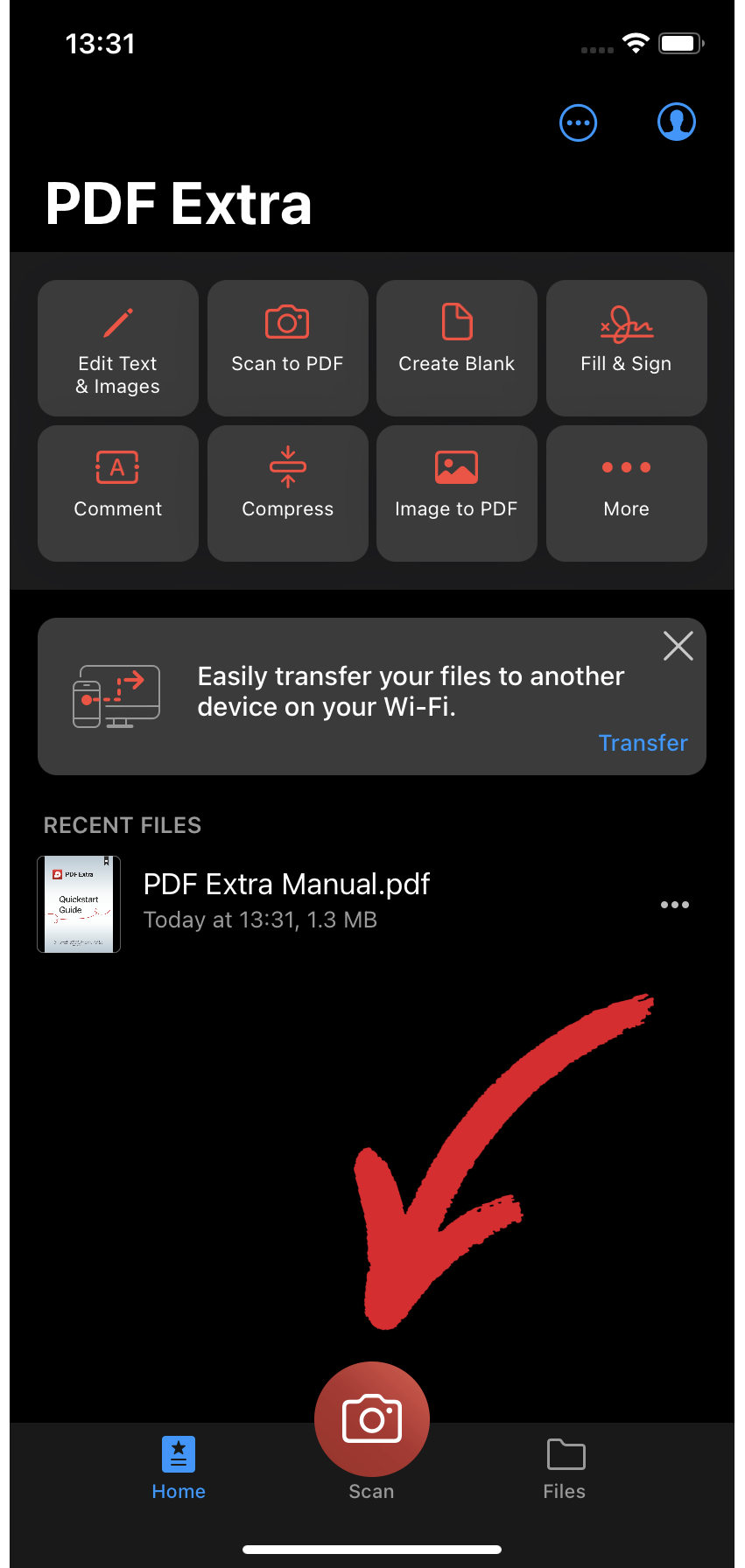
- Направьте камеру на документ. Функция автозахвата включена по умолчанию и автоматически сделает снимок за вас.
- Отсканируйте документ, нажав "Сделать доступным для поиска".
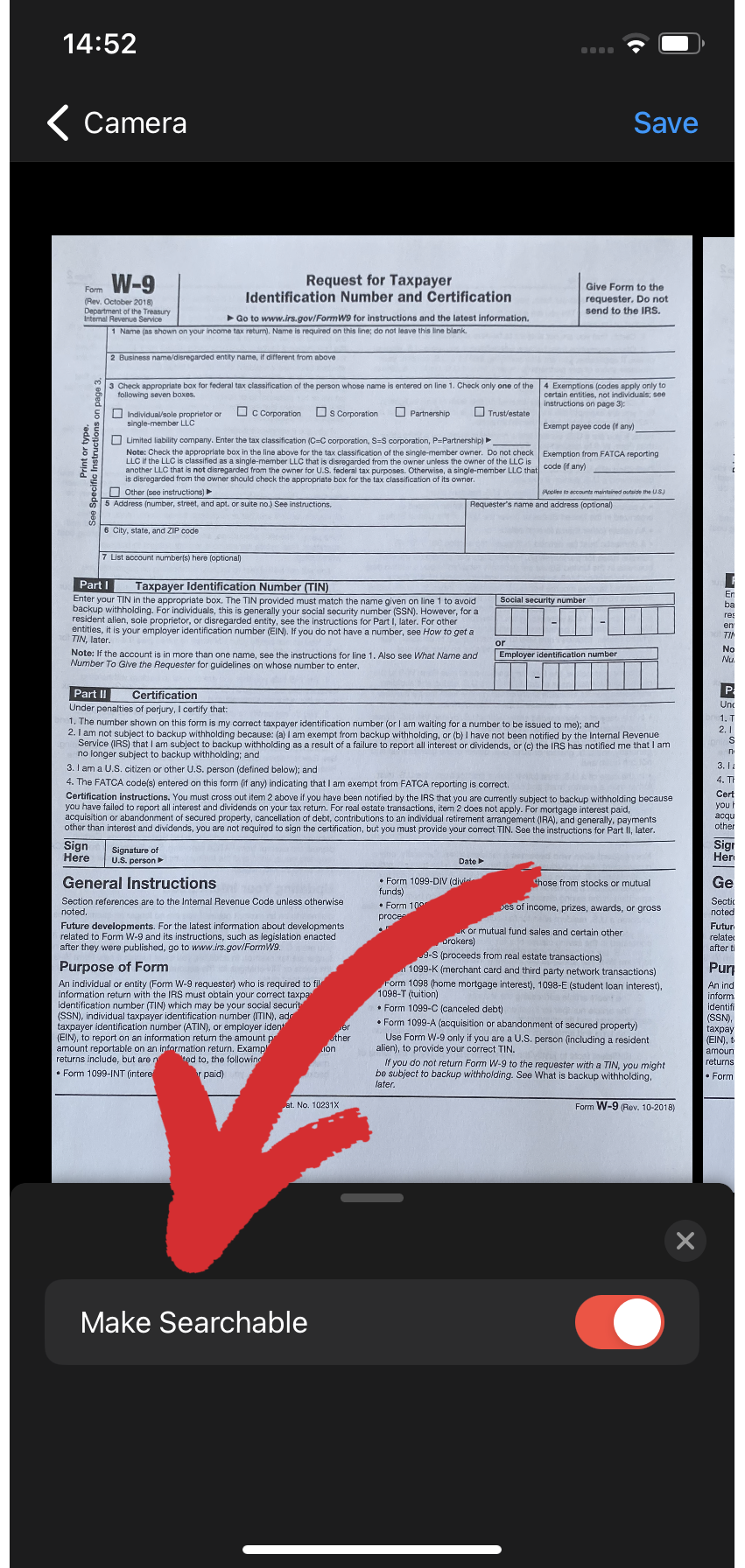
- Сохраните полученный результат в формате .pdf.
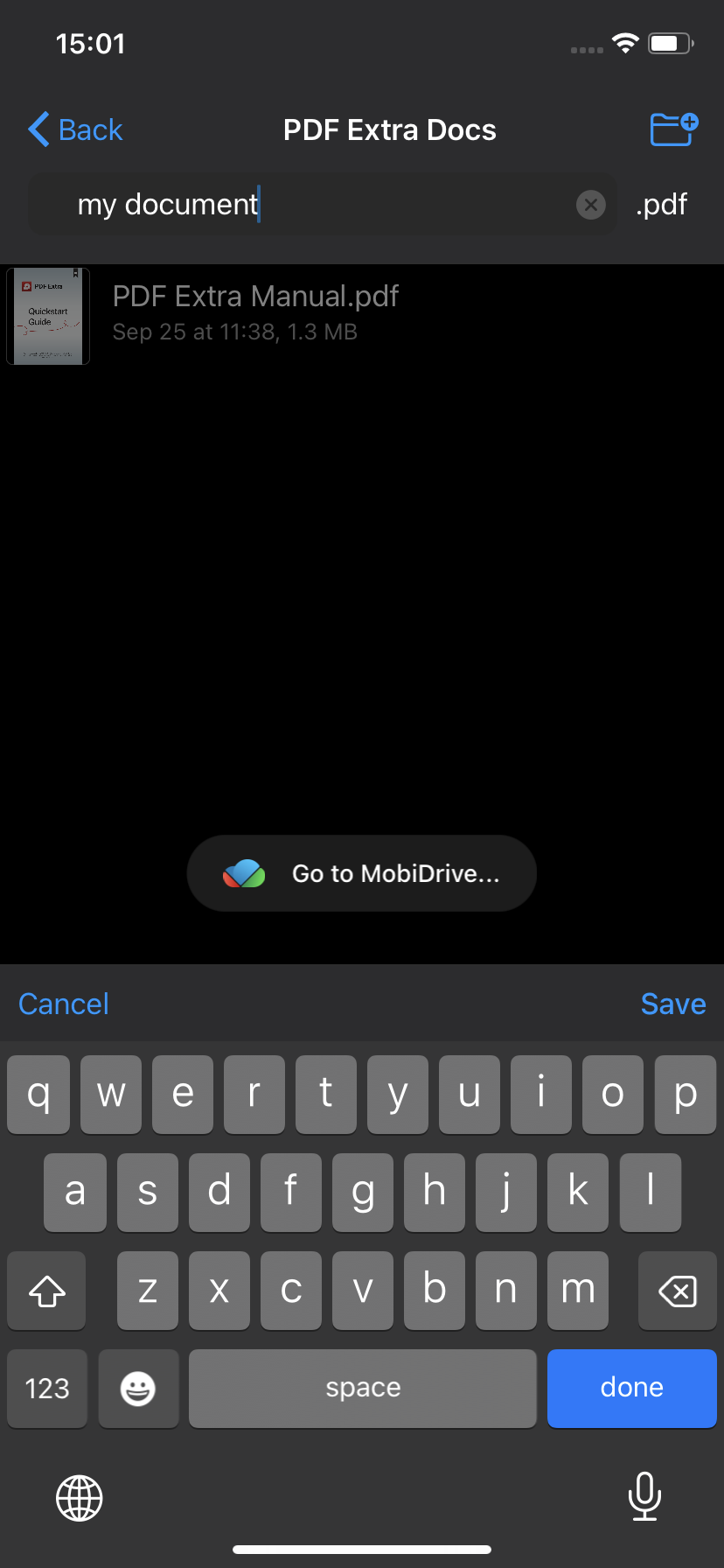
Вот и все - теперь вы сможете найти все, что вам нужно, в любой момент!
Сканер удостоверений личности и паспортов
Процесс не сложнее, чем при сканировании обычного документа. Вот что вам нужно сделать:
- Нажмите "Сканировать" → "Документ" или "Сканировать" → "Удостоверение личности", в зависимости от того, что вам нужно.
- Поместите удостоверение личности или паспорт в хорошо освещенное место, стараясь избегать отражений.
- Расположите документ в пределах зеленых границ.
- Ваш документ будет автоматически сохранен в формате PDF.
QR-сканер
Иногда вы хотите ознакомиться с меню ресторана, не садясь за стол и не принимая на себя обязательств по возможному разочарованию. К счастью, во многих заведениях теперь можно отсканировать меню в виде QR-кода, что избавит вас от неловкости, когда официант подходит, чтобы принять заказ. Чтобы запустить QR-сканер, выполните следующие действия:
- Нажмите "Сканировать" → "QR-код".
- Наведите камеру на QR-код, стараясь, чтобы он не выходил за зеленые границы.
- Теперь вы сможете прочитать меню, никого не раздражая.
СОВЕТ: Нажмите на значок "HD" в сканере документов iPhone, чтобы выбрать качество изображения: Низкое (1920x1440), Среднее (2592x1944), Высокое (3264x2448) или HD (4032x3024). Обратите внимание, что это относится ко всем режимам сканирования, а не только к QR-кодам.
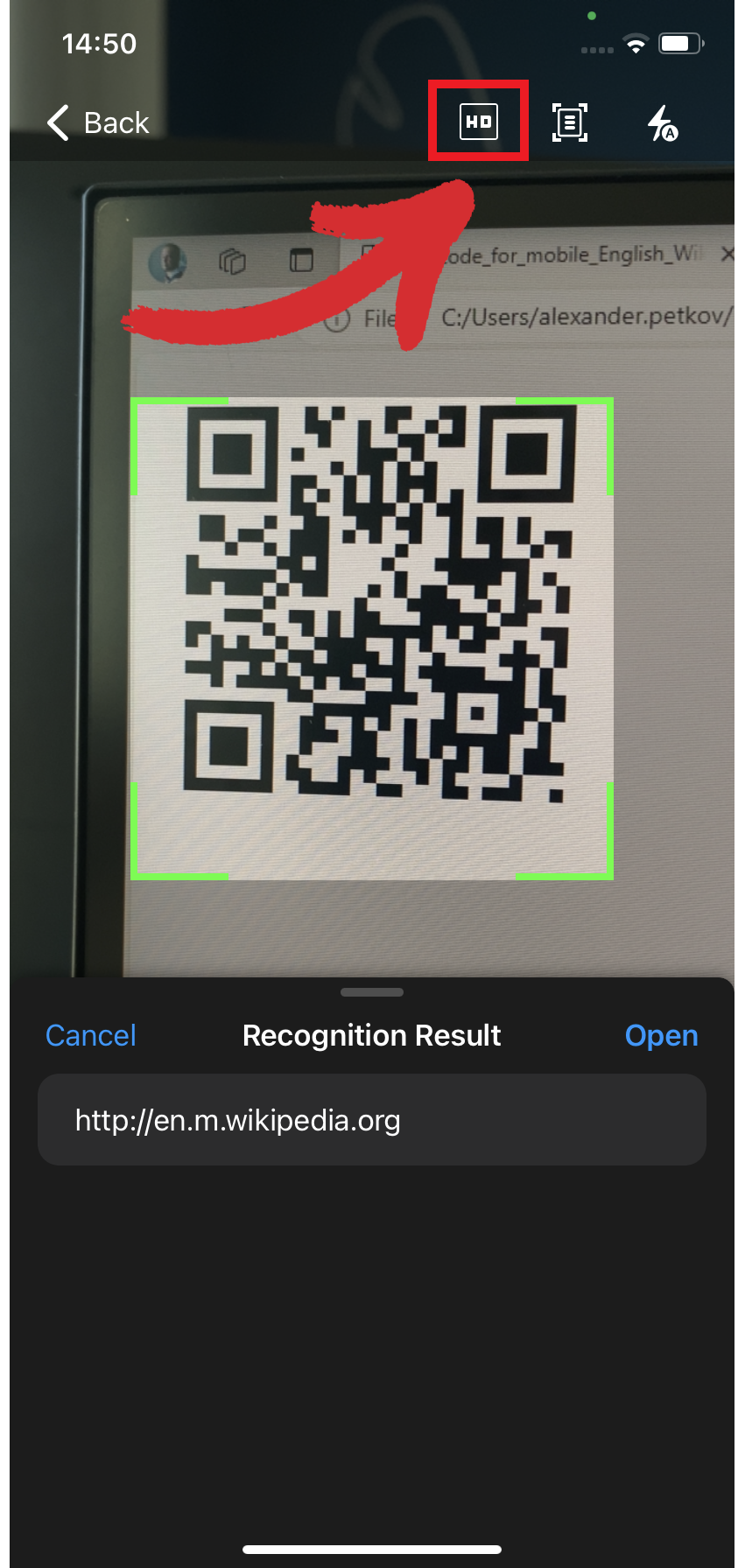
Извлечение текста из изображений
Наше приложение для сканирования PDF позволяет легко извлекать встроенный текст из изображений и редактировать его по своему усмотрению. Давайте пройдемся по шагам:
- Перейдите в меню "Сканировать" → "В текст".
- Наведите курсор на изображение, которое вы хотите отсканировать.
- Нажмите на кнопку "Распознать", чтобы извлечь текст из изображения.
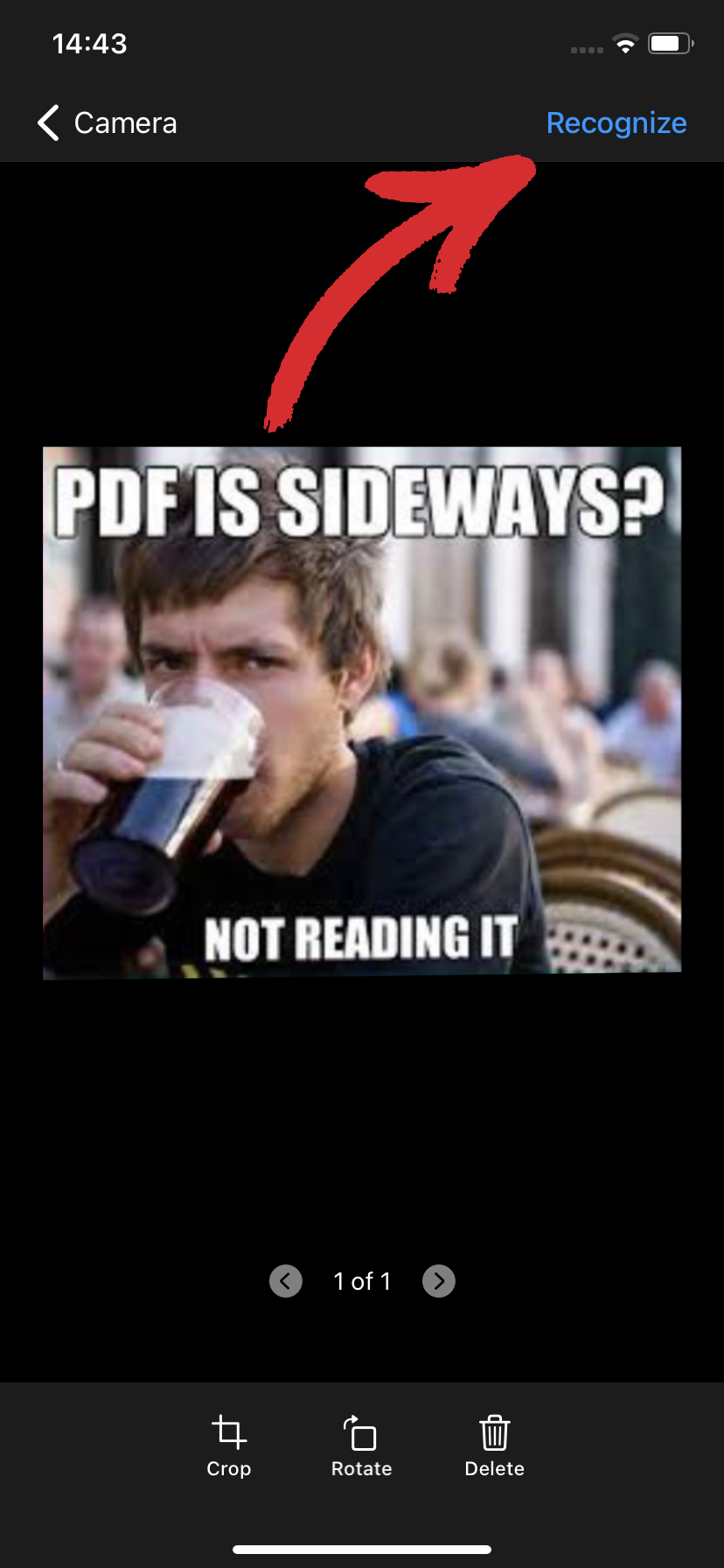
- Ваш текст будет создан в текстовом поле под изображением. Нажмите "Редактировать", чтобы изменить его по своему усмотрению, а затем поделитесь им с другими, скопируйте его или экспортируйте в TXT-файл для последующего использования.
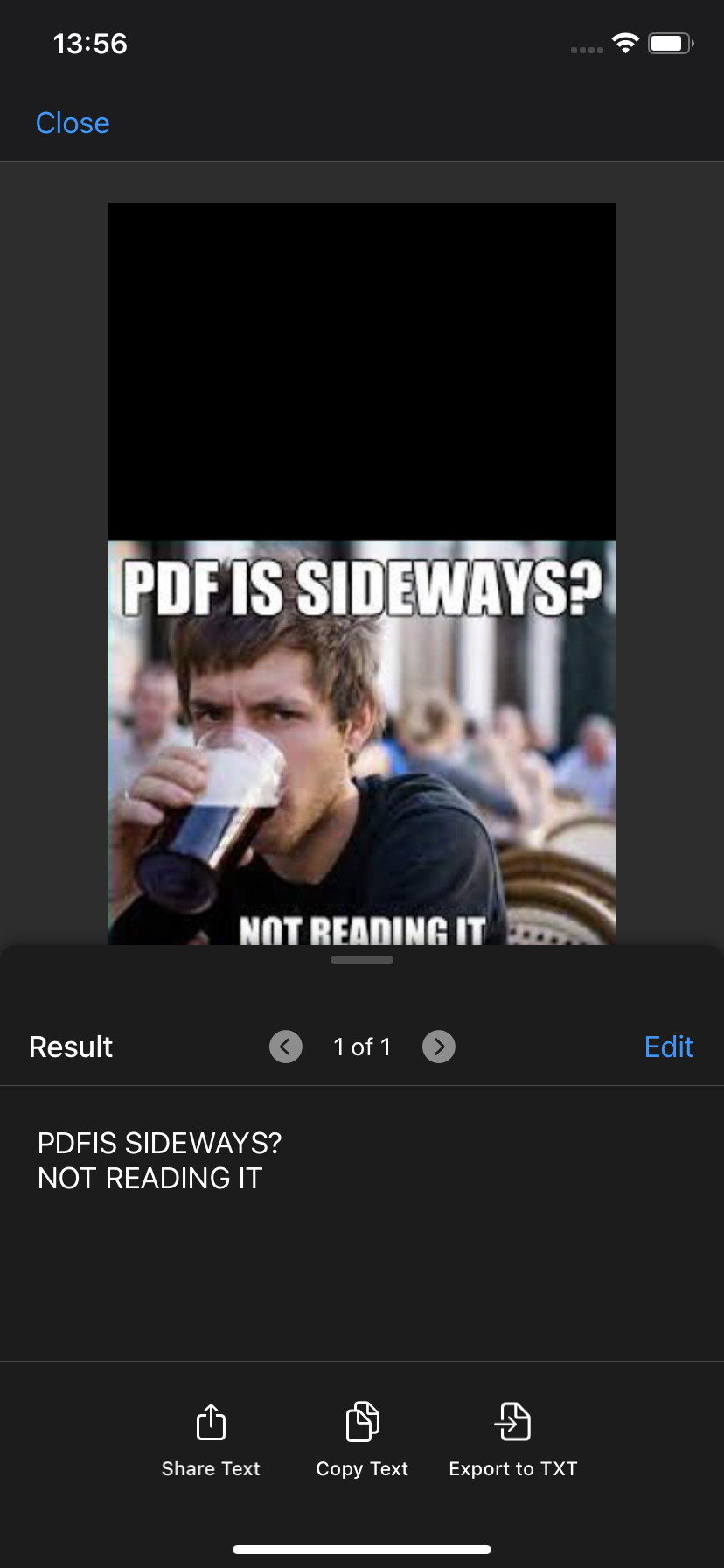
Извлечение рукописных заметок
Иногда просто записать список продуктов недостаточно, поэтому полезно иметь резервную копию, когда вы неизбежно потеряете эту маленькую липкую записку по дороге в магазин. Чтобы перевести список в цифровой формат, выполните следующие действия:
- Нажмите "Сканировать" → "Заметки".
- Направьте камеру на ваши рукописные заметки.
- Сделав снимок, нажмите "Распознать", чтобы сгенерировать текст, как при извлечении текста из изображений.
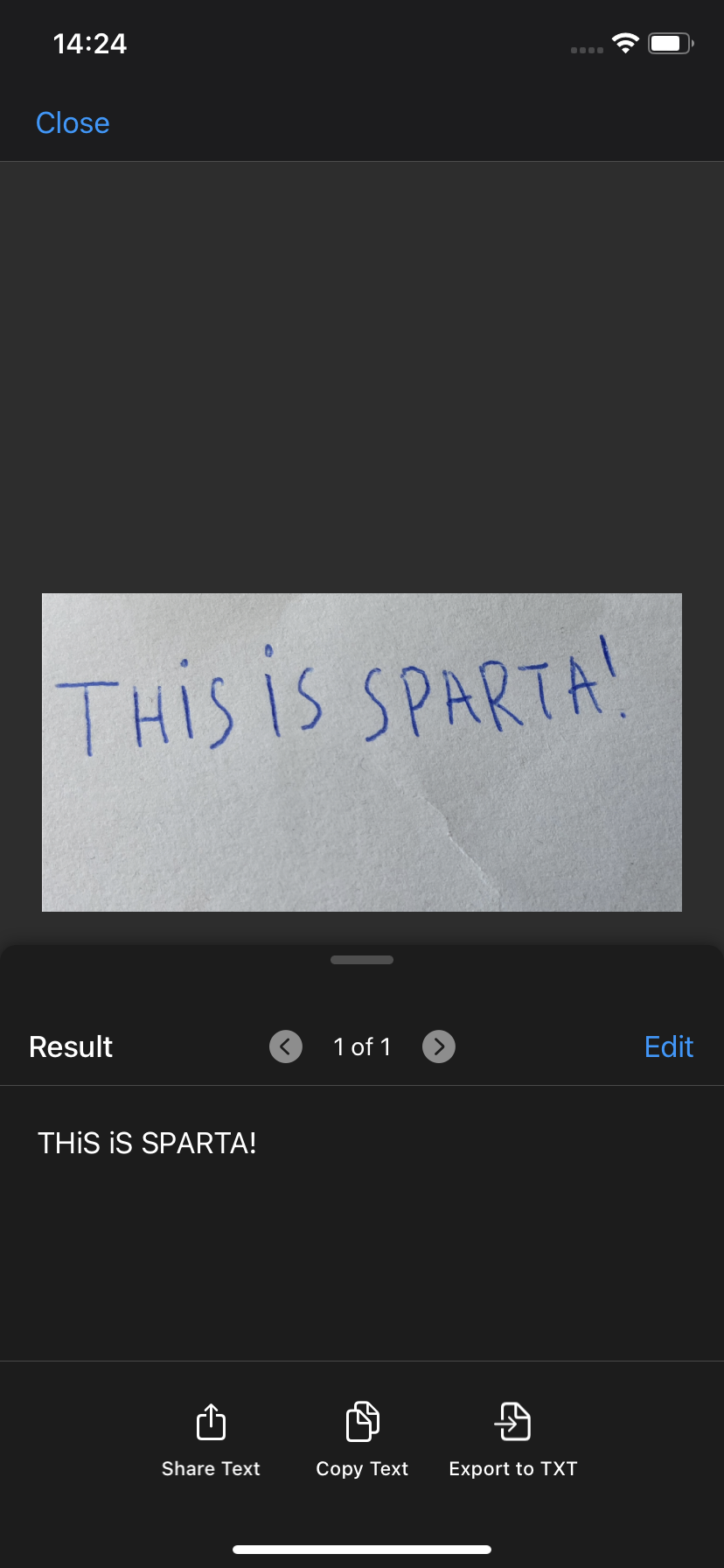
- Ваши заметки будут сохранены в формате .pdf.
Все это хорошо, скажете вы, но...
Как сканировать с телефона на компьютер?
Вот это отличный вопрос! Помните, в самом начале мы говорили о необходимости гибкого программного обеспечения для работы с PDF? Так вот, одним из признаков отличного сканера документов является его доступность на других операционных системах, ведь не все можно сделать с телефона.
Итак, как, например, перенести отсканированный документ с телефона на ПК с Windows? Как правило, для этого приходится прибегать к сложным облачным решениям. К счастью для вас, в этом приложении для сканирования документов встроена функция передачи по Wi-Fi, которая позволяет легко обмениваться документами с другим устройством на базе iOS, macOS, Windows или даже Android.
С этим покончено, давайте рассмотрим четыре случая, когда вам может понадобиться распознавать тексты документов на большом экране.
1. Лучший опыт чтения
Двух мнений быть не может - читать куски текста на большом экране гораздо приятнее, чем на телефоне. Более того, в PDF Extra есть специальный режим чтения, который блокирует все отвлекающие факторы, чтобы вы могли сосредоточиться на главном.
Чтобы включить режим чтения, просто:
- Откройте документ, затем нажмите на "Режим чтения".
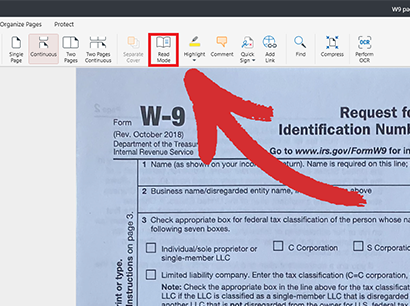
- Вы перейдете в полноэкранный режим, где удобная панель инструментов предоставит вам доступ ко всем необходимым функциям, таким как оставление комментариев или поиск определенных слов и фраз.
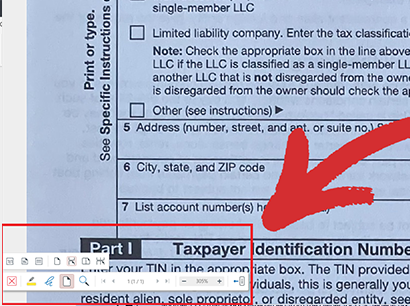
2. Лучший опыт связывания
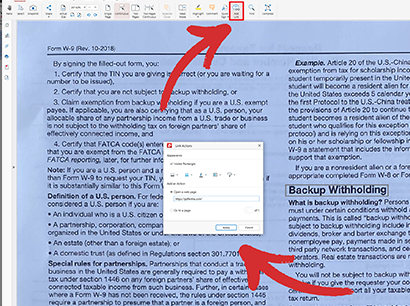
Если вы когда-нибудь пробовали добавлять ссылки на PDF-файлы на ходу, вы знаете, что это не очень удобно, особенно если речь идет о десятках ссылок. С PDF Extra для Windows у вас есть более точный контроль над текстами, которые вы хотите выделить, а добавление внутренней или внешней ссылки не составит труда - попробуйте сами!
3. Лучший опыт организации
Никогда не знаешь, когда понадобится изменить порядок в документе или добавить страницу или десять, чтобы заполнить пробелы. И хотя это технически возможно в iOS, ничто не может сравниться со старым добрым интерфейсом drag & drop. Вот как вы можете получить доступ к полным возможностям нашего PDF-органайзера:
- На главном экране перейдите в раздел "Еще" → "Упорядочить страницы".
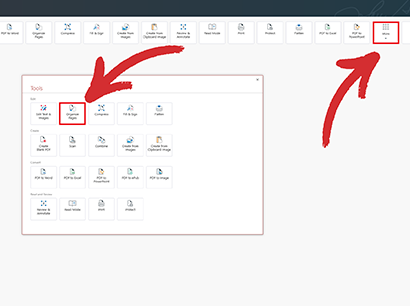
- Перетаскивайте страницы, пока вас не устроит их порядок. С помощью модуля органайзера вы также можете вставлять или удалять страницы, копировать страницы, извлекать или разделять страницы, а также добавлять пользовательские метки страниц.
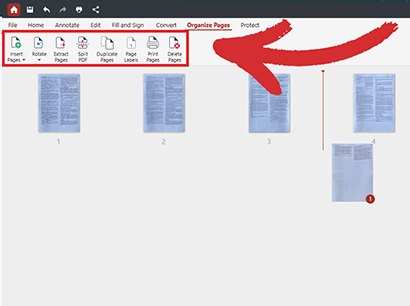
- Сохраните документ, чтобы применить новые изменения.
СОВЕТ: Если вам нужно ознакомиться с содержанием той или иной страницы, просто нажмите на значок лупы рядом с ней, чтобы прочитать ее содержимое.
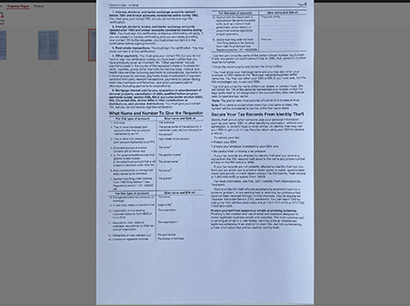
4. Улучшенный опыт конвертации
Теперь мы подошли к самой важной части OCR - конвертации PDF. С помощью PDF Extra вы можете преобразовывать PDF-файлы в различные популярные форматы, включая DOCX. Более того, при конвертировании отсканированного PDF в Word или Excel вы получите полностью доступный для поиска текст с сохранением оригинального форматирования.
При этом следует помнить, что функция конвертирования OCR доступна только пользователям PDF Extra Ultimate. Для быстрого сравнения ознакомьтесь с нашими ценовыми планами.
Вот как работает конвертация в PDF Extra:
- На главном экране перейдите в раздел "Еще" → "PDF to Word".
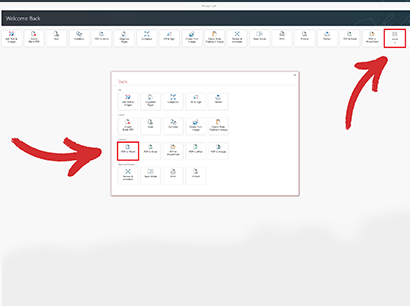
- Вам будет предложено выбрать, включать или отключать OCR при конвертации. Отметьте "Включить распознавание текста", а затем "Конвертировать".
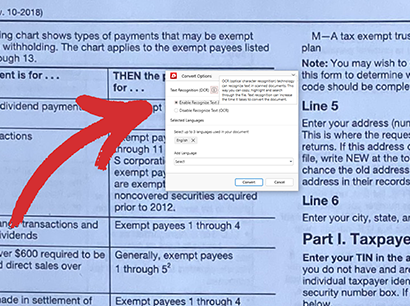
- Наслаждайтесь своим документом с возможностью поиска!
Заключительные мысли
Поскольку мир становится все более взаимосвязанным и ориентированным на мобильные устройства, наличие такого универсального программного решения, как PDF Extra для iOS, просто необходимо. И хотя специализированные сканеры по-прежнему востребованы для решения задач высокого разрешения, мобильное сканирование часто становится практичным выбором для повседневной офисной работы: от сканирования документов и удостоверений личности до распознавания QR-кодов, извлечения текста из изображений и даже оцифровки рукописных заметок. Возможность беспрепятственной передачи отсканированных документов на другие устройства, например ПК с ОС Windows, еще больше расширит ваш рабочий процесс и обеспечит превосходные возможности чтения, связывания, организации и преобразования.
Поэтому, где бы вы ни находились - в дороге или за чашечкой кофе в местном магазине, - вы можете рассчитывать на PDF Extra, который поможет вам выполнить работу быстро, в любом месте и с любого устройства.
Начните бесплатную 14-дневную пробную версию уже сегодня!