Já se foi o tempo em que você precisava de um Mac ou de um PC de algum tipo para fazer algum trabalho de verdade. Agora, basta uma rápida olhada ao redor para ver pessoas trabalhando com seus telefones no metrô ou em suas cafeterias favoritas.
Portanto, só faz sentido ter uma solução de PDF que você possa usar em praticamente qualquer lugar. Se você adere ao estilo de vida em movimento, então está com sorte, pois nesta edição de Como melhorar a vida com o PDF Extra, abordaremos tópicos importantes como:
- O que é reconhecimento óptico de caracteres (OCR)?
- É possível usar seu telefone como um scanner portátil?
- É melhor usar um scanner dedicado?
- Benefícios da digitalização de seus documentos impressos.
- Como digitalizar um documento com seu iPhone.
- 3 motivos para usar o PDF Extra em mais de um sistema operacional.
Muito bem, temos muito a desvendar aqui, então vamos começar!
O que é reconhecimento óptico de caracteres (OCR)?
OCR é uma tecnologia que ajuda seu dispositivo a entender e ler textos de imagens ou documentos digitalizados como um ser humano real faria. O que o OCR faz essencialmente é transformar PDFs digitalizados em texto pesquisável e editável, o que torna essa tecnologia muito útil para coisas como digitalizar documentos antigos em papel ou tornar textos digitalizados pesquisáveis.
Exemplos de reconhecimento óptico de caracteres são:
- Digitalização de documentos em papel: O OCR é normalmente usado para converter documentos impressos ou manuscritos, como livros, artigos ou registros históricos, em texto digital. Isso facilita o armazenamento, a pesquisa e o compartilhamento das informações eletronicamente.
- Digitalização de recibos: Quando você digitaliza um recibo de papel para despesas, o OCR pode extrair o texto e permitir que você o importe para o software de contabilidade.
- Digitalização de texto impresso: O OCR pode ser usado para transformar materiais impressos, como revistas, jornais ou folhetos, em texto digital editável.
- PDFs pesquisáveis: O OCR pode converter documentos digitalizados em PDFs pesquisáveis, permitindo que você encontre palavras ou frases específicas sem precisar ler o documento inteiro.
- Reconhecimento de escrita à mão: Alguns aplicativos de anotações e tablets usam o OCR para converter anotações manuscritas em texto digital, facilitando a pesquisa e a organização do conteúdo manuscrito.
- Preocupações com a acessibilidade: O OCR é crucial para tornar os materiais impressos acessíveis a pessoas com deficiência visual, pois o software de conversão de texto em fala depende muito dessa tecnologia para ler o texto impresso em voz alta.
Quais são os benefícios da digitalização de documentos?
Há muitas vantagens em digitalizar o conteúdo das gavetas de seu armário. Para começar, você pode substituí-los por algo mais útil, como uma impressora ou uma máquina de café de última geração. Normalmente, porém, você deseja um aplicativo para digitalizar documentos para:
- Arquivar seu trabalho. Convenhamos, a digitalização é uma maneira muito mais segura de preservar seus dados para a posteridade, pois, ao contrário do papel, eles não se deterioram com o tempo e você pode fazer cópias ilimitadas. Quando você digitaliza um documento no iPhone, também não há como derramar café sobre ele, a menos que você dê um banho quente em todo o scanner portátil de documentos.
- Torne seu banco de dados pesquisável. Ninguém tem tempo para procurar meticulosamente em pastas grossas apenas para encontrar aquela página que seu chefe pediu. Usando o assistente de reconhecimento de texto do PDF a seu favor, agora você pode encontrar aquela palavra ou frase específica com o simples toque de um botão.
- Faça alterações no documento original. A digitalização permite que você edite um PDF para que ele se adapte melhor ao seu projeto atual, preservando a formatação original o máximo possível.
Não se limite apenas à digitalização - obtenha um conjunto profissional de ferramentas para PDF que tornará qualquer tarefa um passeio no parque. Inicie sua avaliação de 14 dias hoje mesmo.
Posso usar meu telefone como um scanner de documentos?
Você não só pode como deve fazer isso. Ao contrário de um scanner comum, que ocupa muito espaço e exige algumas configurações iniciais para funcionar corretamente, com o PDF Extra para iOS você tem um scanner profissional no seu bolso. Tudo o que você precisa fazer é apontar para um documento, tirar uma foto com a câmera integrada do dispositivo e salvá-la no formato PDF.
É melhor digitalizar documentos com o telefone ou com o scanner?
Isso realmente depende do seu caso de uso, mas nove em cada dez vezes um telefone serve perfeitamente. O uso de um scanner fotográfico dedicado só faz sentido quando você deseja digitalizações de alta resolução, pois eles têm uma tecnologia integrada melhor (melhor luz, sistemas de controle de estabilidade etc.), o que não é necessário se tudo o que você precisa digitalizar são documentos de escritório ou algumas anotações manuscritas.
A propósito, ambos os métodos são altamente preferíveis em relação a várias soluções de reconhecimento de texto OCR on-line, que são, na melhor das hipóteses, malfeitas e, na pior, não confiáveis.
Como digitalizar PDF no iOS
Quando se trata de digitalização, o PDF Extra para iOS tem alguns truques na manga. Com o aplicativo, você pode:
- Digitalizar documentos
- Digitalizar identidades e senhas
- Extrair textos de imagens
- Extrair textos manuscritos
- Escanear códigos QR
Não quer baixar um aplicativo para trabalhar com PDFs? Experimente nosso conversor web gratuito.
Scanner de documentos
Se você tem uma fatura ou um contrato em papel que precisa digitalizar o mais rápido possível, este é o recurso de scanner de PDF do iPhone de que você precisa. Veja como fazer isso funcionar.
- Abra o aplicativo PDF Extra em seu iPhone.
- Toque em "Scan" → "Document" (Digitalizar).
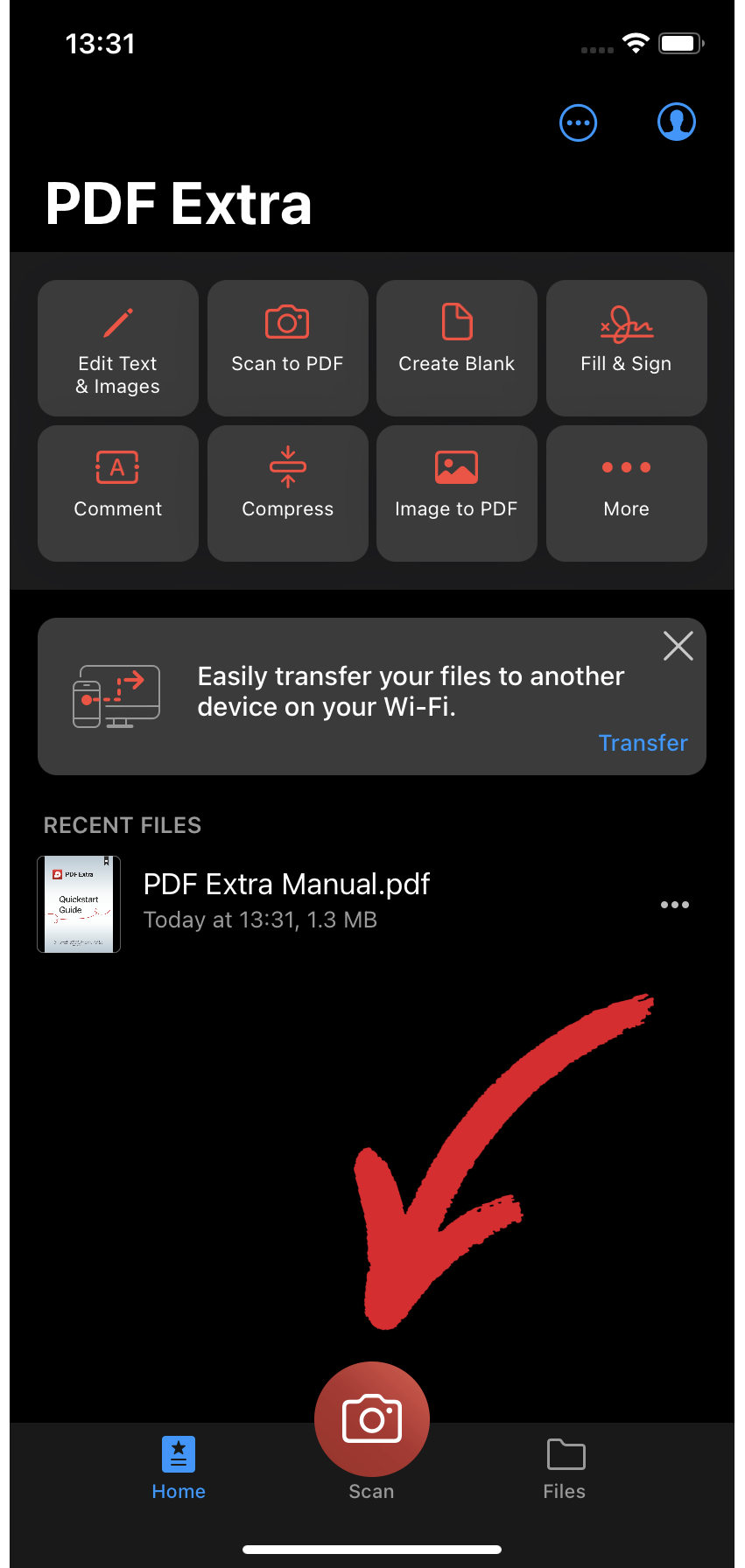
- Aponte a câmera para o documento. O recurso de captura automática está ativado por padrão e tirará a foto automaticamente para você.
- Faça o OCR do documento tocando em "Make Searchable" (Tornar pesquisável).
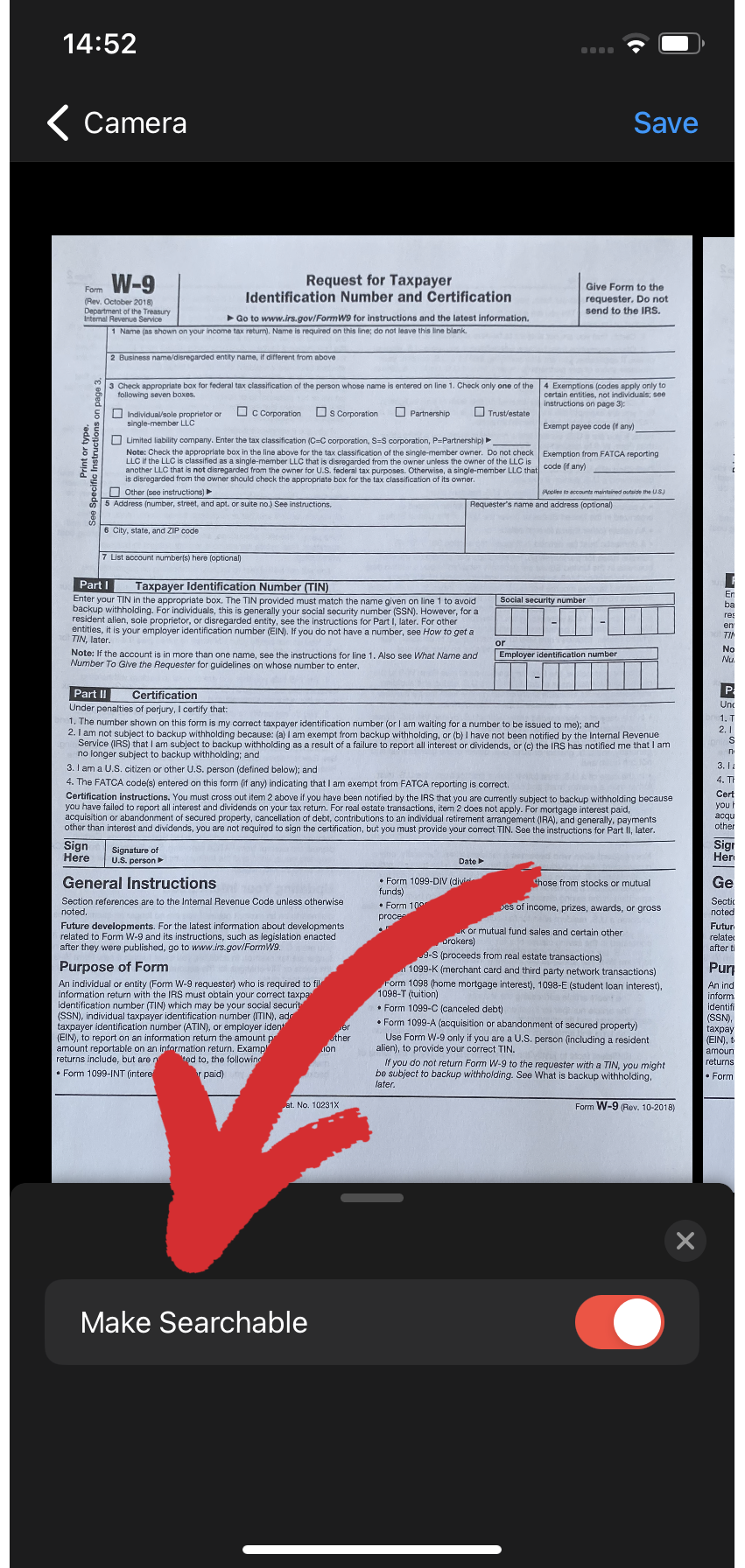
- Salve o novo resultado como um .pdf.
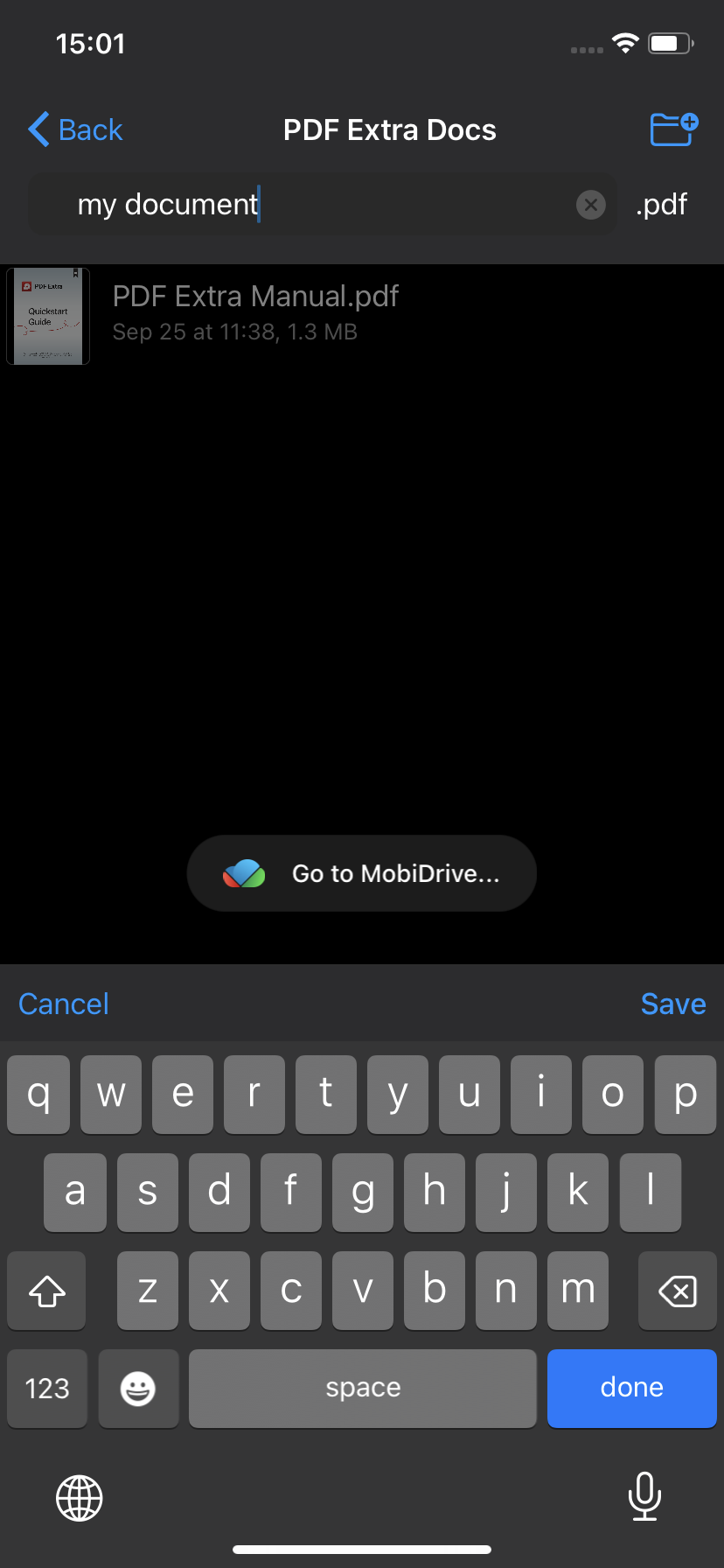
E pronto, agora você pode encontrar tudo o que precisa em um piscar de olhos!
Scanner de identidade e passaporte
O processo é tão simples quanto o de digitalizar um documento normal. Aqui está o que você precisa fazer:
- Toque em "Scan" → "Document" ou "Scan" → "ID Card", dependendo do seu caso de uso.
- Coloque seu documento de identidade ou passaporte em uma área bem iluminada, evitando reflexos.
- Posicione o documento dentro das bordas verdes.
- Seu documento será salvo automaticamente como um PDF.
Scanner QR
Às vezes, você quer verificar o cardápio do restaurante sem se sentar e se comprometer com uma experiência possivelmente decepcionante. Felizmente, muitos lugares agora oferecem a possibilidade de escanear o cardápio como um código QR, poupando-o do constrangimento de ter que sair no momento em que o garçom chega para fazer o pedido. Para colocar o scanner QR em funcionamento:
- Toque em "Scan" → "QR Code".
- Aponte a câmera para o código QR, certificando-se de mantê-lo dentro das bordas verdes.
- Agora você deve conseguir ler o menu sem incomodar ninguém.
DICA: Toque no ícone "HD" no scanner de documentos do iPhone para escolher a qualidade da imagem: Baixa (1920x1440), Média (2592x1944), Alta (3264x2448) ou HD (4032x3024). Observe que isso é válido para todos os modos de digitalização, não apenas para códigos QR.
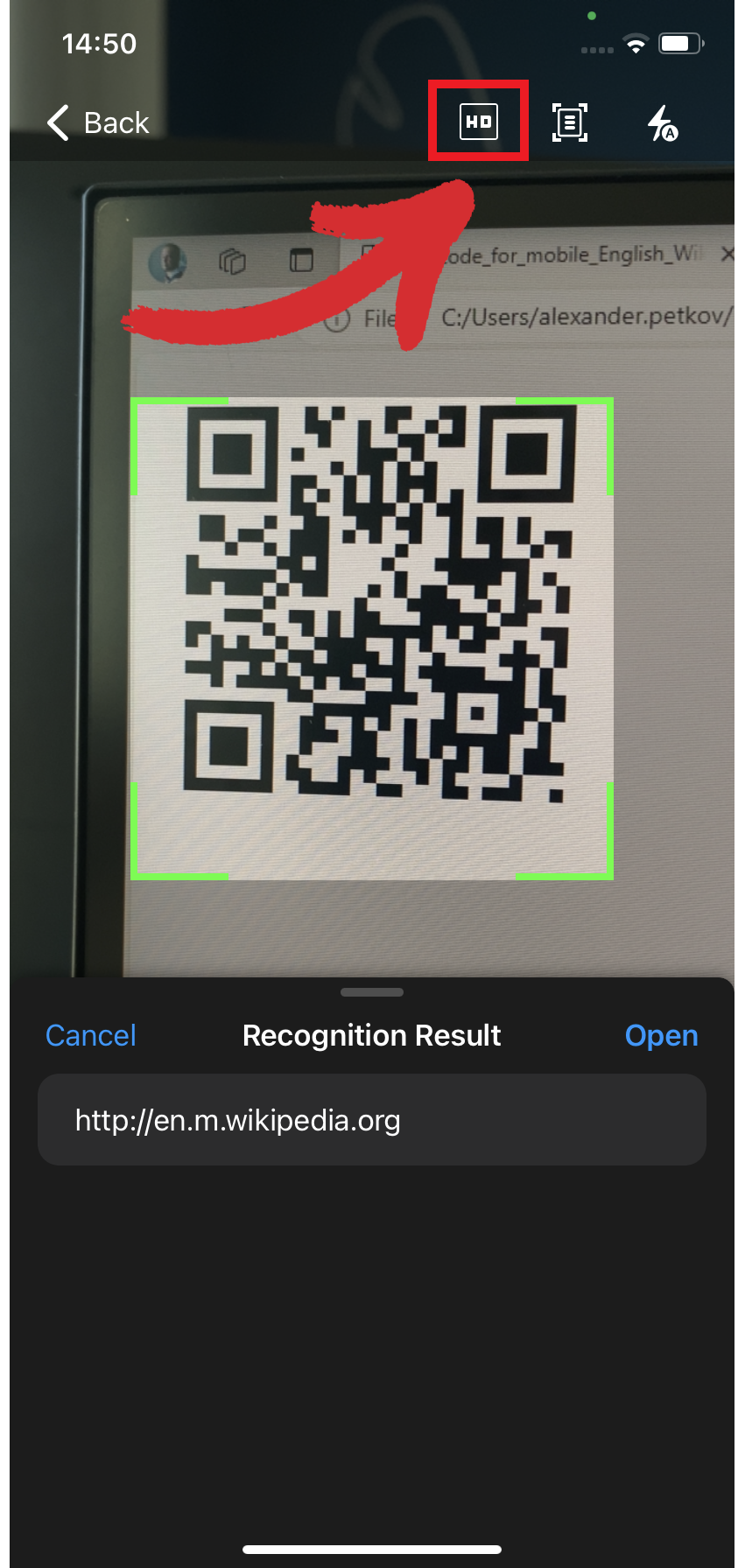
Extração de texto de imagens
Nosso aplicativo de scanner de PDF permite extrair facilmente textos incorporados do conteúdo da imagem e editá-los como achar melhor. Vamos lhe mostrar as etapas:
- Vá para "Scan" → "To Text".
- Aponte para a imagem que deseja digitalizar.
- Toque em "Recognize" (Reconhecer ) para extrair o texto da imagem.
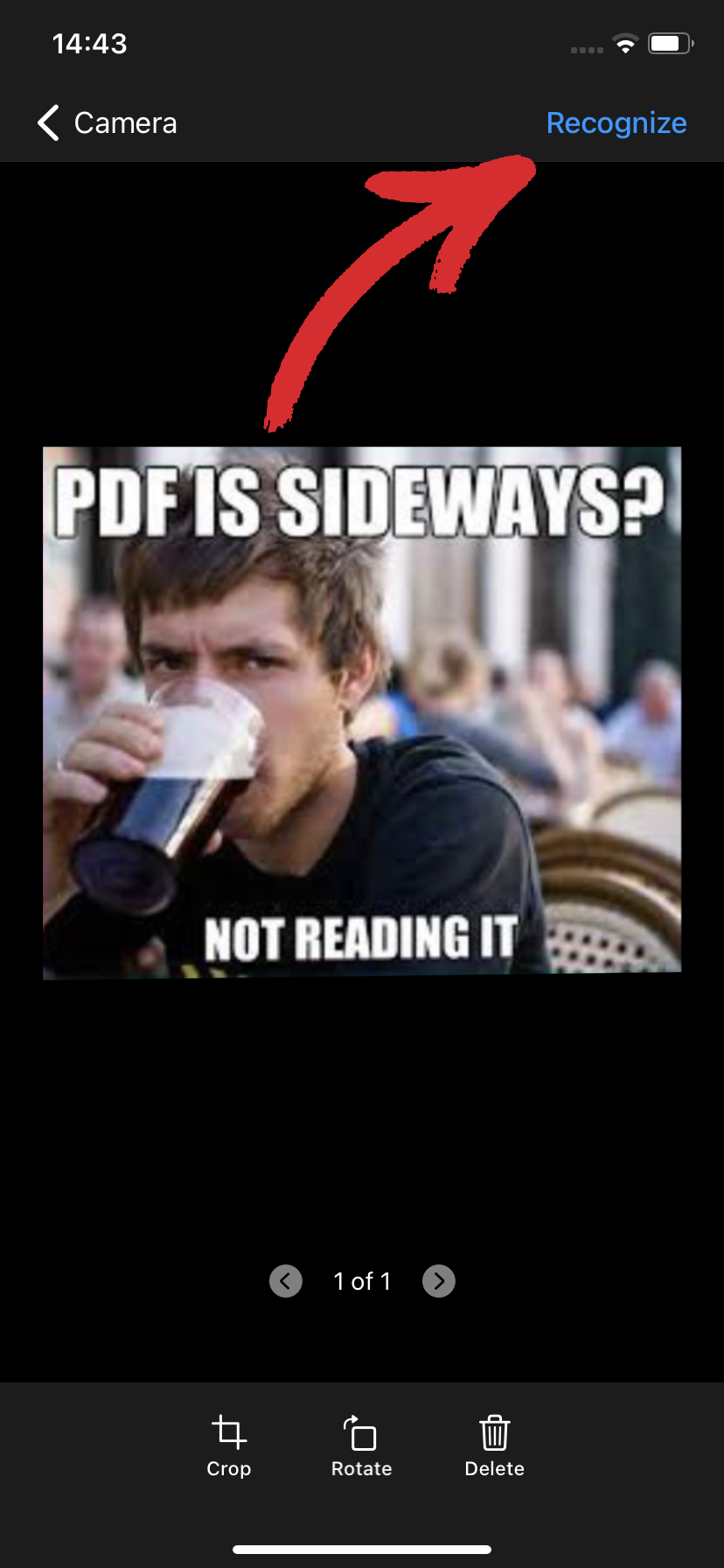
- Seu texto será gerado em uma caixa de texto abaixo da imagem. Toque em "Edit" (Editar ) para alterá-lo, se desejar, e depois compartilhe-o com outras pessoas, copie-o ou exporte-o como um arquivo TXT para uso posterior.
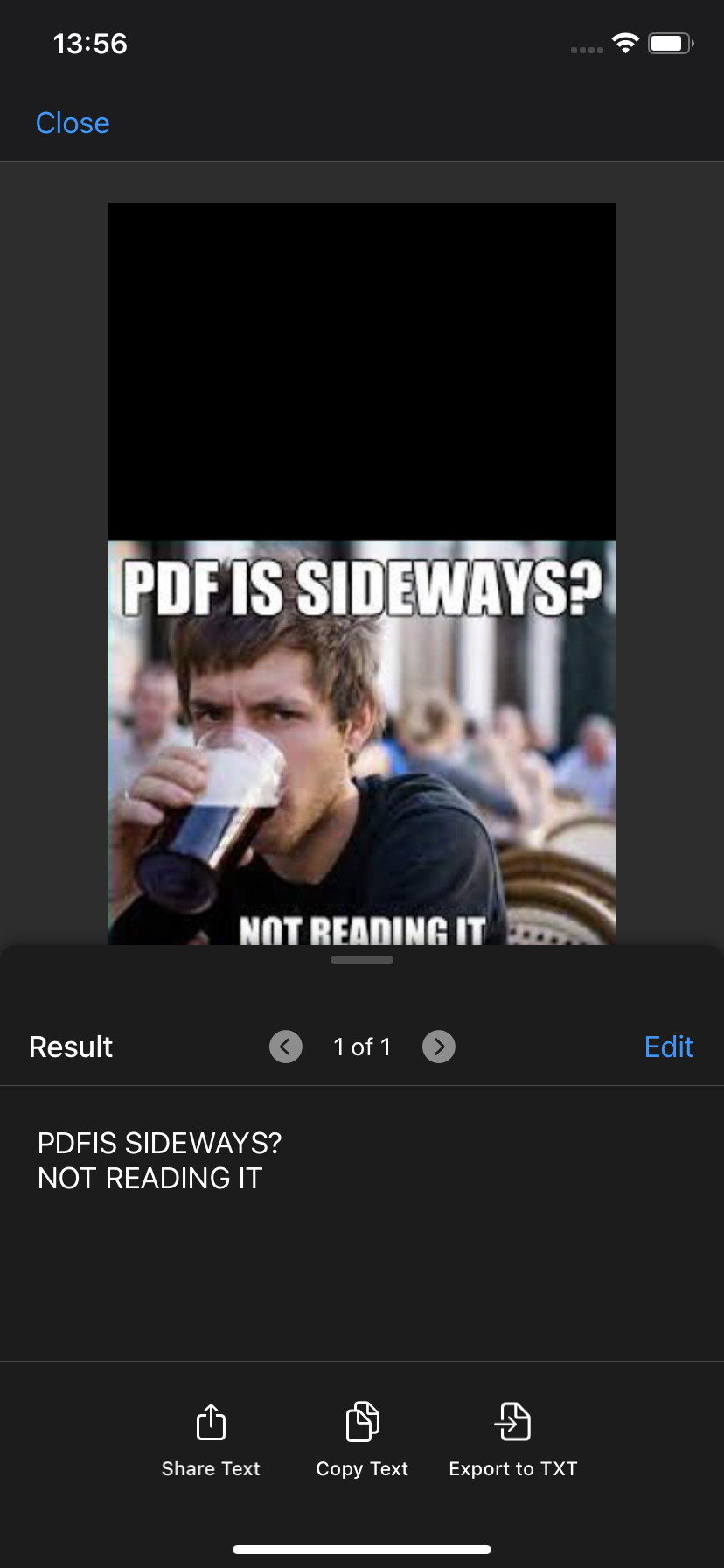
Extração de anotações manuscritas
Às vezes, apenas escrever sua lista de compras não é suficiente, por isso é útil ter um backup quando você inevitavelmente perde aquele pequeno bilhete adesivo no caminho para a loja. Para digitalizar sua lista:
- Toque em "Scan" → "Note".
- Aponte a câmera para as notas escritas à mão.
- Com a foto tirada, clique em "Recognize" (Reconhecer) para gerar o texto da mesma forma que você faria ao extrair texto de imagens.
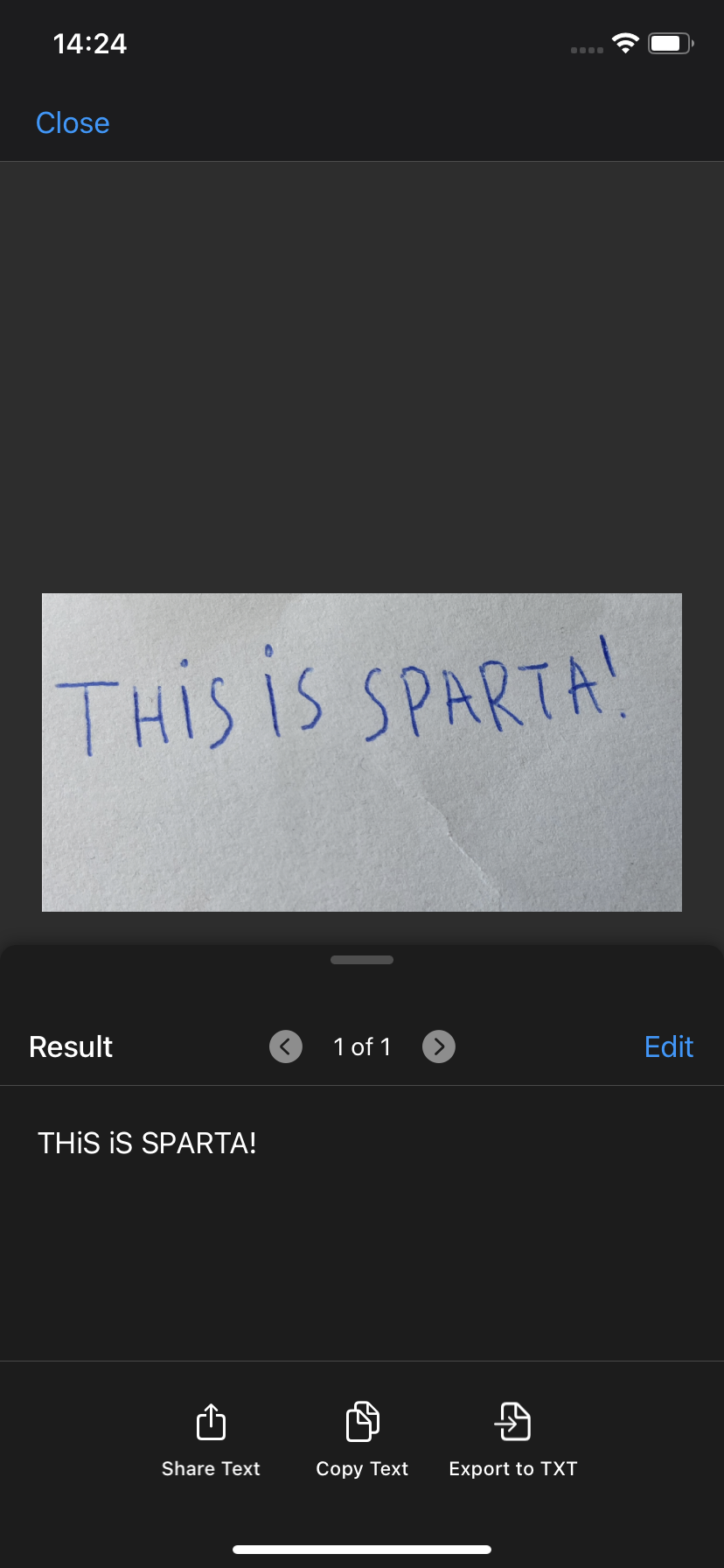
- Suas anotações serão salvas como um arquivo .pdf.
Isso é muito bom, você diz, mas...
Como faço para digitalizar do meu telefone para o meu computador?
Essa é uma ótima pergunta! Lembra-se de quando mencionamos no início a necessidade de um software de PDF flexível? Bem, um dos sinais reveladores de um excelente scanner de documentos é sua disponibilidade em outros sistemas operacionais, já que nem tudo é prático para ser feito em um telefone.
Então, como você transfere o documento digitalizado do telefone para o PC com Windows, por exemplo? Em geral, isso exigiria uma solução complicada baseada na nuvem. Para sua sorte, esse aplicativo de scanner de documentos tem um recurso chamado transferência Wi-Fi integrado que permite compartilhar documentos com outro dispositivo iOS, macOS, Windows ou até mesmo Android.
Feito isso, vamos examinar quatro casos de uso em que você pode querer realmente reconhecer textos de documentos em uma tela maior.
1. Melhor experiência de leitura
Não há duas opiniões sobre isso - ler pedaços de texto é muito mais agradável aos olhos em uma tela maior do que em um telefone. Além disso, o PDF Extra tem um modo de leitura dedicado que bloqueia todas as distrações para que você possa se concentrar no que é importante.
Para ativar o Modo de leitura, basta:
- Abra um documento e clique em "Read Mode" (Modo de leitura).
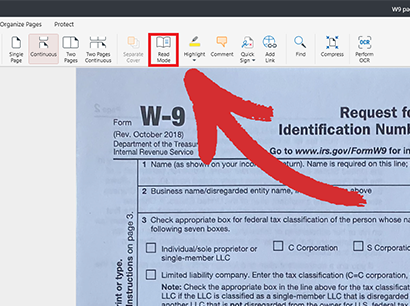
- Você entrará no modo de tela cheia, onde uma barra de ferramentas prática lhe dará acesso a todos os recursos essenciais de que você precisa, como deixar comentários ou pesquisar palavras e frases específicas.
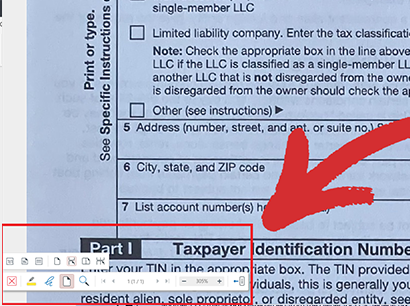
2. Melhor experiência de vinculação
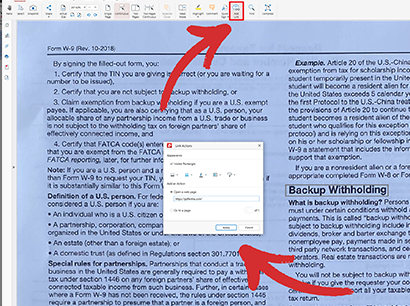
Se você já tentou adicionar links a PDFs enquanto estava em trânsito, sabe que não é exatamente uma experiência muito boa, especialmente se estivermos falando de dezenas deles. Com o PDF Extra para Windows, você tem um controle mais preciso sobre os textos que deseja selecionar e adicionar um link interno ou externo é muito fácil - experimente você mesmo!
3. Melhor experiência de organização
Você nunca sabe quando precisará reordenar um documento ou adicionar uma ou dez páginas para preencher as lacunas. E, embora isso seja tecnicamente possível no iOS, nada supera a boa e velha interface de arrastar e soltar. Veja como você pode acessar todo o poder do nosso organizador de PDF:
- Na tela inicial, vá para "More" (Mais) → "Organize pages" (Organizar páginas).
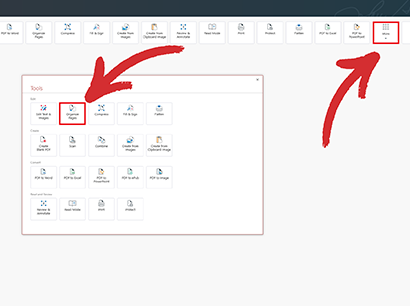
- Arraste e solte as páginas até que você esteja satisfeito com a ordem delas. Com o módulo organizador, você também pode inserir ou excluir páginas, copiar páginas, extrair ou dividir páginas, bem como adicionar rótulos de página personalizados.
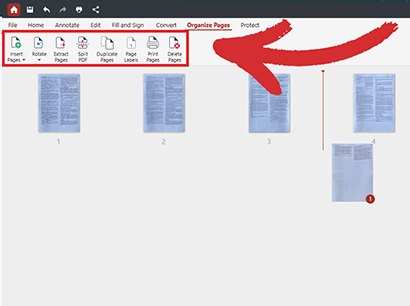
- Salve o documento para aplicar as novas alterações.
DICA: Caso precise consultar o conteúdo de uma determinada página, basta clicar no ícone de lupa ao lado dela para ler seu conteúdo.
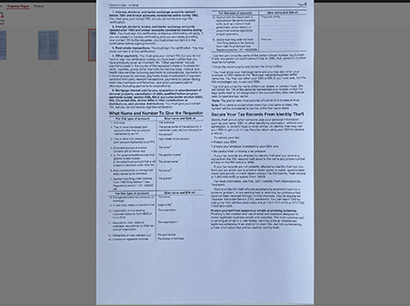
4. Melhor experiência de conversão
Chegamos agora ao crème de la crème do OCR: as conversões de PDF. Com o PDF Extra, você pode transformar PDFs em vários formatos de arquivos populares, inclusive DOCX. Além disso, ao converter um PDF digitalizado em Word ou Excel, você também terá um texto totalmente pesquisável que manteve mais ou menos a formatação original.
Dito isso, lembre-se de que o recurso de conversão de OCR só pode ser acessado por usuários do PDF Extra Ultimate. Veja nossos planos de preços para uma rápida comparação.
Veja a seguir como a conversão funciona no PDF Extra:
- Na tela inicial, vá para "Mais" → "PDF para Word".
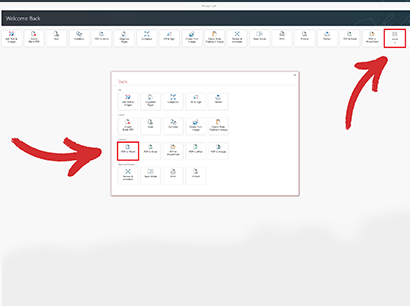
- Você será solicitado a escolher se deseja realizar a conversão com o OCR ativado ou desativado. Marque "Enable Recognize Text" (Ativar reconhecimento de texto ) e, em seguida, "Convert" (Converter).
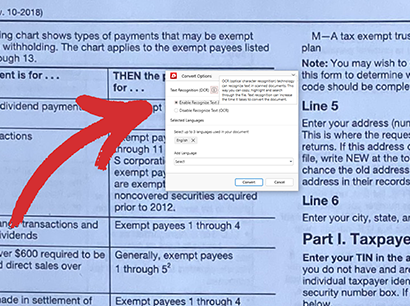
- Aproveite seu documento pesquisável!
Considerações finais
À medida que o mundo se torna cada vez mais interconectado e centrado em dispositivos móveis, ter uma solução de software versátil como o PDF Extra para iOS é praticamente obrigatório. Mas, embora os scanners dedicados ainda tenham seu lugar para tarefas de alta resolução, a digitalização móvel costuma ser a opção prática para o trabalho diário de escritório: desde a digitalização de documentos e identidades até o reconhecimento de códigos QR, extração de texto de imagens e até mesmo a digitalização de anotações manuscritas. A capacidade de transferir perfeitamente suas digitalizações para outros dispositivos, como PCs com Windows, aprimorará ainda mais seu fluxo de trabalho e proporcionará uma experiência superior de leitura, vinculação, organização e conversão.
Portanto, quer você esteja em trânsito ou tomando mais uma rodada de café na loja local, pode contar com o PDF Extra para ajudá-lo a trabalhar rapidamente, em qualquer lugar e em qualquer dispositivo.
Inicie seu teste gratuito de 14 dias hoje mesmo!