Sono finiti i tempi in cui era necessario avere un Mac o un PC di qualche tipo per poter lavorare davvero. Oggi basta guardarsi intorno per vedere persone che lavorano dai loro telefoni in metropolitana o nei loro caffè preferiti.
È quindi logico avere una soluzione PDF che si possa utilizzare ovunque. Se anche voi siete amanti dello stile di vita "on-the-go", allora siete fortunati: in questa edizione di Making Life Better with PDF Extra, affronteremo argomenti importanti quali:
- Cos'è il riconoscimento ottico dei caratteri (OCR)?
- È possibile utilizzare il telefono come scanner portatile?
- È meglio usare uno scanner dedicato?
- Vantaggi della scansione dei documenti cartacei.
- Come scansionare un documento con l'iPhone.
- 3 motivi per utilizzare PDF Extra su più di un sistema operativo.
Ok, c'è molto da spiegare, quindi iniziamo!
Che cos'è il riconoscimento ottico dei caratteri (OCR)?
L'OCR è una tecnologia che aiuta il dispositivo a comprendere e leggere il testo da immagini o documenti scansionati proprio come farebbe un essere umano. In sostanza, l'OCR trasforma i PDF scansionati in testo ricercabile e modificabile, rendendo questa tecnologia molto utile per la digitalizzazione di vecchi documenti cartacei o per rendere ricercabili i testi scansionati.
Esempi di riconoscimento ottico dei caratteri sono:
- Digitalizzazione di documenti cartacei: L'OCR viene comunemente utilizzato per convertire in testo digitale documenti stampati o scritti a mano, come libri, articoli o documenti storici. In questo modo è più facile archiviare, cercare e condividere le informazioni in formato elettronico.
- Scansione di ricevute: Quando si scansiona una ricevuta cartacea per le spese, l'OCR può estrarre il testo e consentirne l'importazione nel software di contabilità.
- Digitalizzazione di testi stampati: L'OCR può essere utilizzato per trasformare materiali stampati come riviste, giornali o opuscoli in testo digitale modificabile.
- PDF ricercabili: L'OCR può convertire i documenti scansionati in PDF ricercabili, consentendo di trovare parole o frasi specifiche senza doverli leggere interamente.
- Riconoscimento della scrittura: Alcune applicazioni per prendere appunti e dispositivi tablet utilizzano l'OCR per convertire gli appunti scritti a mano in testo digitale, rendendo più facile la ricerca e l'organizzazione dei contenuti scritti a mano.
- Problemi di accessibilità: L'OCR è fondamentale per rendere i materiali stampati accessibili alle persone ipovedenti, poiché il software text-to-speech si basa molto su questa tecnologia per leggere ad alta voce il testo stampato.
Quali sono i vantaggi della scansione dei documenti?
La scansione del contenuto dei cassetti dei vostri armadi ha molti vantaggi. Per cominciare, è possibile sostituirli con qualcosa di più utile, come una stampante o una macchina del caffè all'avanguardia. In genere, tuttavia, si desidera un'app per la scansione dei documenti per:
- Archiviare il vostro lavoro. Ammettiamolo: il digitale è un modo molto più sicuro per conservare i dati per i posteri, poiché, a differenza della carta, non si deteriora nel tempo e si possono fare copie illimitate. Quando si scansiona un documento in iPhone, inoltre, non c'è modo di rovesciarci sopra del caffè, a meno che non si faccia una doccia calda all'intero scanner portatile di documenti.
- Rendete il vostro database ricercabile. Nessuno ha il tempo di cercare faticosamente in fitte cartelle solo per trovare quella pagina che il vostro capo vi ha chiesto. Utilizzando la tecnologia di riconoscimento del testo dei PDF, è possibile trovare quella parola o frase specifica con la semplice pressione di un pulsante.
- Modificare il documento originale. La scansione consente di modificare un PDF per adattarlo al progetto in corso, preservando il più possibile la formattazione originale.
Non fermatevi alla sola scansione, ma acquistate una suite di strumenti professionali per i PDF che renderanno qualsiasi compito una passeggiata. Iniziate oggi stesso la vostra prova di 14 giorni.
Posso usare il mio telefono come scanner di documenti?
Non solo è possibile, ma è anche opportuno farlo. A differenza di uno scanner normale, che occupa un po' di spazio e richiede un'impostazione iniziale per funzionare correttamente, con PDF Extra per iOS avrete uno scanner professionale direttamente in tasca. Tutto ciò che dovete fare è puntare un documento, scattare una foto con la fotocamera integrata del dispositivo e salvarla in formato PDF.
È meglio digitalizzare i documenti con il telefono o con lo scanner?
Dipende dal caso d'uso, ma nove volte su dieci un telefono va benissimo. L'uso di uno scanner fotografico dedicato ha senso solo se si desidera effettuare scansioni ad alta risoluzione, poiché dispone di una migliore tecnologia integrata (luce migliore, sistemi di controllo della stabilità e così via), che non è necessaria se si devono scansionare solo documenti d'ufficio o qualche nota scritta a mano.
Tra l'altro, entrambi i metodi sono da preferire a varie soluzioni per il riconoscimento del testo OCR online, che sono nel migliore dei casi inaffidabili e nel peggiore.
Come scansionare i PDF su iOS
Per quanto riguarda la scansione, PDF Extra per iOS ha alcuni assi nella manica. Con l'app è possibile:
- Eseguire la scansione di documenti
- Scansionare ID e password
- Estrarre testi da immagini
- Estrarre testi scritti a mano
- Scansionare codici QR
Non volete scaricare un'applicazione per lavorare con i PDF? Provate il nostro convertitore web gratuito.
Scanner di documenti
Se avete una fattura o un contratto cartaceo che dovete digitalizzare al più presto, questa è la funzione di scanner PDF per iPhone che vi serve. Ecco come funziona.
- Aprite l'applicazione PDF Extra sul vostro iPhone.
- Toccate "Scansione" → "Documento".
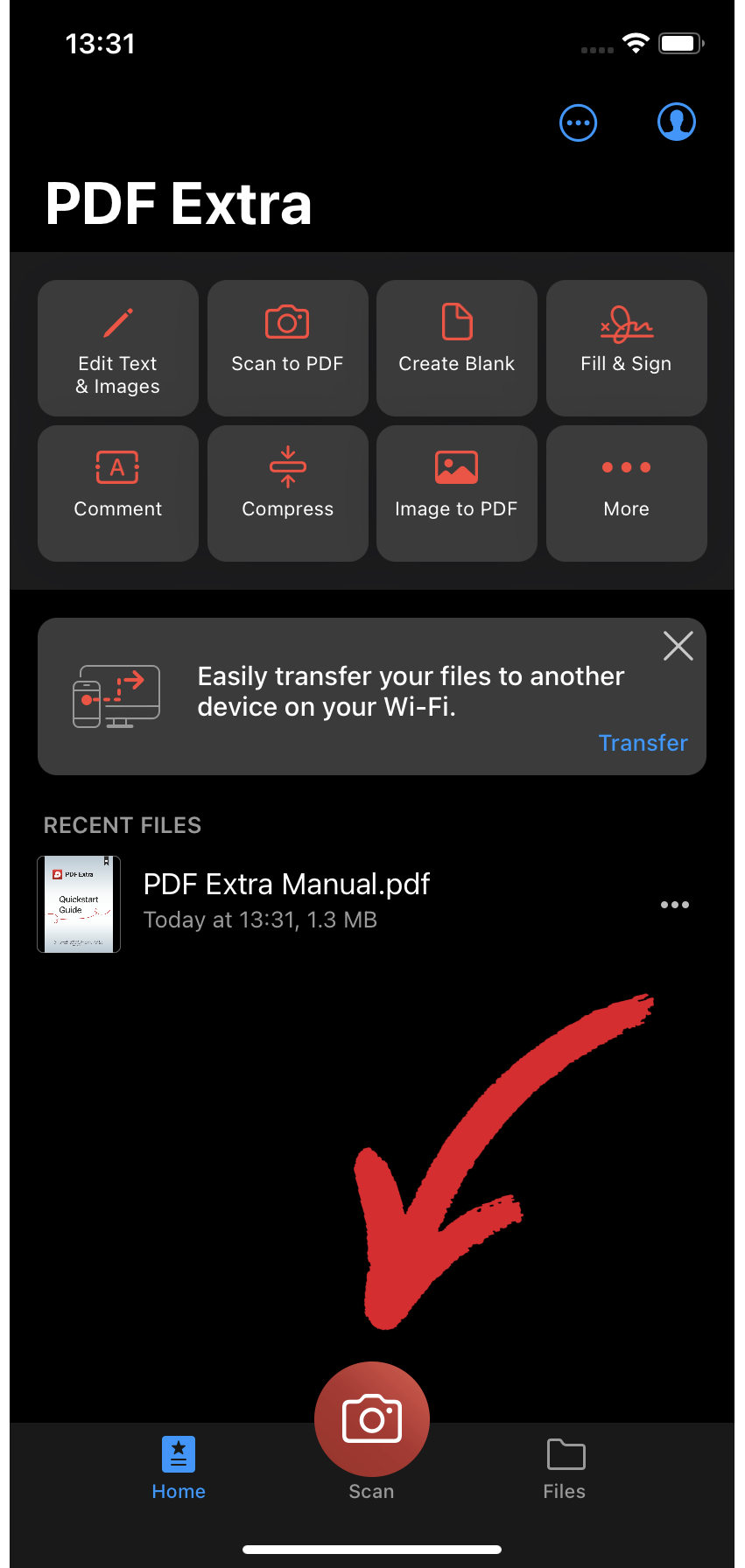
- Puntate la fotocamera verso il documento. La funzione di acquisizione automatica è attiva per impostazione predefinita e scatterà automaticamente la foto per voi.
- Eseguire l'OCR del documento toccando "Rendi ricercabile".
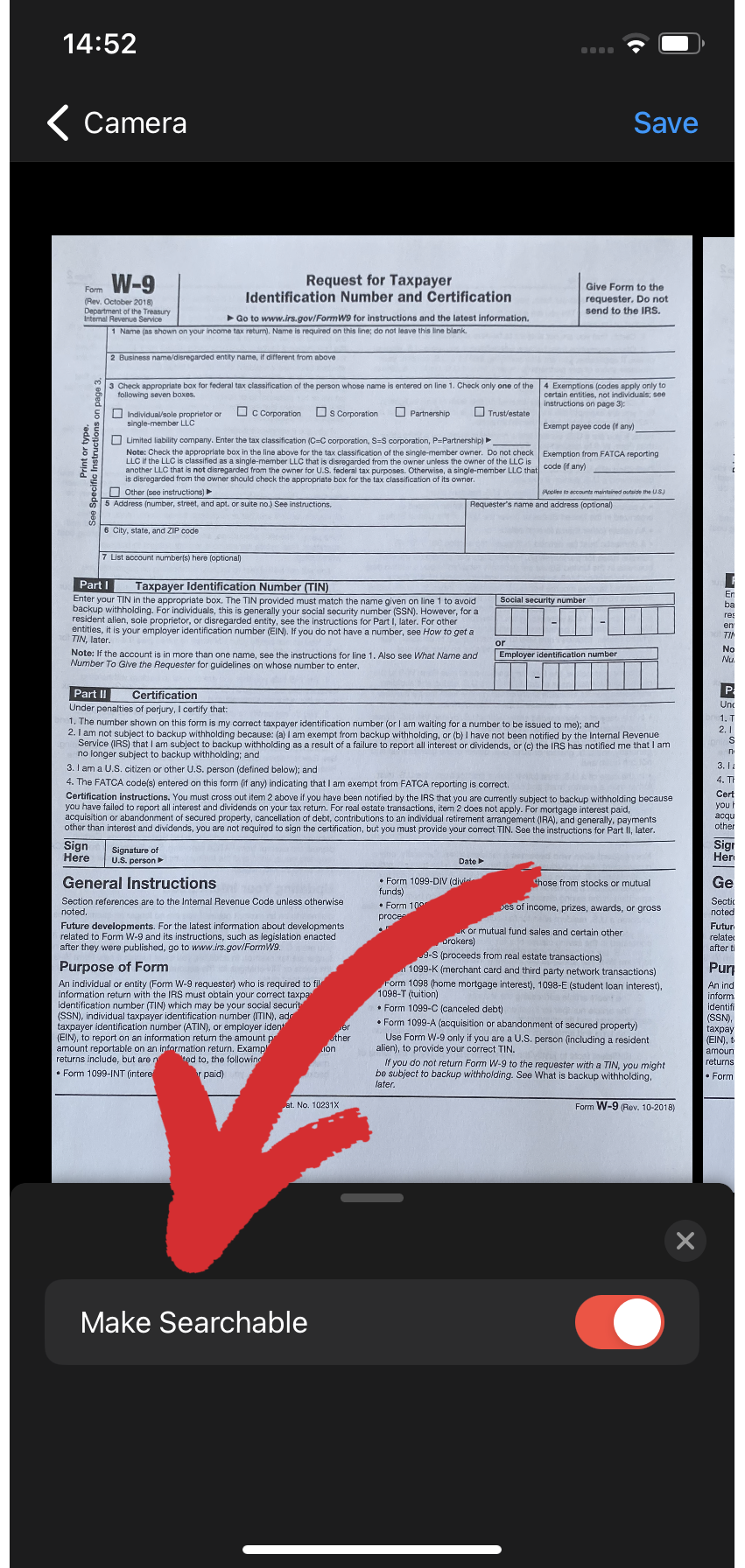
- Salvare il nuovo risultato in formato .pdf.
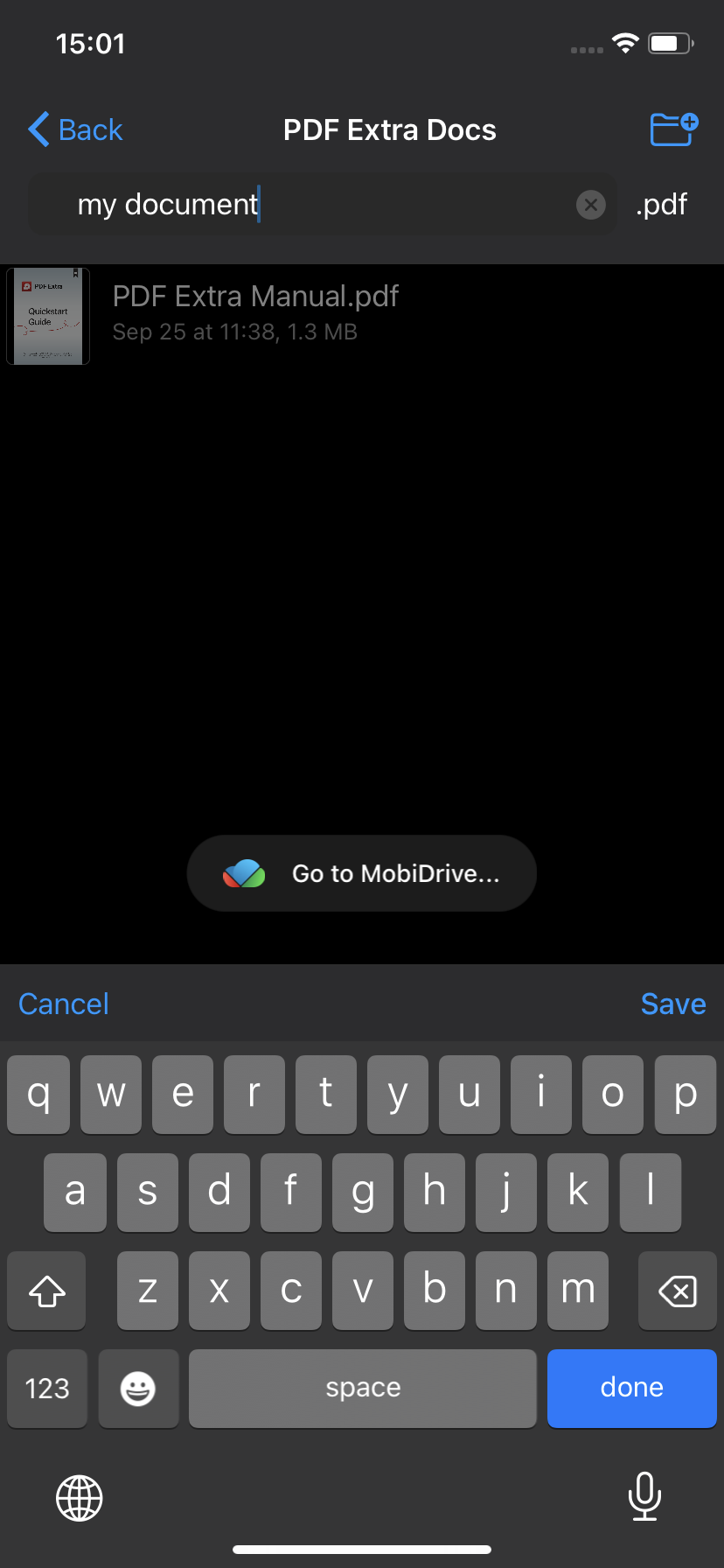
Ecco fatto: ora potete trovare tutto ciò che vi serve in un attimo!
Scanner per documenti e passaporti
La procedura è semplice come per la scansione di un normale documento. Ecco cosa occorre fare:
- Toccate "Scansione" → "Documento" o "Scansione" → "Carta d'identità", a seconda del caso d'uso.
- Posizionare il documento d'identità o il passaporto in un'area ben illuminata, evitando i riflessi.
- Posizionare il documento entro i bordi verdi.
- Il documento verrà automaticamente salvato in formato PDF.
Scanner QR
A volte si vuole controllare il menu del ristorante senza sedersi e impegnarsi in un'esperienza forse deludente. Per fortuna, molti locali offrono la possibilità di scansionare il menu come codice QR, risparmiandovi l'imbarazzo di dovervi allontanare proprio quando arriva il cameriere per prendere l'ordinazione. Per attivare lo scanner QR
- Toccare "Scansione" → "Codice QR".
- Puntare la fotocamera verso il codice QR, assicurandosi di mantenerlo all'interno dei bordi verdi.
- Ora dovreste essere in grado di leggere il menu senza infastidire nessuno.
SUGGERIMENTO: toccate l'icona "HD" all'interno dello scanner di documenti dell'iPhone per scegliere la qualità dell'immagine: Bassa (1920x1440), Media (2592x1944), Alta (3264x2448) o HD (4032x3024). Si noti che questo vale per tutte le modalità di scansione, non solo per i codici QR.
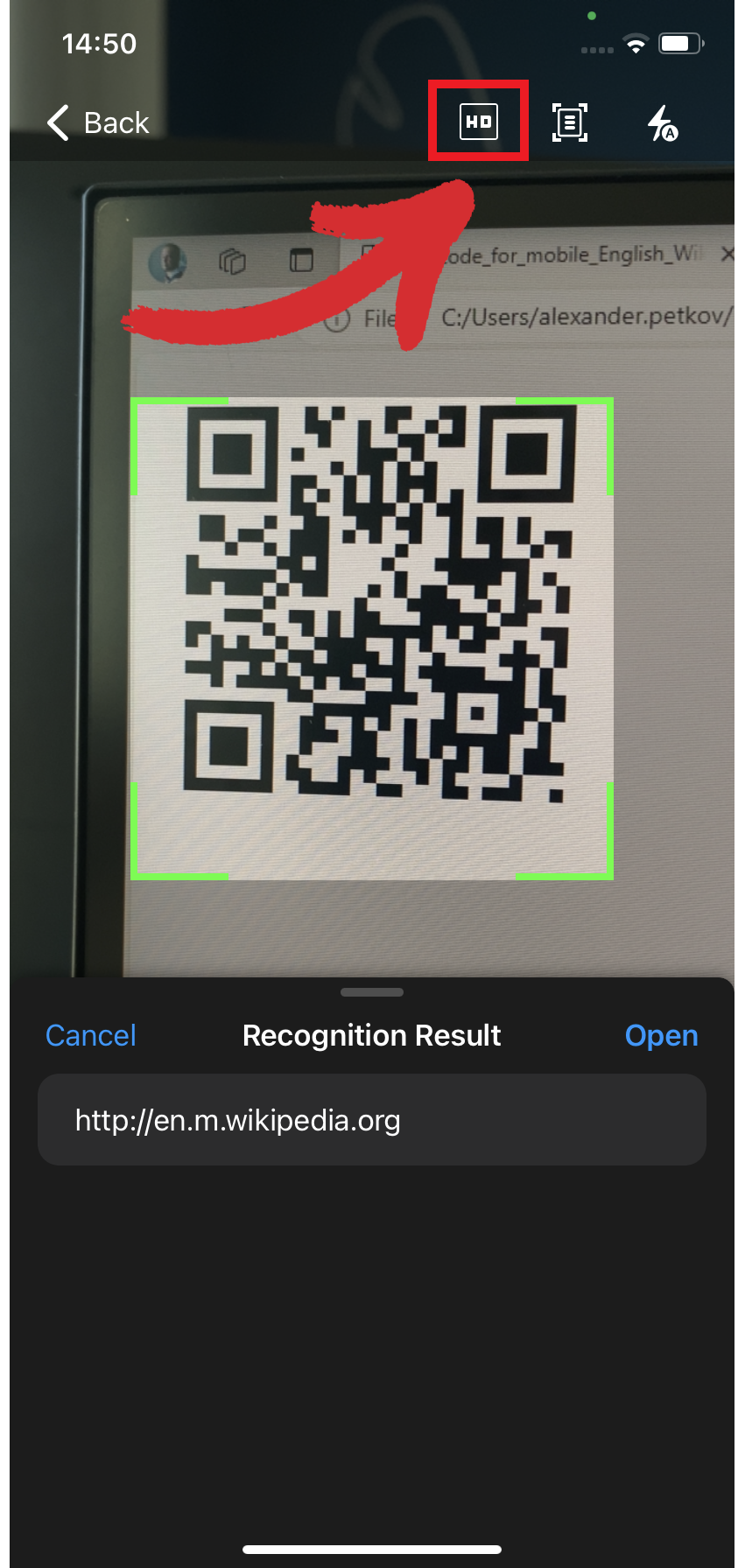
Estrazione di testo dalle immagini
La nostra applicazione per la scansione dei PDF consente di estrarre senza problemi i testi incorporati nei contenuti delle immagini e di modificarli come si desidera. Vediamo come procedere:
- Andate su "Scansione" → "A testo".
- Puntate sull'immagine da scansionare.
- Toccare "Riconosci" per estrarre il testo dall'immagine.
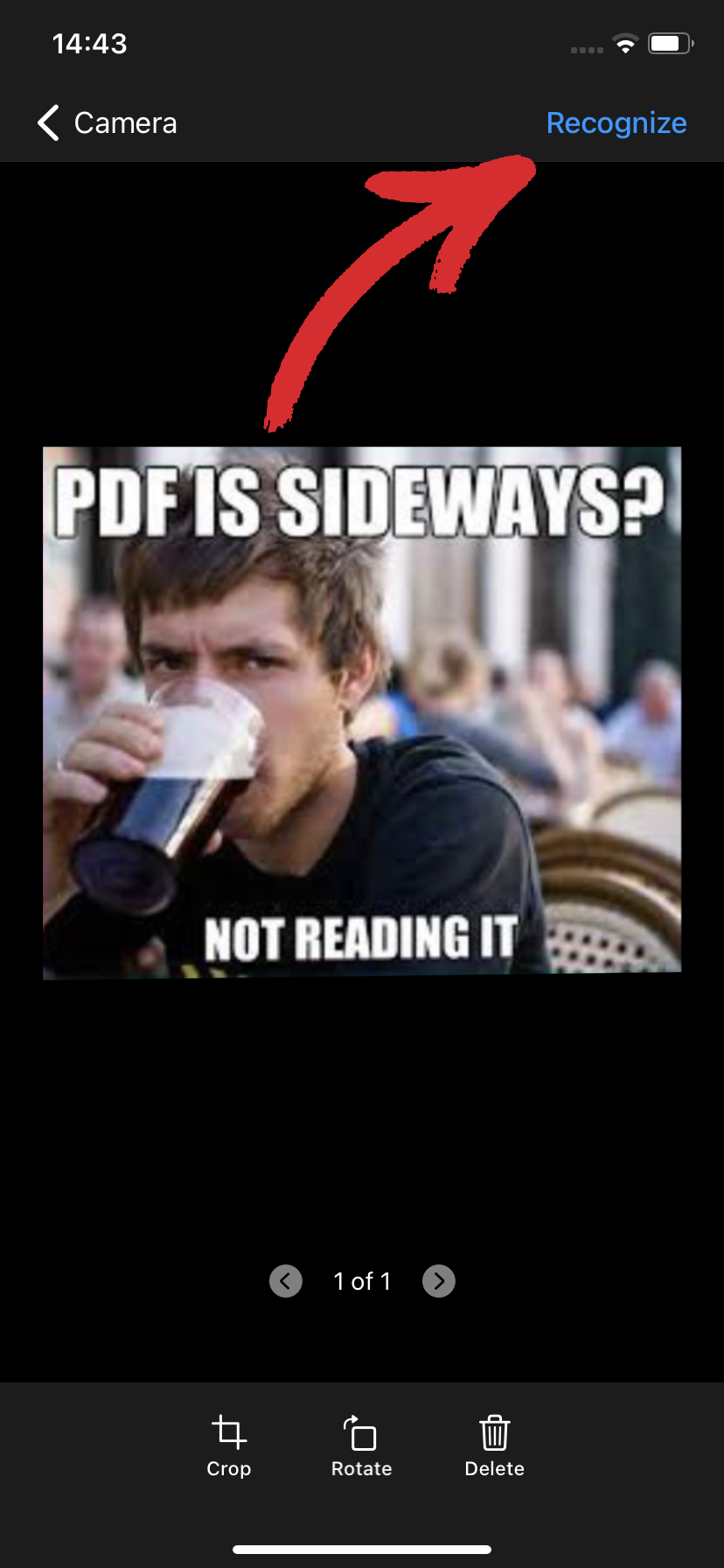
- Il testo verrà generato in una casella di testo sotto l'immagine. Toccare "Modifica" per modificarlo, quindi condividerlo con altri, copiarlo o esportarlo come file TXT per un uso successivo.
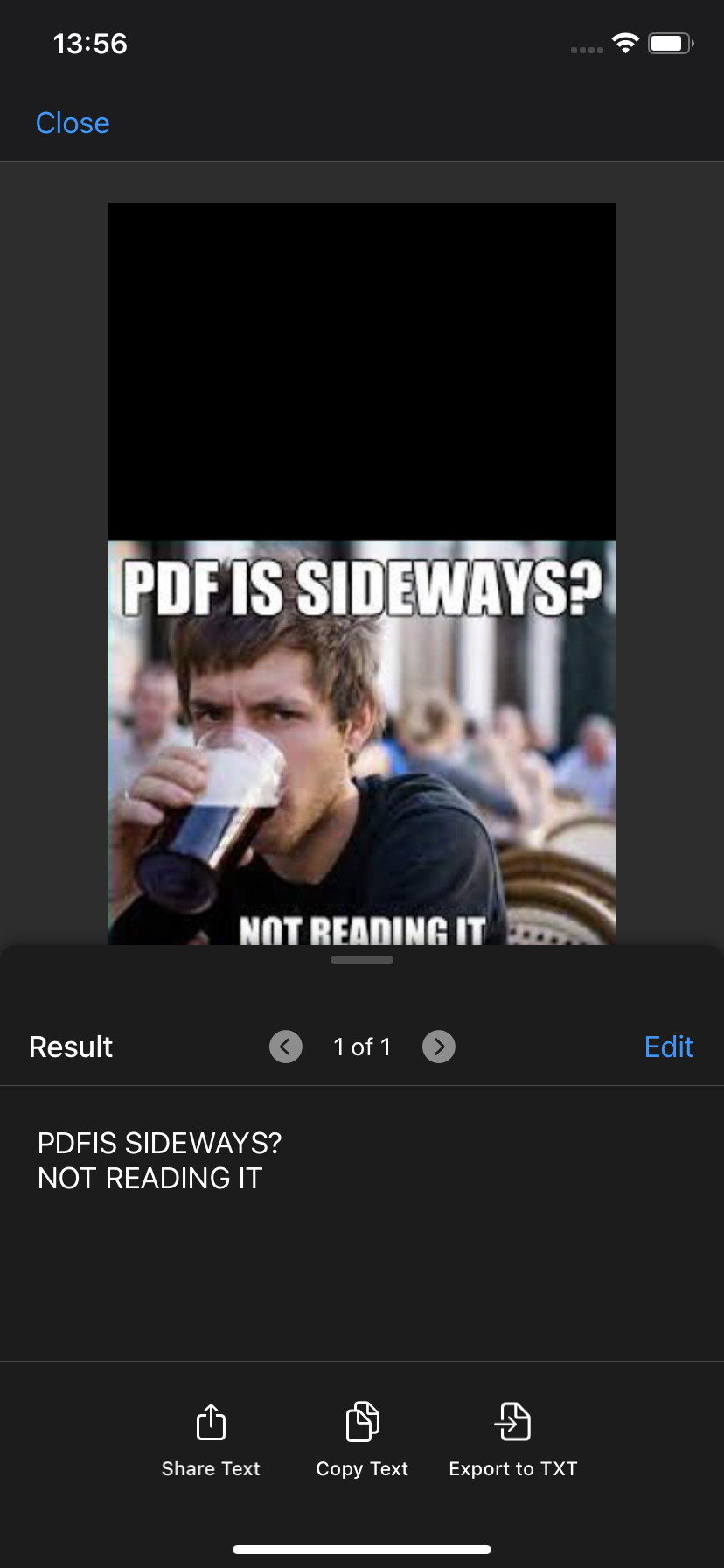
Estrazione di note scritte a mano
A volte scrivere la lista della spesa non è sufficiente, quindi è utile avere un backup quando inevitabilmente si perde il foglietto adesivo mentre si va a fare la spesa. Per digitalizzare la lista:
- Toccare "Scansione" → "Nota".
- Puntare la fotocamera verso gli appunti scritti a mano.
- Una volta scattata la foto, fare clic su "Riconosci" per generare il testo, proprio come quando si estrae il testo dalle immagini.
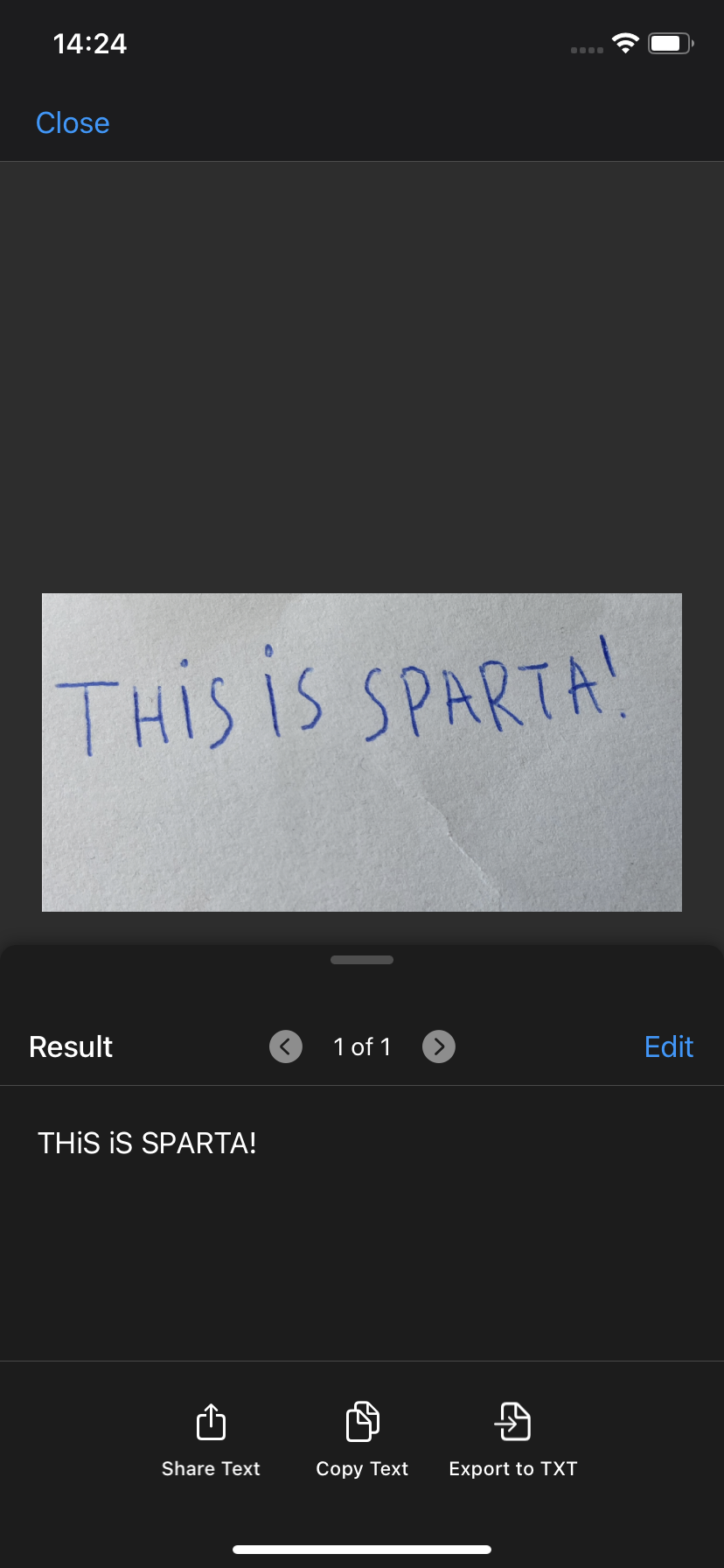
- Gli appunti verranno salvati in formato .pdf.
Tutto questo va bene, direte voi, ma...
Come faccio a scannerizzare dal telefono al computer?
Questa sì che è una bella domanda! Ricordate quando all'inizio abbiamo accennato alla necessità di un software PDF flessibile? Ebbene, uno dei segni rivelatori di un grande scanner di documenti è la sua disponibilità su altri sistemi operativi, poiché non tutto è pratico da fare da un telefono.
Come si fa, ad esempio, a trasferire un documento scansionato dal telefono al PC Windows? In genere, questo richiede una soluzione complicata basata sul cloud. Fortunatamente, questa app per la scansione di documenti ha una funzione di trasferimento Wi-Fi integrata che consente di condividere senza problemi i documenti con un altro dispositivo iOS, macOS, Windows o addirittura Android.
Dopo questa premessa, esaminiamo quattro casi d'uso in cui è possibile riconoscere i testi dei documenti su uno schermo più grande.
1. Migliore esperienza di lettura
Non ci sono dubbi: la lettura di pezzi di testo è molto più piacevole su uno schermo più grande che su un telefono. Inoltre, PDF Extra dispone di una modalità di lettura dedicata che blocca tutte le distrazioni dalla vista in modo da potersi concentrare sulle cose importanti.
Per attivare la modalità di lettura, è sufficiente
- Aprire un documento, quindi fare clic su "Modalità di lettura".
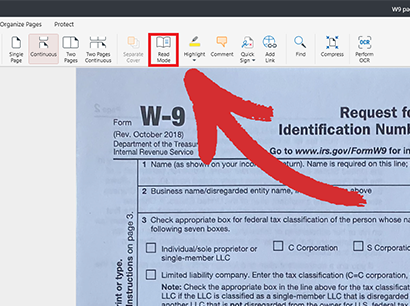
- Si accederà alla modalità a schermo intero, dove una pratica barra degli strumenti vi darà accesso a tutte le funzioni essenziali di cui avrete bisogno, come lasciare commenti o cercare parole e frasi specifiche.
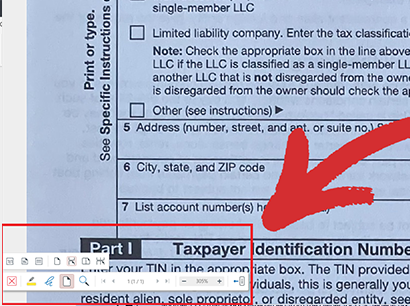
2. Migliore esperienza di collegamento
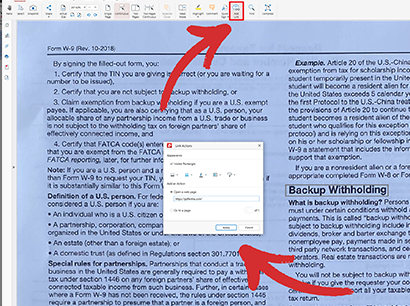
Se avete mai provato ad aggiungere collegamenti a un PDF mentre siete in viaggio, sapete che non è esattamente una bella esperienza, soprattutto se si tratta di decine di collegamenti. Con PDF Extra for Windows, avete un controllo più preciso sui testi da selezionare e l'aggiunta di un link interno o esterno è un gioco da ragazzi: provatelo voi stessi!
3. Migliore esperienza di organizzazione
Non si sa mai quando si ha bisogno di riordinare un documento o di aggiungere una pagina o dieci per colmare le lacune. Anche se questo è tecnicamente possibile in iOS, non c'è niente di meglio di una buona vecchia interfaccia drag & drop. Ecco come accedere a tutte le funzionalità del nostro organizer PDF:
- Dalla schermata iniziale, andate su "Altro" → "Organizza pagine".
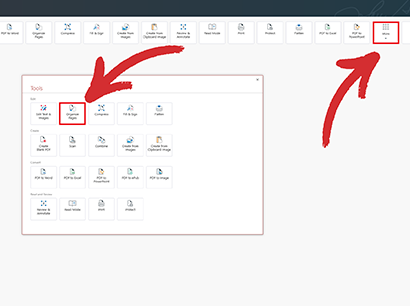
- Trascinate le pagine finché non siete soddisfatti del loro ordine. Con il modulo organizzatore è anche possibile inserire o eliminare pagine, copiare pagine, estrarre o dividere pagine, nonché aggiungere etichette di pagina personalizzate.
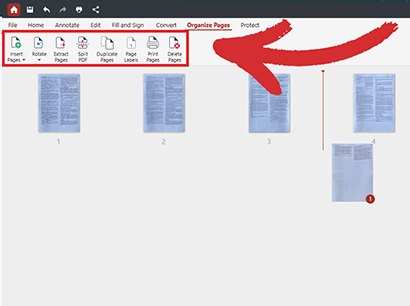
- Salvare il documento per applicare le nuove modifiche.
SUGGERIMENTO: se si desidera consultare il contenuto di una determinata pagina, è sufficiente fare clic sull'icona della lente di ingrandimento accanto ad essa per leggerne il contenuto.
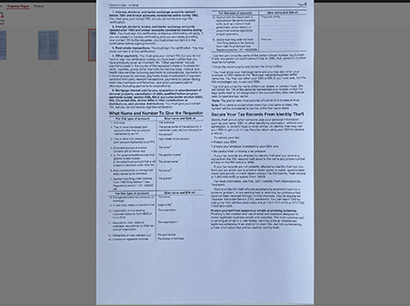
4. Migliore esperienza di conversione
Arriviamo ora alla crème de la crème dell'OCR: le conversioni PDF. Con PDF Extra è possibile trasformare i PDF in una serie di formati di file popolari, tra cui DOCX. Inoltre, quando convertite un PDF scansionato in Word o Excel, otterrete un testo completamente ricercabile che ha più o meno mantenuto la formattazione originale.
Detto questo, tenete presente che la funzione di conversione OCR è accessibile solo agli utenti di PDF Extra Ultimate. Consultate i nostri piani tariffari per un rapido confronto.
Ecco come funziona la conversione in PDF Extra:
- Dalla schermata iniziale, andare su "Altro" → "PDF to Word".
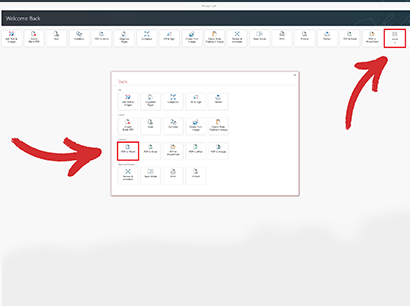
- Verrà richiesto di scegliere se eseguire la conversione con l'OCR attivato o disattivato. Selezionare "Abilita riconoscimento testo" e quindi "Converti".
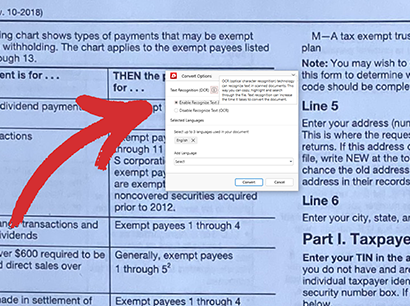
- Godetevi il vostro documento ricercabile!
Riflessioni finali
Poiché il mondo diventa sempre più interconnesso e incentrato sulla telefonia mobile, è necessario disporre di una soluzione software versatile come PDF Extra per iOS. Ma mentre gli scanner dedicati hanno ancora il loro posto per le attività ad alta risoluzione, la scansione mobile è spesso la scelta pratica per il lavoro d'ufficio di tutti i giorni: dalla scansione di documenti e documenti d'identità al riconoscimento di codici QR, all'estrazione di testo dalle immagini e persino alla digitalizzazione di note scritte a mano. La possibilità di trasferire senza problemi le scansioni ad altri dispositivi, come i PC Windows, migliorerà ulteriormente il flusso di lavoro e fornirà un'esperienza di lettura, collegamento, organizzazione e conversione superiore.
Quindi, sia che siate in viaggio o che vogliate prendere un altro caffè nel vostro negozio di fiducia, potete contare su PDF Extra per aiutarvi a lavorare velocemente, ovunque e da qualsiasi dispositivo.
Iniziate oggi stesso la vostra prova gratuita di 14 giorni!