L'époque où l'on avait besoin d'un Mac ou d'un PC pour travailler est révolue. Aujourd'hui, il suffit de jeter un coup d'œil autour de soi pour voir des gens travailler depuis leur téléphone dans le métro ou dans leur café préféré.
Il est donc logique de disposer d'une solution PDF utilisable pratiquement partout. Si vous êtes un adepte du mode de vie nomade, vous avez de la chance, car dans cette édition de la rubrique "Améliorer la vie avec PDF Extra", nous aborderons des sujets importants tels que :
- Qu'est-ce que la reconnaissance optique de caractères (OCR) ?
- Pouvez-vous utiliser votre téléphone comme scanner portable ?
- Est-il préférable d'utiliser un scanner spécialisé ?
- Les avantages de la numérisation de vos documents papier.
- Comment numériser un document avec votre iPhone.
- 3 raisons d'utiliser PDF Extra sur plusieurs systèmes d'exploitation.
Bon, nous avons beaucoup de choses à déballer, alors commençons !
Qu'est-ce que la reconnaissance optique de caractères (OCR) ?
La ROC est une technologie qui permet à votre appareil de comprendre et de lire du texte à partir d'images ou de documents numérisés, comme le ferait un être humain. L'OCR transforme essentiellement les PDF numérisés en texte consultable et modifiable, ce qui rend cette technologie très pratique pour numériser de vieux documents papier ou rendre des textes numérisés consultables.
Voici quelques exemples de reconnaissance optique de caractères :
- Numérisation de documents papier: La ROC est couramment utilisée pour convertir en texte numérique des documents imprimés ou manuscrits, tels que des livres, des articles ou des documents historiques. Cela facilite le stockage, la recherche et le partage des informations par voie électronique.
- Numérisation de reçus: Lorsque vous numérisez un reçu papier pour des dépenses, l'OCR peut extraire le texte et vous permettre de l'importer dans un logiciel de comptabilité.
- Numérisation de textes imprimés : L'OCR peut être utilisée pour transformer des documents imprimés tels que des magazines, des journaux ou des brochures en texte numérique modifiable.
- PDF consultables: L'OCR peut convertir des documents numérisés en PDF interrogeables, ce qui vous permet de trouver des mots ou des phrases spécifiques sans avoir à lire l'ensemble du document.
- Reconnaissance de l'écriture manuscrite: Certaines applications de prise de notes et tablettes utilisent la ROC pour convertir les notes manuscrites en texte numérique, ce qui facilite la recherche et l'organisation du contenu manuscrit.
- Problèmes d'accessibilité: L'OCR est essentielle pour rendre les documents imprimés accessibles aux personnes malvoyantes, car les logiciels de synthèse vocale s'appuient largement sur cette technologie pour lire les textes imprimés à haute voix.
Quels sont les avantages de la numérisation des documents ?
La numérisation du contenu des tiroirs de vos armoires présente de nombreux avantages. Tout d'abord, vous pouvez les remplacer par quelque chose de plus utile, comme une imprimante ou une machine à café ultramoderne. En règle générale, cependant, vous souhaitez une application de numérisation de documents pour
- Archiver votre travail. Ne nous voilons pas la face : le passage au numérique est un moyen beaucoup plus sûr de préserver vos données pour la postérité car, contrairement au papier, il ne se détériore pas avec le temps et vous pouvez en faire un nombre illimité de copies. Lorsque vous numérisez un document dans l'iPhone, il n'y a aucun moyen de renverser du café dessus, à moins que vous ne donniez une douche chaude à l'ensemble de votre scanner de documents portable.
- Rendez votre base de données consultable. Personne n'a le temps de fouiller dans d'épais dossiers pour trouver la page que votre patron vous a demandée. En utilisant la reconnaissance de texte des PDF à votre avantage, vous pouvez maintenant trouver ce mot ou cette phrase spécifique en appuyant sur un bouton.
- Modifier le document original. La numérisation vous permet de modifier un PDF pour l'adapter à votre projet en cours tout en préservant autant que possible le formatage d'origine.
Ne vous arrêtez pas à la numérisation - obtenez une suite professionnelle d'outils PDF qui fera de toute tâche une promenade dans le parc. Commencez votre essai de 14 jours dès aujourd'hui.
Puis-je utiliser mon téléphone comme scanner de documents ?
Non seulement vous pouvez le faire, mais vous devriez le faire. Contrairement à un scanner classique qui prend beaucoup de place et nécessite une configuration initiale pour fonctionner correctement, PDF Extra pour iOS vous permet de disposer d'un scanner professionnel directement dans votre poche. Il vous suffit de pointer un document, de prendre une photo avec l'appareil photo intégré de votre appareil et de l'enregistrer au format PDF.
Est-il préférable de numériser des documents avec un téléphone ou un scanner ?
Cela dépend vraiment de votre cas d'utilisation, mais dans neuf cas sur dix, un téléphone fera parfaitement l'affaire. L'utilisation d'un scanner photo spécialisé n'a de sens que si vous souhaitez obtenir des numérisations en haute résolution, car il dispose d'une meilleure technologie intégrée (meilleure lumière, systèmes de contrôle de la stabilité, etc.), ce qui n'est pas nécessaire si vous n'avez besoin que de numériser des documents de bureau ou quelques notes manuscrites.
D'ailleurs, ces deux méthodes sont largement préférables aux diverses solutions de reconnaissance de texte OCR en ligne, qui sont au mieux bancales et au pire peu fiables.
Comment numériser des PDF sur iOS
En matière de numérisation, PDF Extra pour iOS a plus d'un tour dans son sac. Avec l'application, vous pouvez
- Numériser des documents
- Numériser des identifiants et des mots de passe
- Extraire des textes d'images
- Extraire des textes manuscrits
- Numériser des codes QR
Vous ne souhaitez pas télécharger une application pour travailler avec des PDF ? Essayez notre convertisseur web gratuit.
Scanner de documents
Si vous avez une facture ou un contrat sur papier que vous devez numériser au plus vite, c'est la fonction de scanner de PDF de l'iPhone qu'il vous faut. Voici comment procéder.
- Ouvrez l'application PDF Extra sur votre iPhone.
- Touchez "Numériser" → "Document".
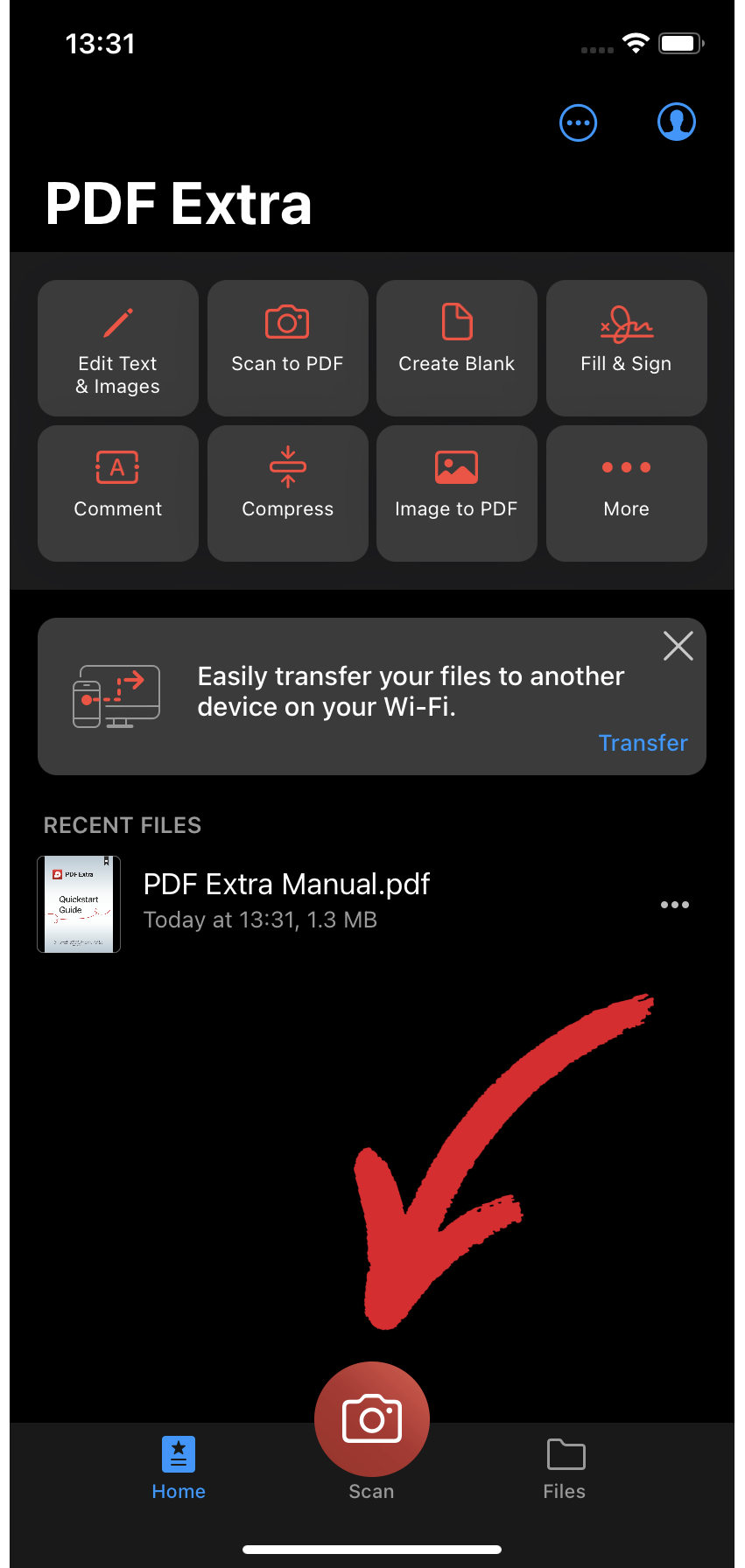
- Dirigez l'appareil photo vers votre document. La fonction de capture automatique est activée par défaut et prendra automatiquement la photo pour vous.
- Renseignez votre document par OCR en appuyant sur "Rendre consultable".
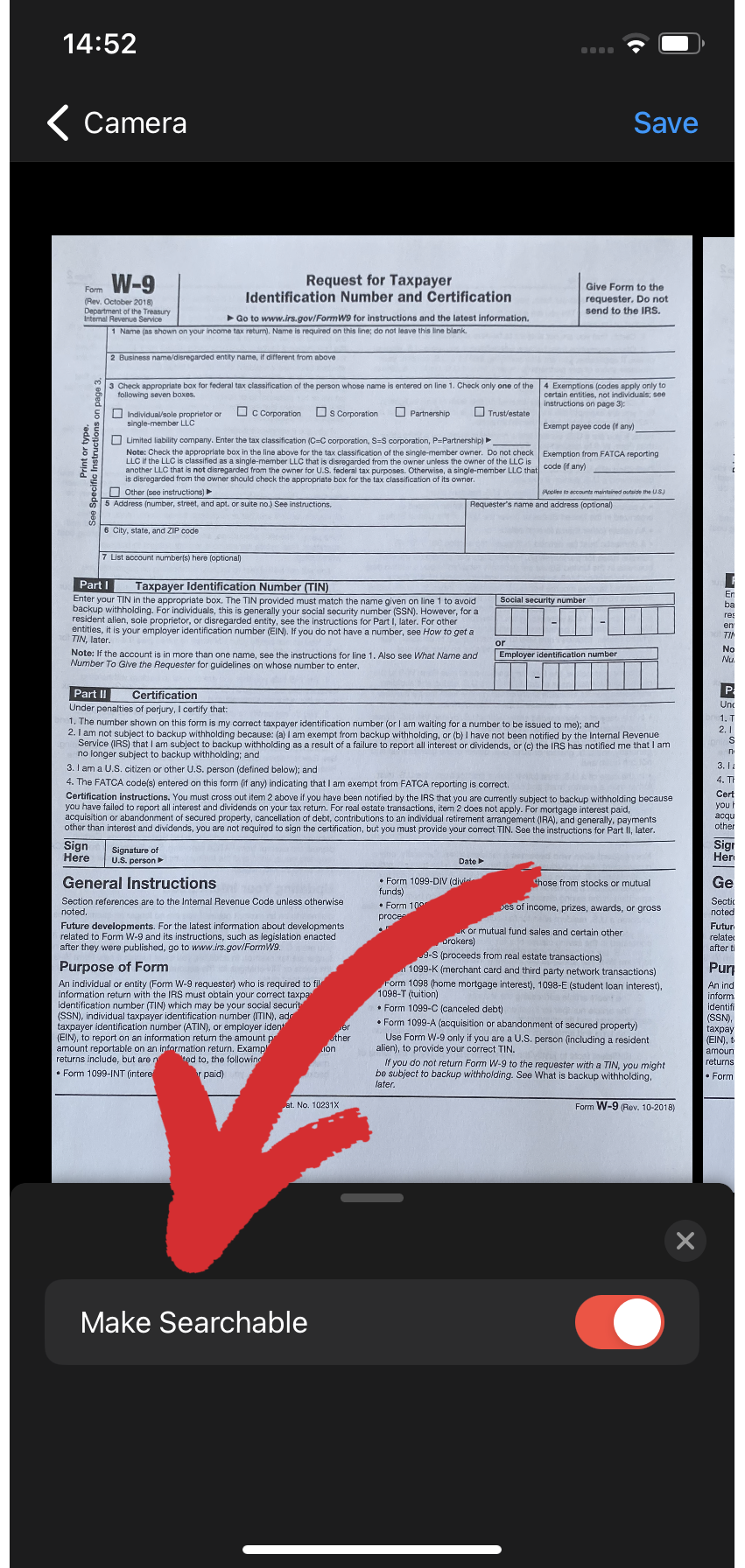
- Enregistrez le nouveau résultat au format .pdf.
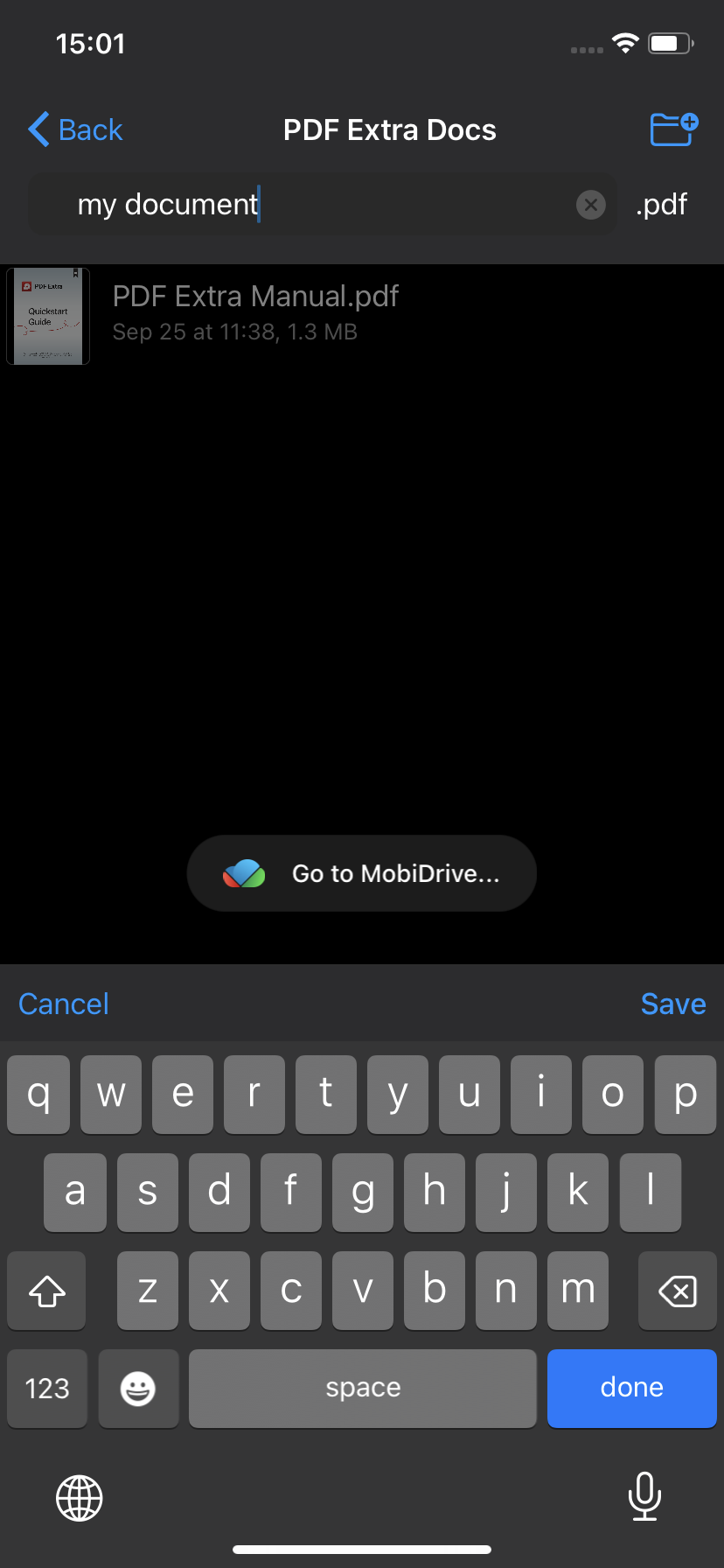
Et voilà, vous pouvez maintenant trouver tout ce dont vous avez besoin en un clin d'œil !
Scanner de cartes d'identité et de passeports
Le processus est aussi simple que pour la numérisation d'un document ordinaire. Voici ce que vous devez faire :
- Appuyez sur "Scan" → "Document" ou "Scan" → "Carte d'identité", selon votre cas d'utilisation.
- Placez votre carte d'identité ou votre passeport dans un endroit bien éclairé, en veillant à éviter les reflets.
- Positionnez le document à l'intérieur des bordures vertes.
- Votre document sera automatiquement enregistré au format PDF.
Scanner QR
Parfois, vous souhaitez consulter le menu d'un restaurant sans vous asseoir et vous engager dans une expérience qui pourrait s'avérer décevante. Heureusement, de nombreux établissements offrent désormais la possibilité de scanner le menu sous la forme d'un code QR, ce qui vous évite de devoir partir au moment où le serveur arrive pour prendre votre commande. Pour utiliser le scanner QR, procédez comme suit
- Appuyez sur "Numériser" → "Code QR".
- Dirigez l'appareil photo vers le code QR, en veillant à ce qu'il reste à l'intérieur des bordures vertes.
- Vous devriez maintenant pouvoir lire le menu sans gêner personne.
ASTUCE : touchez l'icône "HD" dans le scanner de documents de l'iPhone pour choisir la qualité de l'image : Faible (1920x1440), Moyenne (2592x1944), Haute (3264x2448) ou HD (4032x3024). Notez que cela est valable pour tous les modes de numérisation, et pas seulement pour les codes QR.
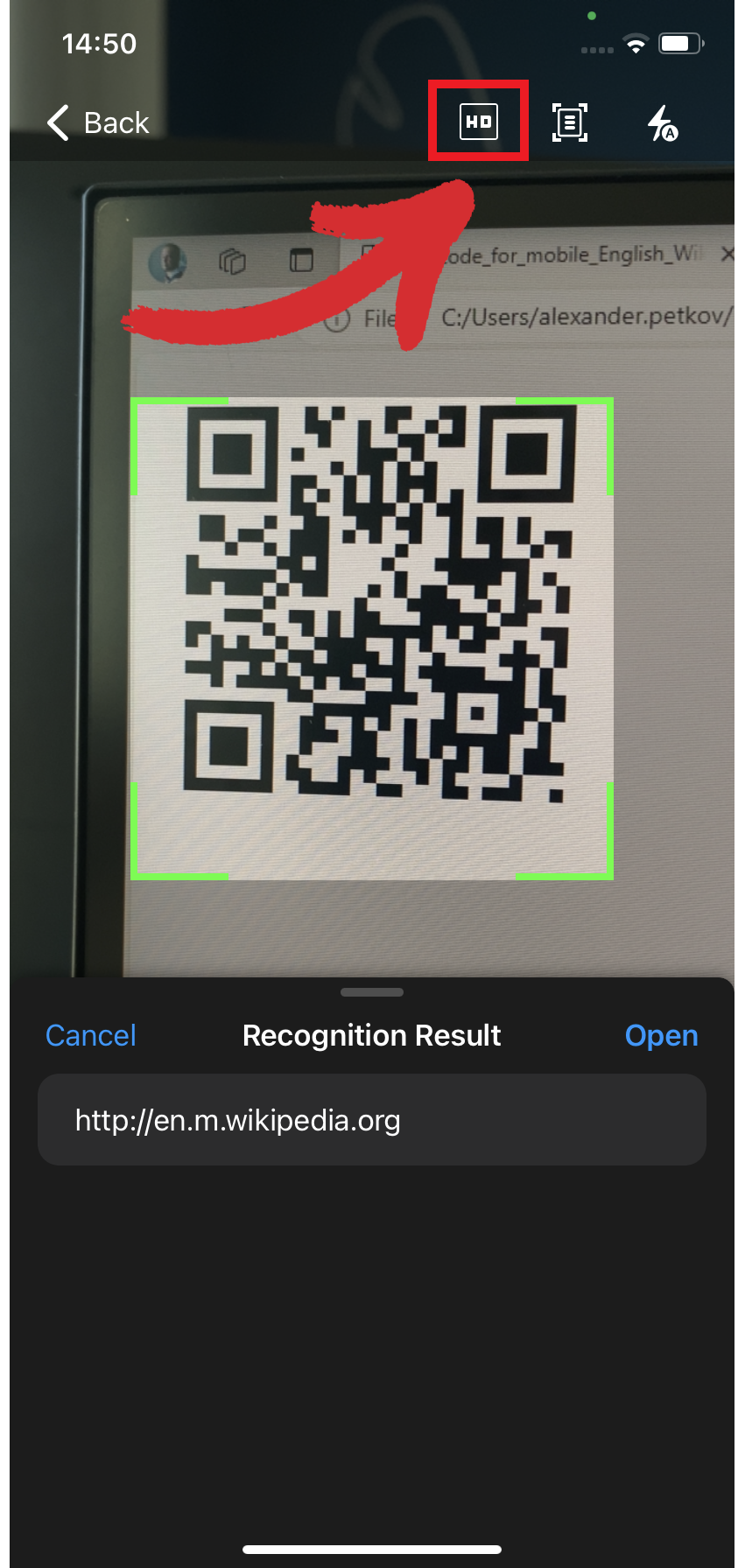
Extraction de texte à partir d'images
Notre application de numérisation de PDF vous permet d'extraire de manière transparente des textes intégrés à des images et de les modifier comme bon vous semble. Voici les étapes à suivre :
- Allez dans "Numériser" → "Vers le texte".
- Pointez l'image que vous souhaitez numériser.
- Tapez sur "Reconnaître" pour extraire le texte de votre image.
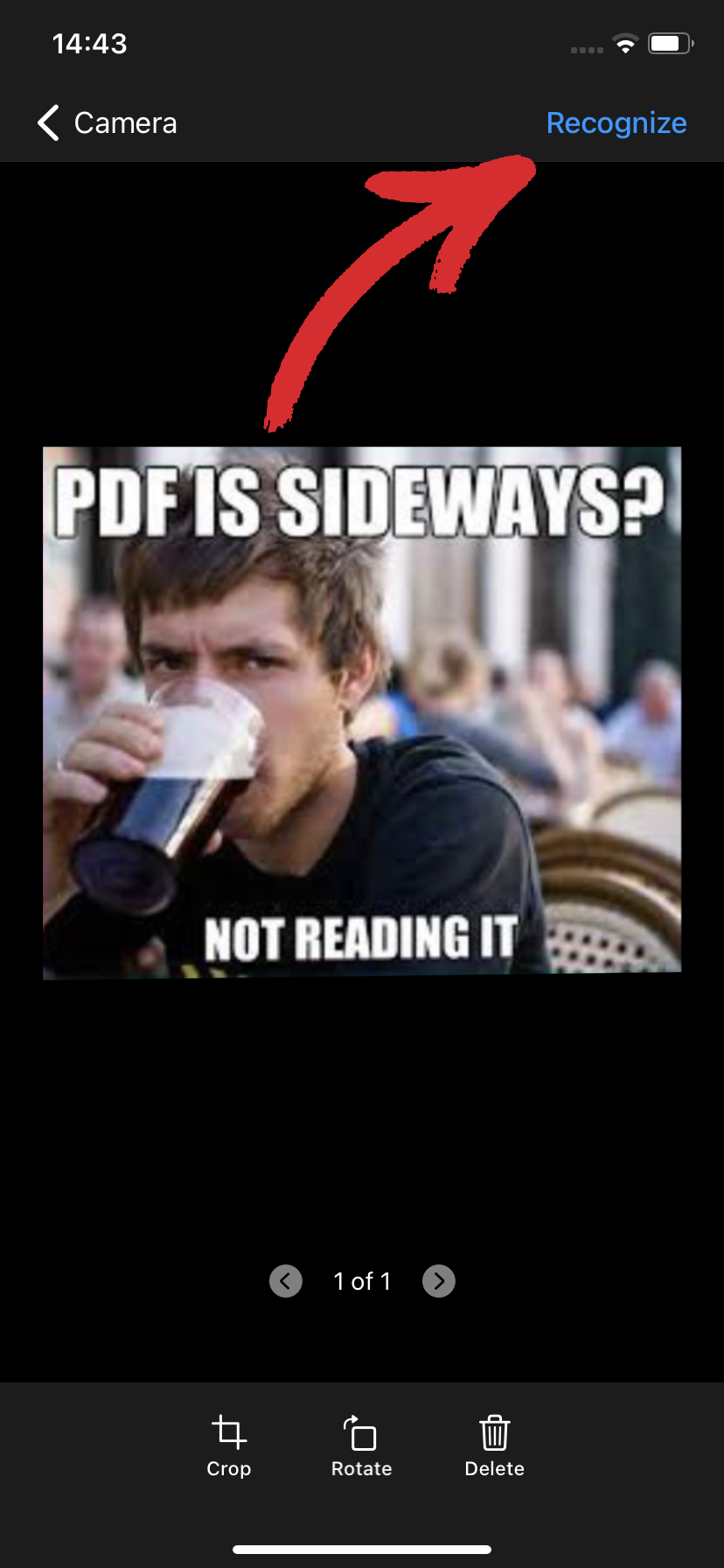
- Votre texte sera généré dans une zone de texte sous l'image. Tapez sur "Modifier" pour le modifier si vous le souhaitez, puis partagez-le avec d'autres personnes, copiez-le ou exportez-le sous forme de fichier TXT pour une utilisation ultérieure.
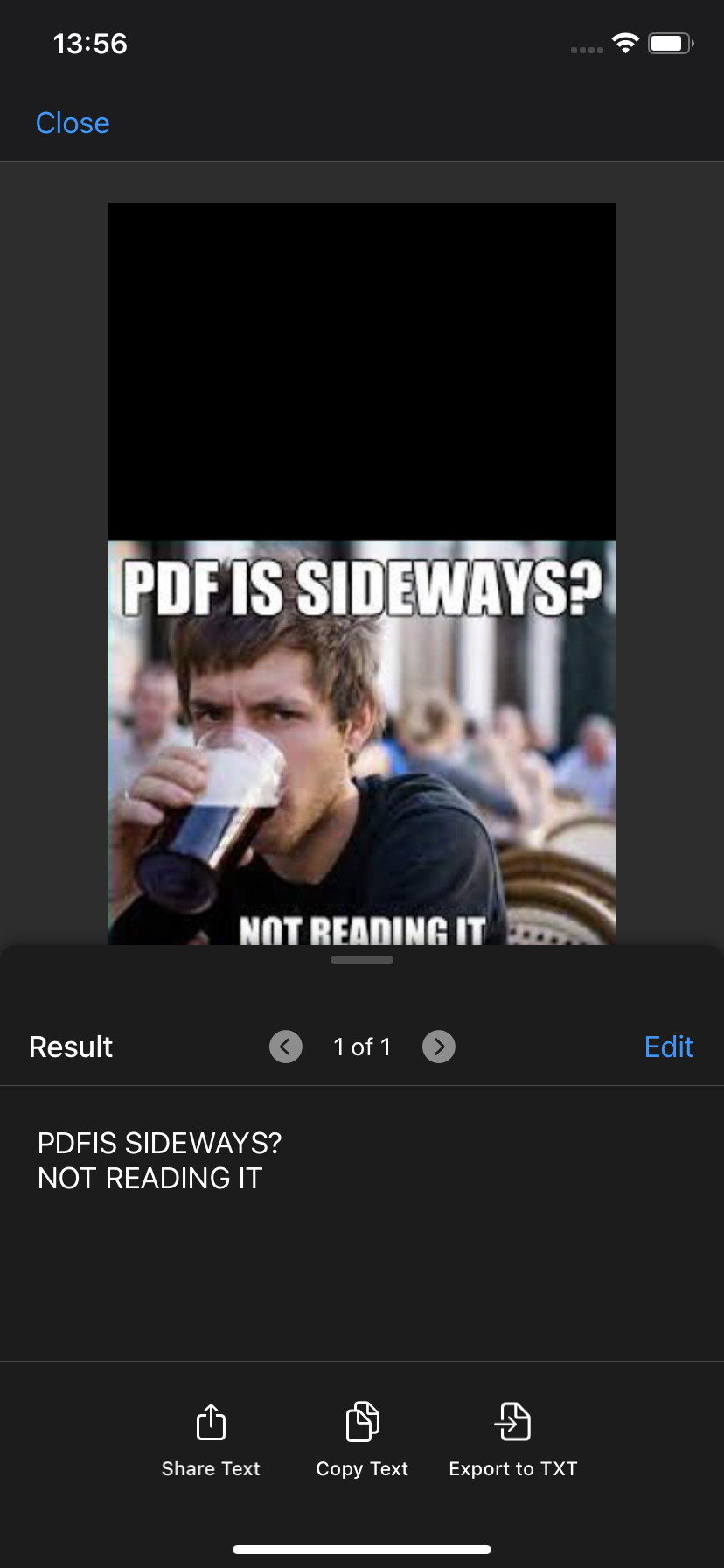
Extraction de notes manuscrites
Parfois, il ne suffit pas d'écrire sa liste de courses. Il est donc utile de disposer d'une copie de sauvegarde lorsque vous perdez inévitablement cette petite note autocollante sur le chemin du magasin. Pour numériser votre liste :
- Appuyez sur "Numériser" → "Note".
- Dirigez l'appareil photo vers vos notes manuscrites.
- Une fois la photo prise, cliquez sur "Reconnaître" pour générer le texte, comme vous le feriez pour extraire du texte d'une image.
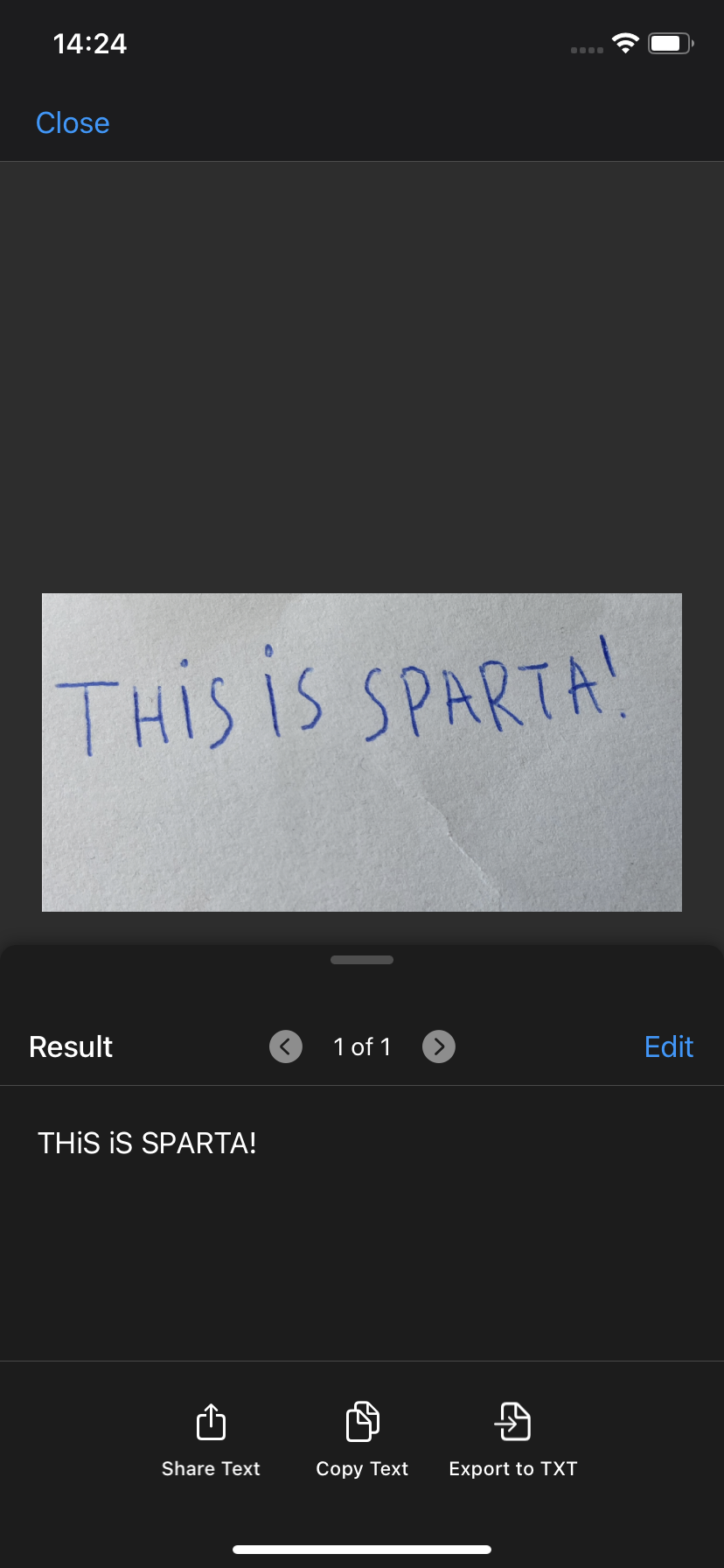
- Vos notes seront sauvegardées au format .pdf.
C'est bien beau, me direz-vous, mais...
Comment numériser depuis mon téléphone vers mon ordinateur ?
Voilà une excellente question ! Vous vous souvenez que nous avons fait allusion au début à la nécessité d'un logiciel PDF flexible ? L'un des signes révélateurs d'un bon scanner de documents est sa disponibilité sur d'autres systèmes d'exploitation, car tout n'est pas forcément pratique à faire à partir d'un téléphone.
D'accord, mais comment faire passer un document numérisé de votre téléphone à votre PC Windows, par exemple ? Généralement, il faut passer par une solution de contournement basée sur le cloud. Heureusement pour vous, cette application de numérisation de documents intègre une fonctionnalité appelée transfert Wi-Fi qui vous permet de partager des documents en toute transparence avec un autre appareil iOS, macOS, Windows ou même Android.
Ceci étant dit, examinons quatre cas d'utilisation dans lesquels vous pourriez vouloir reconnaître des textes de documents sur un écran plus grand.
1. Une meilleure expérience de lecture
Il n'y a pas à dire, la lecture de morceaux de texte est bien plus agréable sur un grand écran que sur un téléphone. De plus, PDF Extra dispose d'un mode de lecture dédié qui bloque toutes les distractions afin que vous puissiez vous concentrer sur l'essentiel.
Pour activer le mode lecture, il suffit de
- Ouvrez un document, puis cliquez sur "Mode lecture".
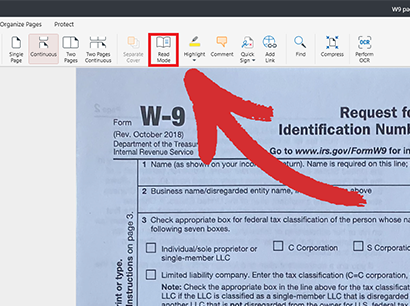
- Vous passez alors en mode plein écran où une barre d'outils pratique vous donne accès à toutes les fonctions essentielles dont vous avez besoin, comme laisser des commentaires ou rechercher des mots et des phrases spécifiques.
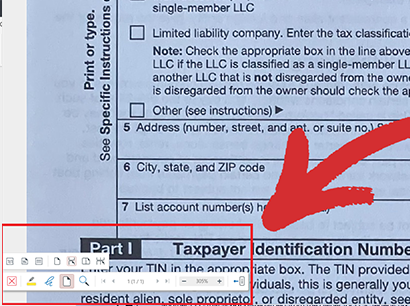
2. Une meilleure expérience de liaison
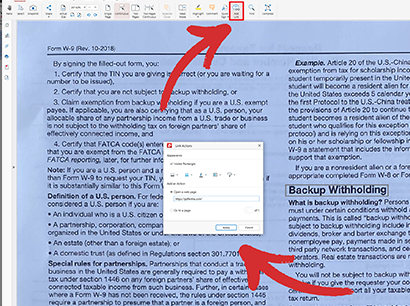
Si vous avez déjà essayé d'ajouter des liens PDF en déplacement, vous savez que ce n'est pas vraiment une bonne expérience, surtout s'il s'agit de dizaines de liens. Avec PDF Extra pour Windows, vous avez un contrôle plus précis sur les textes que vous souhaitez sélectionner, et l'ajout d'un lien interne ou externe est un jeu d'enfant - essayez-le vous-même !
3. Une meilleure expérience d'organisation
Vous ne savez jamais quand vous aurez besoin de réorganiser un document ou d'ajouter une page ou dix pour combler les lacunes. Bien que cela soit techniquement possible dans iOS, rien ne vaut une bonne vieille interface glisser-déposer. Voici comment accéder à toute la puissance de notre organiseur PDF:
- Depuis l'écran d'accueil, cliquez sur "Plus" → "Organiser les pages".
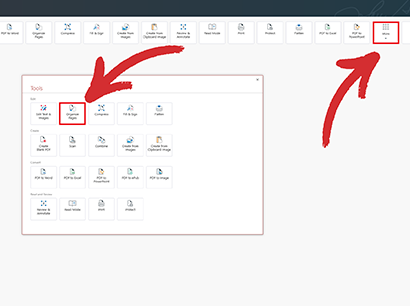
- Faites glisser les pages jusqu'à ce que vous soyez satisfait de leur ordre. Le module organisateur vous permet également d'insérer ou de supprimer des pages, de copier des pages, d'extraire ou de diviser des pages, ainsi que d'ajouter des étiquettes de page personnalisées.
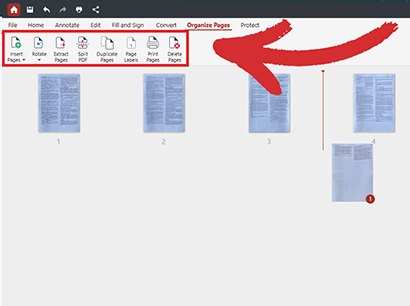
- Enregistrez le document pour appliquer les nouvelles modifications.
ASTUCE : si vous avez besoin de consulter le contenu d'une page donnée, il vous suffit de cliquer sur l'icône de la loupe située à côté de la page pour en lire le contenu.
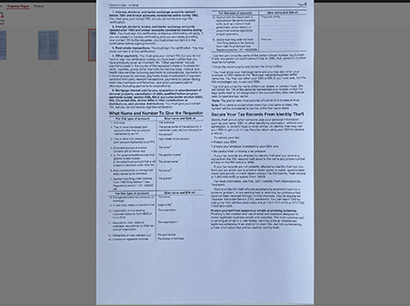
4. Une meilleure expérience de conversion
Nous arrivons maintenant à la crème de la crème de l'OCR : les conversions PDF. Avec PDF Extra, vous pouvez transformer des PDF en toute une série de formats de fichiers populaires, y compris DOCX. De plus, lorsque vous convertissez un PDF numérisé en Word ou en Excel, vous obtenez un texte entièrement consultable qui a plus ou moins conservé son formatage d'origine.
Cela dit, n'oubliez pas que la fonction de conversion OCR n'est accessible qu'aux utilisateurs de PDF Extra Ultimate. Consultez nos plans tarifaires pour une comparaison rapide.
Voici comment fonctionne la conversion dans PDF Extra :
- Depuis l'écran d'accueil, cliquez sur " Plus" → "PDF vers Word".
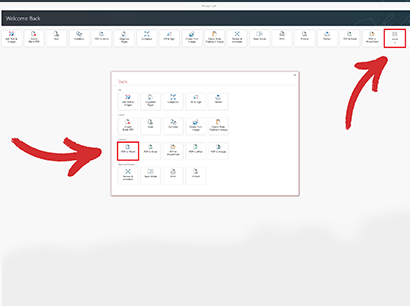
- Vous serez invité à choisir si vous souhaitez effectuer la conversion en activant ou en désactivant l'OCR. Cochez "Activer la reconnaissance du texte", puis "Convertir".
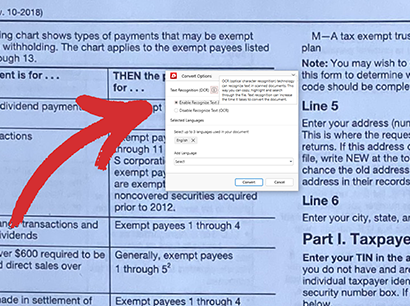
- Profitez de votre document interrogeable !
Dernières réflexions
À l'heure où le monde devient de plus en plus interconnecté et centré sur le mobile, il est indispensable de disposer d'une solution logicielle polyvalente telle que PDF Extra pour iOS. Mais si les scanners dédiés ont toujours leur place pour les tâches à haute résolution, la numérisation mobile est souvent le choix pratique pour le travail de bureau quotidien : de la numérisation de documents et de pièces d'identité à la reconnaissance de codes QR, en passant par l'extraction de texte à partir d'images et même la numérisation de notes manuscrites. La possibilité de transférer en toute transparence vos numérisations vers d'autres appareils, tels que les PC Windows, améliorera encore votre flux de travail et vous offrira une expérience de lecture, de liaison, d'organisation et de conversion de qualité supérieure.
Ainsi, que vous soyez en déplacement ou que vous preniez un autre café dans votre magasin local, vous pouvez compter sur PDF Extra pour vous aider à travailler rapidement, n'importe où et à partir de n'importe quel appareil.
Commencez votre essai gratuit de 14 jours dès aujourd'hui !