需要 Mac 或 PC 才能完成实际工作的时代已经一去不复返了。现在,你只需环顾四周,就能看到人们在地铁上或最喜欢的当地咖啡店里用手机工作。
因此,拥有一个可以在任何地方使用的 PDF 解决方案才是最合理的。如果你也喜欢随身携带的生活方式,那么你就很幸运了,因为在本期的 "PDF Extra 让生活更美好 "中,我们将讨论一些重要的话题,例如: 什么是光学字符识别(OCR)?
- 什么是光学字符识别(OCR)?
- 能否将手机用作便携式扫描仪?
- 使用专用扫描仪是否更好?
- 扫描纸质文档的好处。
- 如何用 iPhone 扫描文档。
- 在多个操作系统上使用 PDF Extra 的 3 个理由。
好了,我们有很多东西要解读,现在就开始吧!
什么是光学字符识别(OCR)?
OCR 是一种技术,可以帮助你的设备像真人一样理解和阅读图像或扫描文档中的文字。OCR 的基本功能是将扫描的 PDF 文件转化为可搜索和可编辑的文本,因此这项技术在将旧纸质文件数字化或使扫描文本可搜索等方面非常方便。
光学字符识别的例子有
- 纸质文件数字化:OCR 通常用于将书籍、文章或历史记录等印刷或手写文件转换为数字文本。这样就可以更方便地以电子方式存储、搜索和共享信息。
- 扫描收据:当您扫描纸质支出收据时,OCR 可以提取文本并将其导入到会计软件中。
- 将印刷文本数字化:OCR 可用于将杂志、报纸或小册子等印刷材料转化为可编辑的数字文本。
- 可搜索 PDF:OCR 可以将扫描文件转换成可搜索的 PDF,让您无需阅读全文就能找到特定的单词或短语。
- 手写识别:一些笔记应用程序和平板设备使用 OCR 将手写笔记转换为数字文本,使搜索和整理手写内容变得更加容易。
- 无障碍问题:OCR 对于视障人士获取印刷材料至关重要,因为文本转语音软件在很大程度上依赖这项技术来朗读印刷文本。
扫描文档有什么好处?
扫描抽屉里的文件有很多好处。首先,您可以用更有用的东西代替它们,比如打印机或最先进的咖啡机。不过,通常情况下,你需要一个扫描文档的应用程序来实现以下目的:
- 归档您的工作。让我们面对现实吧--数字化是一种更安全的为后人保存数据的方式,因为与纸张不同,它不会随着时间的推移而变质,而且你还可以无限量地复制。当你用 iPhone 扫描文档时,除非你给整个便携式文档扫描仪洗个热水澡,否则也不可能把咖啡洒在上面。
- 让你的数据库可以搜索。没有人有时间在厚厚的文件夹中苦苦搜寻,只为找到老板问你的那一页。利用 PDF 文本识别向导的优势,现在只需按一下按钮,就能找到特定的单词或短语。
- 修改原始文档。扫描使您能够编辑 PDF文件,使其更适合您当前的项目,同时尽可能保留原始格式。
不要止步于扫描,获取一套专业的 PDF 工具,让任何任务都变得轻而易举。立即开始为期 14 天的试用。
我可以将手机用作文档扫描仪吗?
你不仅可以这样做,而且应该这样做。普通扫描仪需要占用大量空间,并需要进行一些前期设置才能正常工作,而 iOS 版 PDF Extra 则不同,你可以将专业扫描仪直接装进口袋。你只需对准文档,用设备的内置摄像头拍照,然后以 PDF 格式保存即可。
用手机还是扫描仪扫描文档更好?
这确实取决于您的使用情况,但十有八九手机都能胜任。只有当你需要高分辨率扫描时,使用专用的照片扫描仪才有意义,因为它们有更好的内置技术(更好的光线、稳定控制系统等),如果你需要扫描的只是办公文件或一些手写笔记,则不需要使用专用的照片扫描仪。
顺便说一句,这两种方法都比各种在线 OCR 文本识别解决方案更受欢迎,因为后者往好了说是笨拙,往坏了说是不可靠。
如何在 iOS 上扫描 PDF
说到扫描,iOS 版 PDF Extra 的袖子里有不少小窍门。有了这款应用,你可以
- 扫描文档
- 扫描身份证和密码
- 从图像中提取文本
- 提取手写文本
- 扫描 QR 码
不想下载应用程序来处理 PDF?试试我们的免费网络转换器。
文档扫描仪
如果你有纸质发票或合同需要尽快数字化,这就是你需要的 iPhone PDF 扫描仪功能。下面介绍如何使用它。
- 打开 iPhone 上的 PDF Extra 应用程序。
- 点击"扫描"→"文档"。
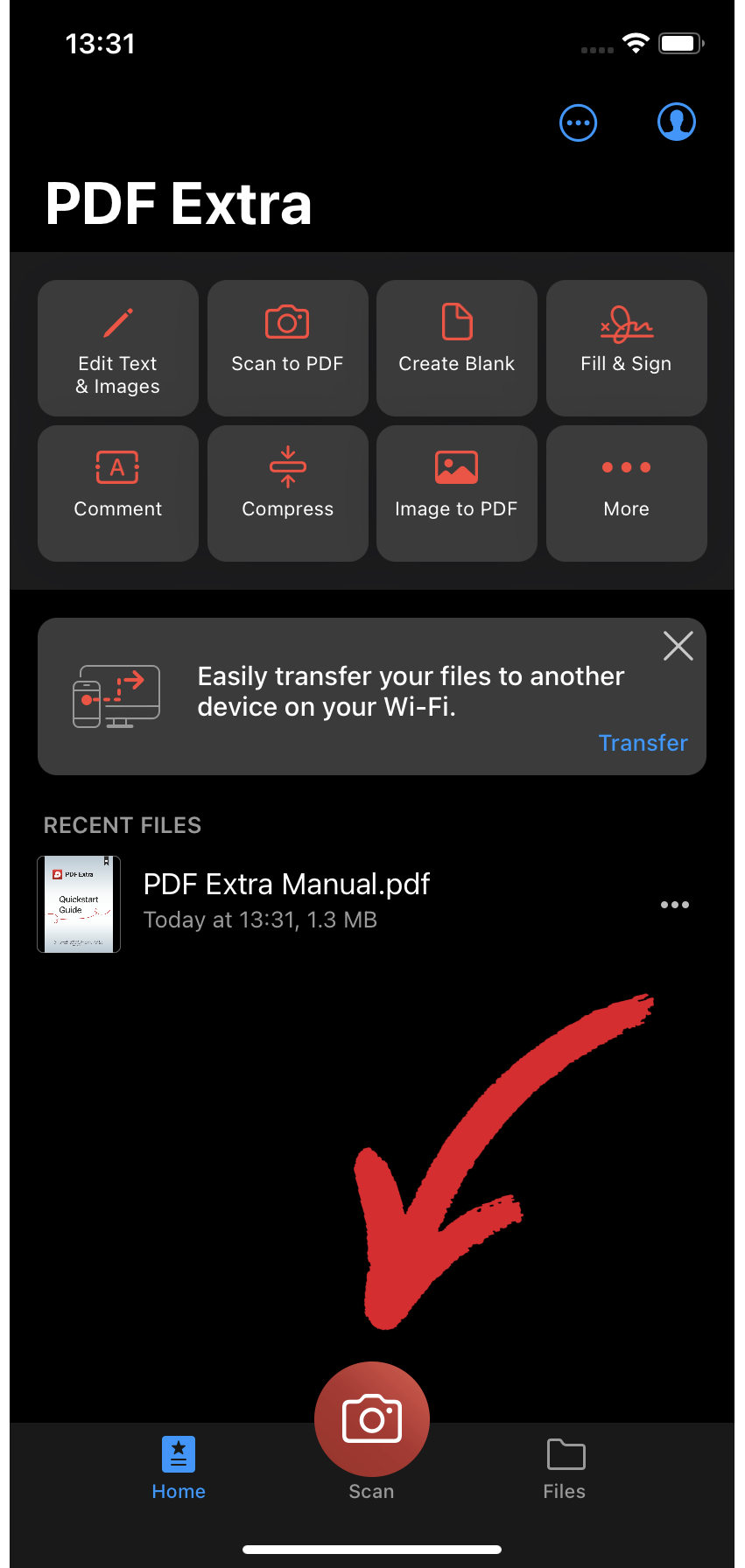
- 将摄像头对准文档。自动捕捉功能默认开启,会自动为你拍摄。
- 点击"可搜索"对文档进行 OCR 识别。
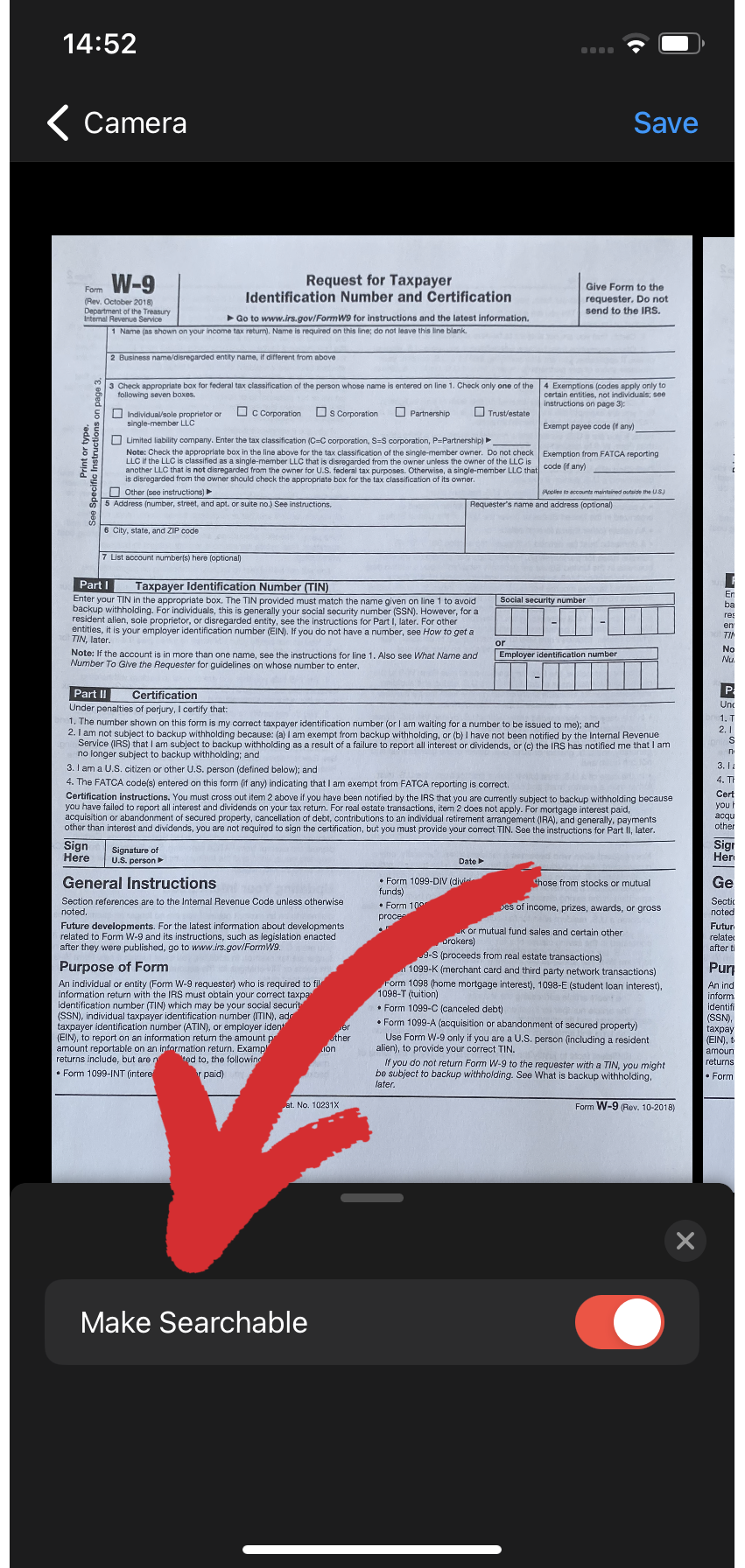
- 将新输出保存为 .pdf。
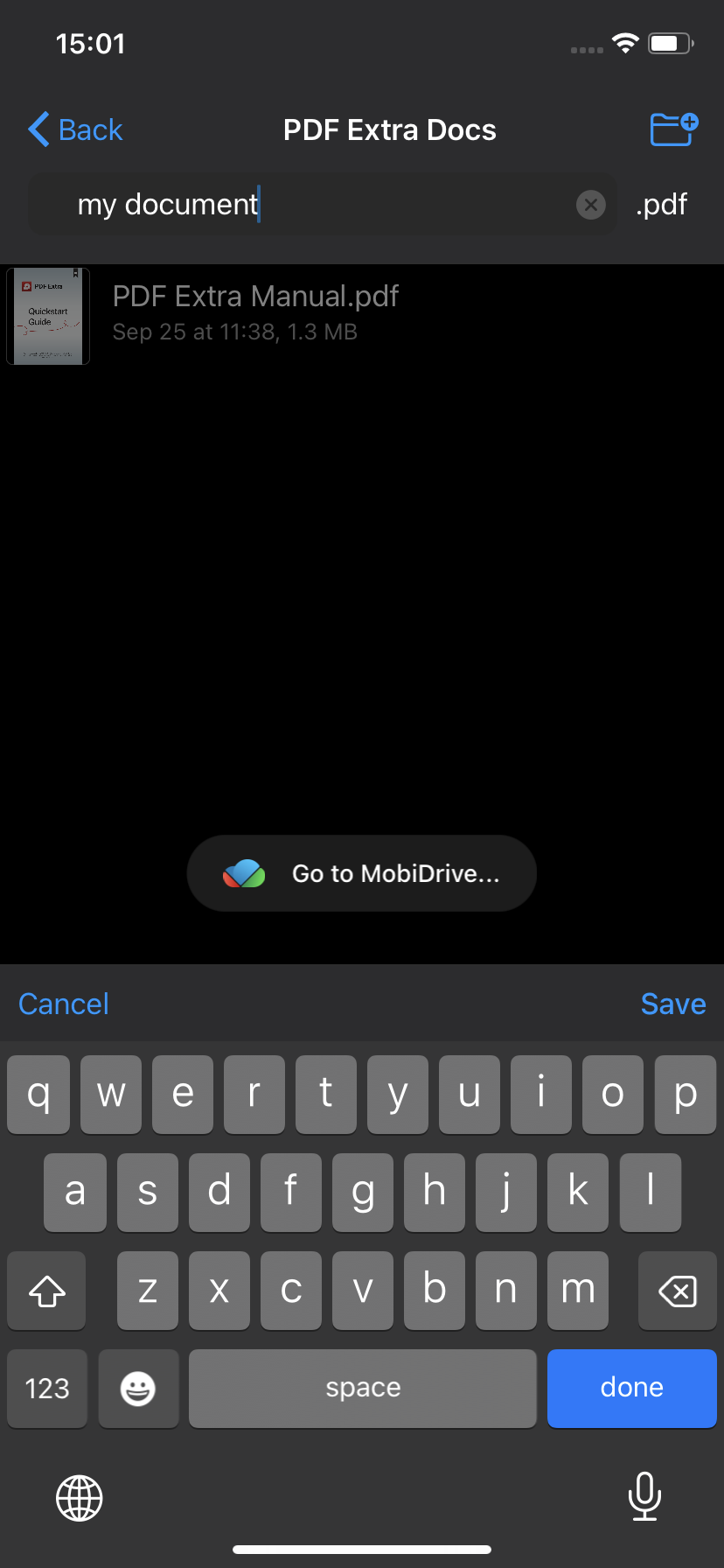
就是这样--您现在可以随时找到所需的一切!
身份证和护照扫描仪
扫描过程与扫描普通文件一样简单。您需要做的是
- 点击"扫描"→"文件"或"扫描"→"身份证",具体取决于您的使用情况。
- 将身份证或护照放在光线充足的地方,确保避免反光。
- 将文档置于绿色边框内。
- 文件将自动保存为 PDF 格式。
QR 扫描仪
有时,您想查看一下餐厅菜单,但又不想坐下来享受可能令人失望的用餐体验。幸运的是,现在很多地方都提供扫描菜单二维码的功能,让你不必在服务员来点餐时尴尬地离开。启动并运行 QR 扫描仪:
- 点击"扫描"→"QR 码"。
- 将摄像头对准 QR 码,确保它在绿色边框内。
- 现在你就可以阅读菜单,而不会惹恼任何人了。
提示:点击 iPhone 文档扫描仪中的 "HD "图标,选择图像质量:低 (1920x1440)、中 (2592x1944)、高 (3264x2448) 或高清 (4032x3024)。请注意,这适用于所有扫描模式,而不仅仅是二维码。
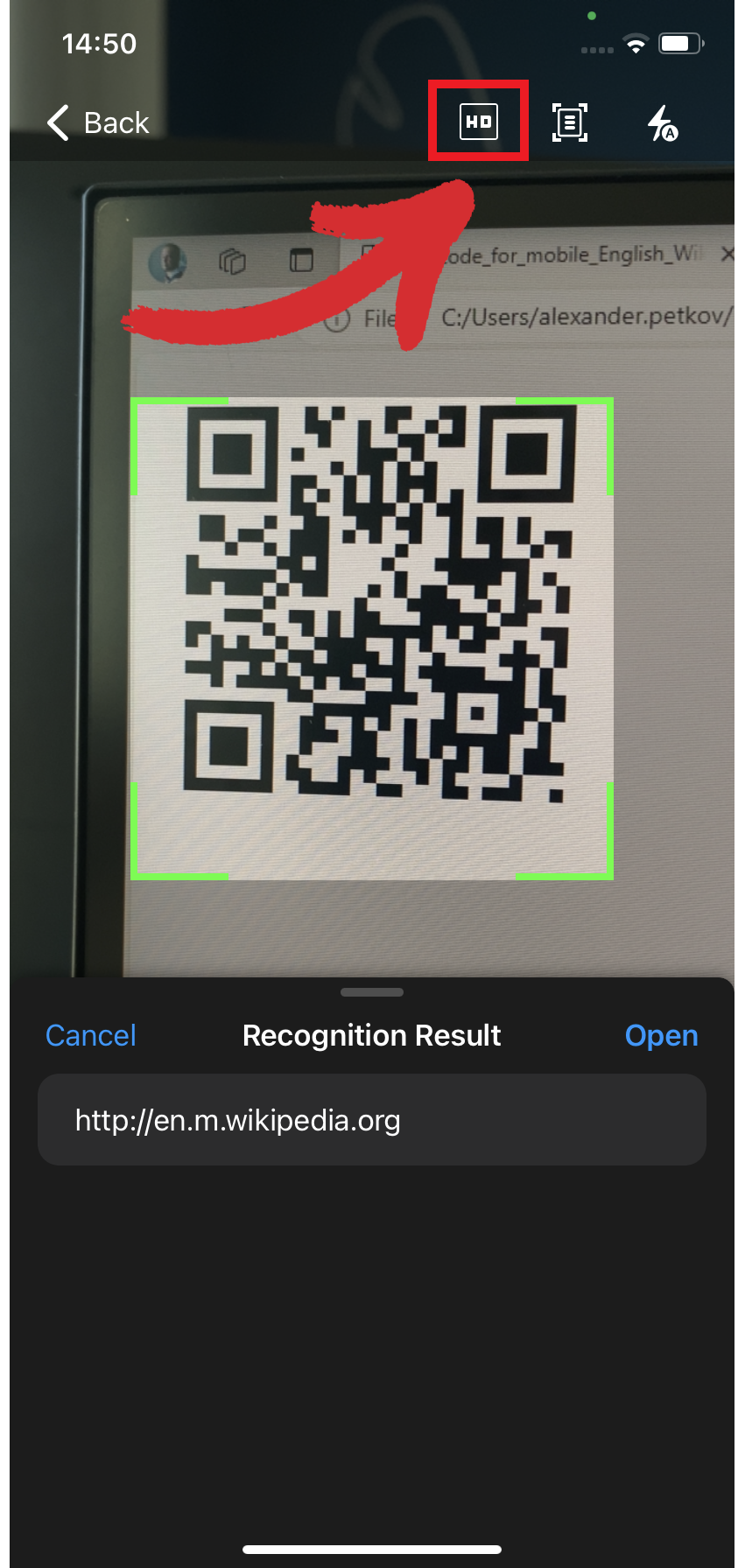
从图像中提取文本
我们的 PDF 扫描仪应用程序允许您无缝提取图像内容中的嵌入文本,并根据需要进行编辑。下面让我们带您了解一下具体步骤:
- 转到"扫描"→"至文本"。
- 指向要扫描的图片。
- 点击"识别",从图像中提取文字。
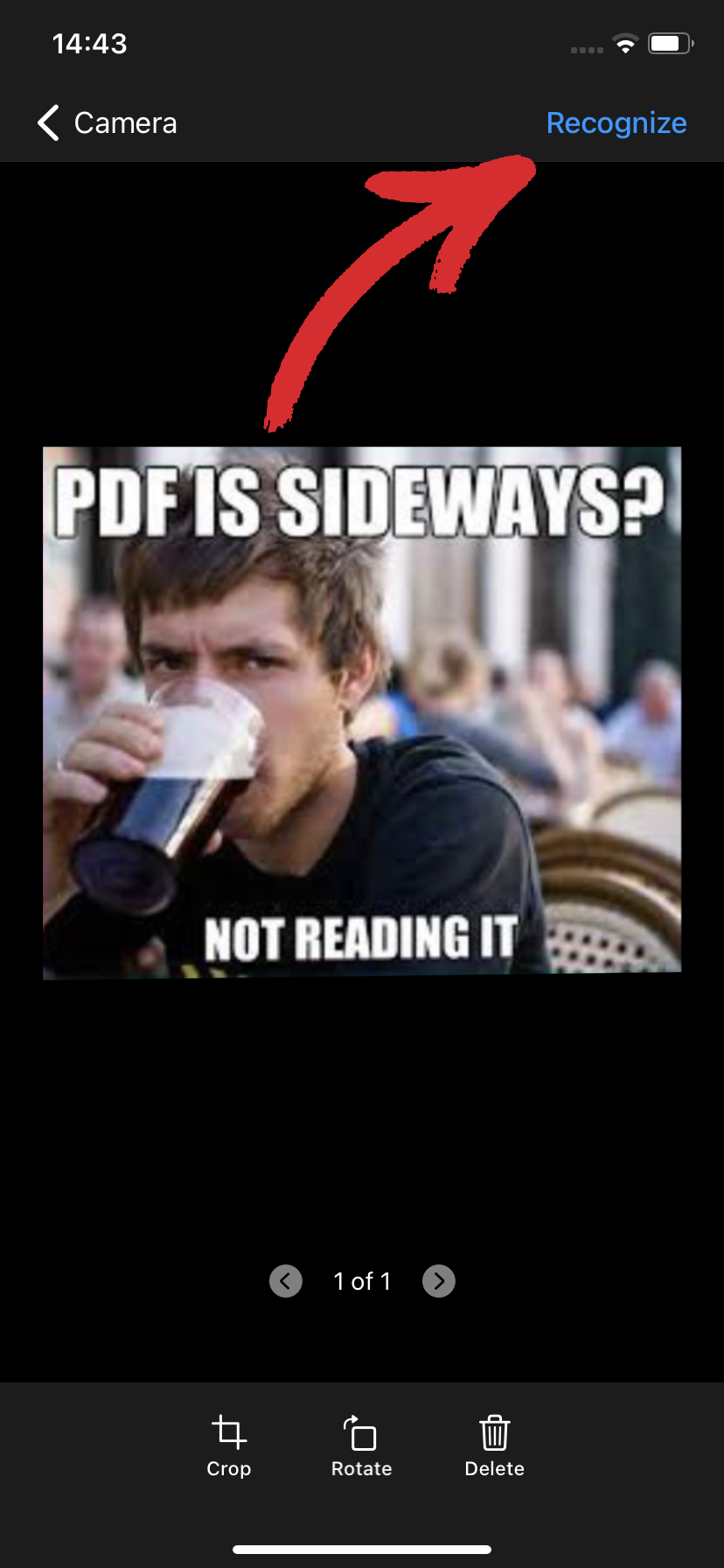
- 文本将在图像下方的文本框中生成。点击 "编辑 "进行修改,然后与他人共享、复制或导出为 TXT 文件以供日后使用。
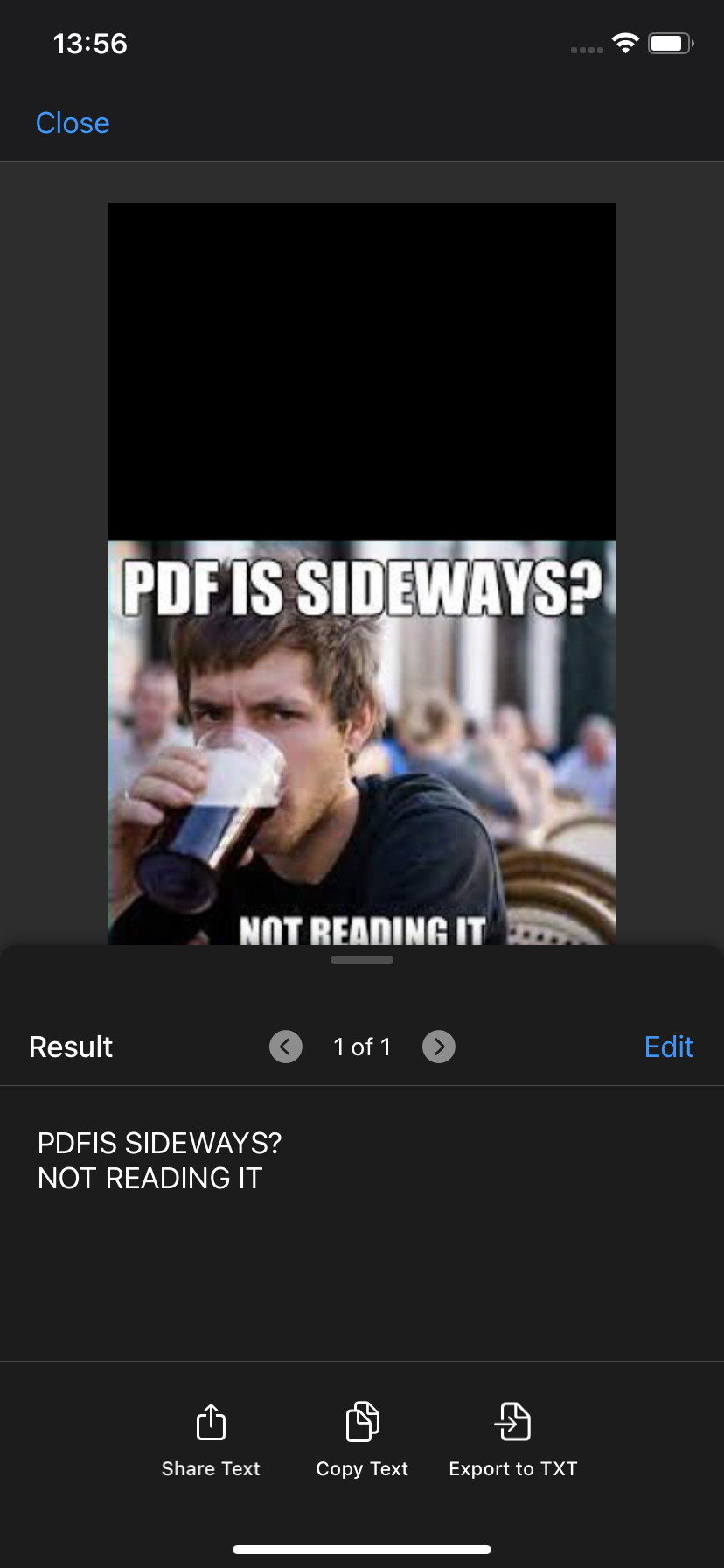
提取手写笔记
有时,仅仅写下你的购物清单是不够的,所以当你在去商店的路上不可避免地丢失了那张小便条时,有一个备份是很有帮助的。将清单数字化
- 轻点 "扫描"→"笔记"。
- 将相机对准手写笔记。
- 拍好照片后,点击 "识别 "生成文本,就像从图像中提取文本一样。
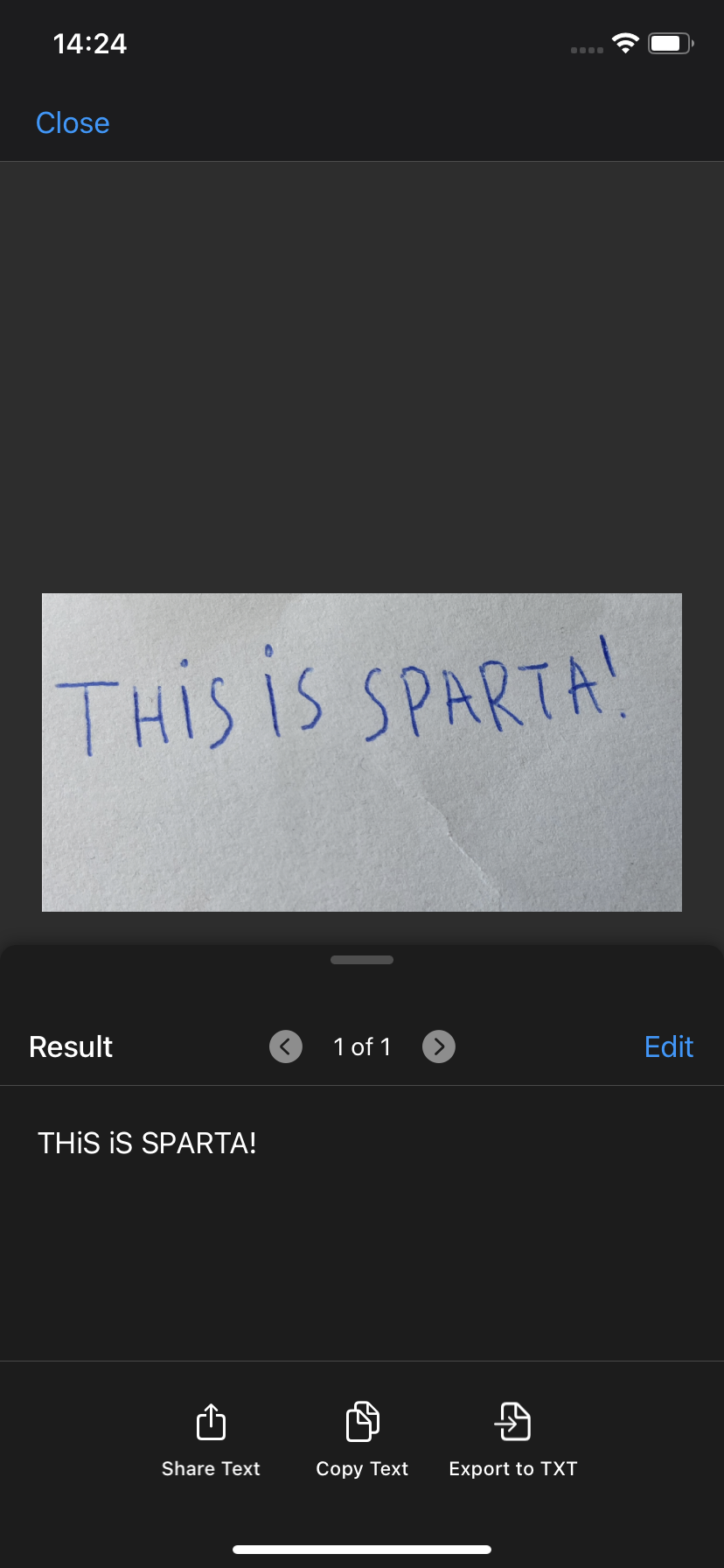
- 您的笔记将保存为 .pdf 格式。
你会说,这一切都很好,但是...
如何将手机扫描到电脑上?
这是个好问题!还记得我们一开始提到需要灵活的PDF 软件吗?好吧,任何一款优秀的文档扫描仪的标志之一就是它在其他操作系统上的可用性,因为并不是所有的事情都能在手机上完成。
好吧,那么如何将扫描的文档从手机传输到 Windows PC 上呢?通常,这需要一个笨重的基于云的解决方案。幸运的是,这款文档扫描仪应用内置了一项名为 Wi-Fi 传输的功能,允许你与其他 iOS、macOS、Windows 甚至 Android 设备无缝共享文档。
说完这些,让我们来看看你可能想要在更大的屏幕上实际识别文档文本的四种使用情况。
1.更好的阅读体验
毋庸置疑,在大屏幕上阅读大量文本比在手机上更赏心悦目。更重要的是,PDF Extra 有专门的阅读模式,可以屏蔽所有干扰,让你专注于重要内容。
要启用阅读模式,只需
- 打开文档,然后点击 "阅读模式"。
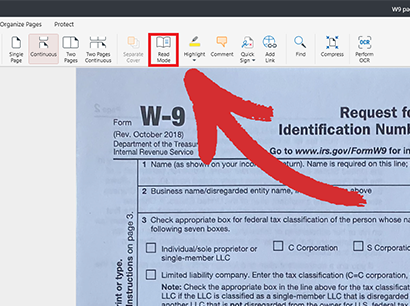
- 你将进入全屏模式,方便的工具栏将为你提供所需的所有基本功能,如留言或搜索特定的单词和短语。
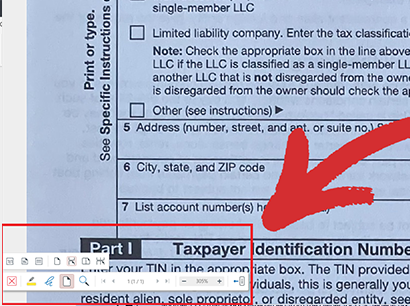
2.更好的链接体验
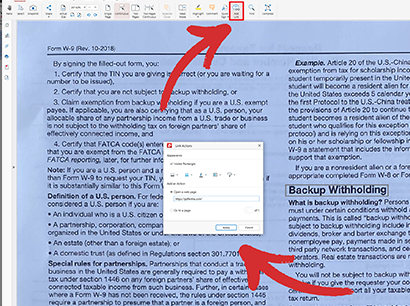
如果你曾尝试过在移动过程中添加 PDF 链接,你就会知道这并不是一个很好的体验,尤其是当我们在谈论几十个链接时。有了 PDF Extra for Windows,你可以更精确地控制要选择的文本,添加内部或外部链接也是小菜一碟--自己试试吧!
3.更好的整理体验
你永远不知道什么时候需要对文档进行重新排序,或者添加一到十页来填补空白。虽然这在技术上可以在 iOS 中实现,但没有什么比拖放界面更好用了。以下是你如何使用我们的PDF 整理工具的全部功能:
- 从主屏幕进入"更多"→"整理页面"。
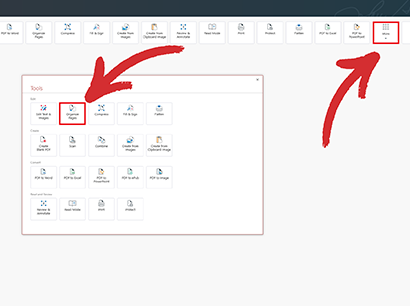
- 拖放页面,直到你满意它们的顺序。通过整理模块,你还可以插入或删除页面、复制页面、提取或分割页面,以及添加自定义页面标签。
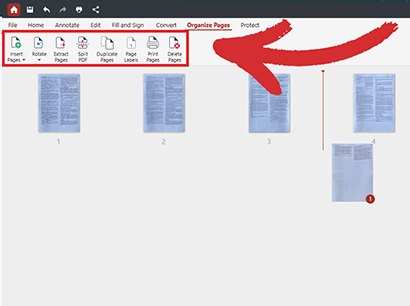
- 保存文档以应用新的更改。
提示:如果需要参考某一页的内容,只需点击旁边的放大镜图标即可阅读其内容。
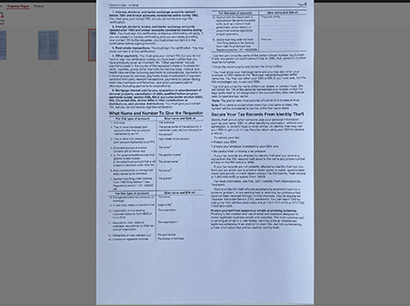
4.更好的转换体验
我们现在来到 OCR 的精华部分--PDF 转换。有了 PDF Extra,你可以将 PDF 转换成一系列流行的文件格式,包括 DOCX。更重要的是,当你将扫描的 PDF 转换为 Word或 Excel 时,最终还能获得完全可搜索的文本,并或多或少地保留了原始格式。
尽管如此,请记住只有 PDF Extra Ultimate 用户才能使用 OCR 转换器功能。请参阅我们的定价计划,进行快速比较。
以下是转换功能在 PDF Extra 中的工作原理:
- 从主屏幕进入"更多"→"PDF to Word"。
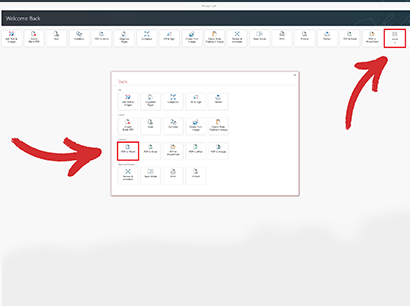
- 系统会提示你选择在启用或禁用 OCR 的情况下执行转换。选中 "启用识别文本",然后"转换"。
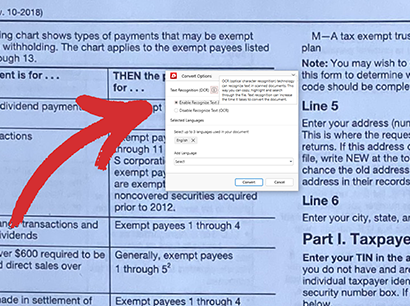
- 享受你的可搜索文档吧!
最后的想法
随着世界的互联互通和以移动为中心的趋势越来越明显,拥有一款像 PDF Extra for iOS 这样的多功能软件解决方案就显得非常必要了。虽然专用扫描仪在高分辨率任务中仍有一席之地,但移动扫描通常是日常办公的实用选择:从文件和身份证扫描到二维码识别、从图像中提取文本,甚至是手写笔记的数字化。将扫描结果无缝传输到其他设备(如 Windows PC)的能力将进一步增强您的工作流程,并提供卓越的阅读、链接、组织和转换体验。
因此,无论你是在旅途中还是在当地咖啡店喝咖啡,PDF Extra 都能帮助你随时随地通过任何设备快速完成工作。
立即开始 14 天免费试用!