वे दिन गए जब आपको कुछ वास्तविक काम करने के लिए मैक या किसी प्रकार के पीसी की आवश्यकता होती थी। अब, लोगों को मेट्रो में या अपनी पसंदीदा स्थानीय कॉफी की दुकानों पर अपने फोन से काम करते हुए देखने के लिए बस चारों ओर एक नज़र डालने की जरूरत है।
तो, एक पीडीएफ समाधान रखना ही उचित है जिसे आप लगभग कहीं भी उपयोग कर सकते हैं। यदि आप चलते-फिरते जीवनशैली की सदस्यता लेते हैं, तो आप ’ आप भाग्यशाली हैं क्योंकि पीडीएफ एक्स्ट्रा के साथ जीवन को बेहतर बनाने के इस संस्करण में, हम ’ हम महत्वपूर्ण विषयों से निपटेंगे जैसे:
- ऑप्टिकल कैरेक्टर रिकग्निशन (OCR) क्या है?
- क्या आप अपने फ़ोन को पोर्टेबल स्कैनर के रूप में उपयोग कर सकते हैं?
- क्या इसके बजाय एक समर्पित स्कैनर का उपयोग करना बेहतर है?
- अपने कागजी दस्तावेजों को स्कैन करने के लाभ।
- अपने iPhone से किसी दस्तावेज़ को कैसे स्कैन करें।
- एक से अधिक ओएस पर पीडीएफ एक्स्ट्रा का उपयोग करने के 3 कारण।
ठीक है, हमारे पास यहां खोलने के लिए बहुत कुछ है, तो चलिए ’ शुरू हो जाओ!
ऑप्टिकल कैरेक्टर रिकग्निशन (OCR) क्या है?
OCR एक ऐसी तकनीक है जो आपके डिवाइस को वास्तविक मानव की तरह छवियों या स्कैन किए गए दस्तावेज़ों से पाठ को समझने और पढ़ने में मदद करती है। ओसीआर अनिवार्य रूप से स्कैन किए गए पीडीएफ को खोजने योग्य और संपादन योग्य टेक्स्ट में बदल देता है , जिससे यह तकनीक पुराने कागजी दस्तावेजों को डिजिटल बनाने या स्कैन किए गए टेक्स्ट को खोजने योग्य बनाने जैसी चीजों के लिए वास्तव में उपयोगी हो जाती है।
ऑप्टिकल कैरेक्टर पहचान के उदाहरण हैं:
- कागजी दस्तावेजों का डिजिटलीकरण : OCR का उपयोग आमतौर पर मुद्रित या हस्तलिखित दस्तावेज़ों, जैसे किताबें, लेख या ऐतिहासिक रिकॉर्ड को डिजिटल टेक्स्ट में बदलने के लिए किया जाता है। इससे इलेक्ट्रॉनिक रूप से जानकारी संग्रहीत करना, खोजना और साझा करना आसान हो जाता है।
- स्कैनिंग रसीदें : जब आप खर्चों के लिए एक कागजी रसीद स्कैन करते हैं, तो OCR टेक्स्ट निकाल सकता है और आपको इसे अकाउंटिंग सॉफ़्टवेयर में आयात करने की अनुमति दे सकता है।
- मुद्रित पाठ का डिजिटलीकरण: OCR का उपयोग मुद्रित सामग्री जैसे पत्रिकाओं, समाचार पत्रों या ब्रोशर को संपादन योग्य डिजिटल पाठ में बदलने के लिए किया जा सकता है।
- खोजने योग्य PDF : OCR स्कैन किए गए दस्तावेज़ों को खोजने योग्य PDF में बदल सकता है, जिससे आप पूरी चीज़ पढ़े बिना विशिष्ट शब्द या वाक्यांश ढूंढ सकते हैं।
- हस्तलेखन पहचान : कुछ नोट लेने वाले ऐप्स और टैबलेट डिवाइस हस्तलिखित नोट्स को डिजिटल टेक्स्ट में बदलने के लिए OCR का उपयोग करते हैं, जिससे खोजना और व्यवस्थित करना आसान हो जाता है हस्तलिखित सामग्री.
- अभिगम्यता संबंधी चिंताएँ : दृष्टिबाधित व्यक्तियों के लिए मुद्रित सामग्री को सुलभ बनाने के लिए OCR महत्वपूर्ण है क्योंकि टेक्स्ट-टू-स्पीच सॉफ़्टवेयर इस तकनीक पर बहुत अधिक निर्भर करता है मुद्रित पाठ को ज़ोर से पढ़ें।
दस्तावेजों को स्कैन करने के क्या फायदे हैं?
आपके कैबिनेट दराज की सामग्री को स्कैन करने के कई फायदे हैं। शुरुआत के लिए, आप उन्हें किसी अधिक उपयोगी चीज़ से बदल सकते हैं, जैसे प्रिंटर या अत्याधुनिक कॉफ़ी मशीन। आमतौर पर, हालाँकि, आप दस्तावेज़ों को स्कैन करने के लिए एक ऐप चाहते हैं:
- अपना काम संग्रहीत करें । चलो ’ इसका सामना करें – डिजिटल होना भावी पीढ़ी के लिए अपने डेटा को संरक्षित करने का एक अधिक सुरक्षित तरीका है, क्योंकि कागज के विपरीत, यह जीतता है ’ समय के साथ यह खराब हो जाता है और आपको असीमित प्रतियां बनाने को मिलती हैं। जब आप iPhone में कोई दस्तावेज़ स्कैन करते हैं, तो वहां ’ जब तक आप अपने पूरे पोर्टेबल दस्तावेज़ स्कैनर को गर्म पानी से नहला दें, तब तक इस पर कॉफी गिराने का कोई तरीका नहीं है।
- अपने डेटाबेस को खोजने योग्य बनाएं । किसी के पास मेहनत से मोटे फ़ोल्डरों में से उस पेज को खोजने का समय नहीं है जिसके बारे में आपके बॉस ने आपसे पूछा था। अपने लाभ के लिए पीडीएफ टेक्स्ट रिकग्निशन विजार्ड्री का उपयोग करके, अब आप एक बटन दबाकर उस विशिष्ट शब्द या वाक्यांश को पा सकते हैं।
- मूल दस्तावेज़ में परिवर्तन करें । स्कैनिंग आपको अपने वर्तमान प्रोजेक्ट को बेहतर ढंग से फिट करने के लिए पीडीएफ को संपादित करने की सुविधा देती है। यथासंभव मूल स्वरूपण को संरक्षित करना।
डॉन ’ केवल स्कैनिंग पर ही रुकें – पीडीएफ टूल्स का एक पेशेवर सूट प्राप्त करें जो किसी भी कार्य को आसान बना देगा। अपना 14-दिवसीय परीक्षण आज ही प्रारंभ करें।
क्या मैं अपने फ़ोन को दस्तावेज़ स्कैनर के रूप में उपयोग कर सकता हूँ?
न केवल आप ऐसा कर सकते हैं, बल्कि आपको वास्तव में ऐसा करना चाहिए। एक नियमित स्कैनर के विपरीत, जो काफी जगह लेता है और सही ढंग से काम करने के लिए कुछ अग्रिम सेटिंग की आवश्यकता होती है, iOS के लिए पीडीएफ एक्स्ट्रा के साथ आपको अपनी जेब में एक पेशेवर स्कैनर मिलता है। आपको बस एक दस्तावेज़ की ओर इशारा करना है, अपने डिवाइस से एक तस्वीर लेनी है ’ अंतर्निहित कैमरा, और इसे पीडीएफ प्रारूप में सहेजें।
क्या दस्तावेज़ों को फ़ोन या स्कैनर से स्कैन करना बेहतर है?
यह वास्तव में आपके उपयोग के मामले पर निर्भर करता है, लेकिन दस में से नौ बार फ़ोन ठीक काम करेगा। एक समर्पित फोटो स्कैनर का उपयोग केवल तभी समझ में आता है जब आप ’ उच्च-रिज़ॉल्यूशन स्कैन के बाद क्योंकि उनके पास बेहतर अंतर्निहित तकनीक (बेहतर प्रकाश, स्थिरता नियंत्रण प्रणाली इत्यादि) है, जिसकी आवश्यकता नहीं है यदि आपको स्कैन करने के लिए केवल कार्यालय दस्तावेज़ या कुछ हस्तलिखित नोट्स की आवश्यकता है।
वैसे, ऑनलाइन ओसीआर टेक्स्ट पहचान के लिए विभिन्न समाधानों की तुलना में दोनों तरीकों को अत्यधिक पसंद किया जाता है, जो सबसे अच्छे रूप में जानदार हैं और सबसे खराब स्थिति में अविश्वसनीय हैं।
iOS पर पीडीएफ को कैसे स्कैन करें
जब स्कैनिंग की बात आती है, तो iOS के लिए पीडीएफ एक्स्ट्रा में कुछ तरकीबें हैं . ऐप के साथ, आप यह कर सकते हैं:
- दस्तावेज़ स्कैन करें
- आईडी & पासवर्ड
- छवियों से पाठ निकालें
- हस्तलिखित पाठ निकालें
- QR कोड स्कैन करें
डॉन ’ क्या आप पीडीएफ के साथ काम करने के लिए कोई ऐप डाउनलोड करना चाहते हैं? हमारा निःशुल्क वेब कनवर्टर आज़माएँ।
दस्तावेज़ स्कैनर
यदि आपके पास एक कागजी चालान या अनुबंध है जिसे आपको यथाशीघ्र डिजिटलीकृत करने की आवश्यकता है, तो यह iPhone PDF स्कैनर सुविधा है जिसकी आपको आवश्यकता है। यहां बताया गया है कि इसे कैसे कार्यान्वित किया जाए।
- अपने iPhone पर PDF Extra ऐप खोलें।
- टैप करें “ स्कैन करें ” → “ दस्तावेज़ ” .
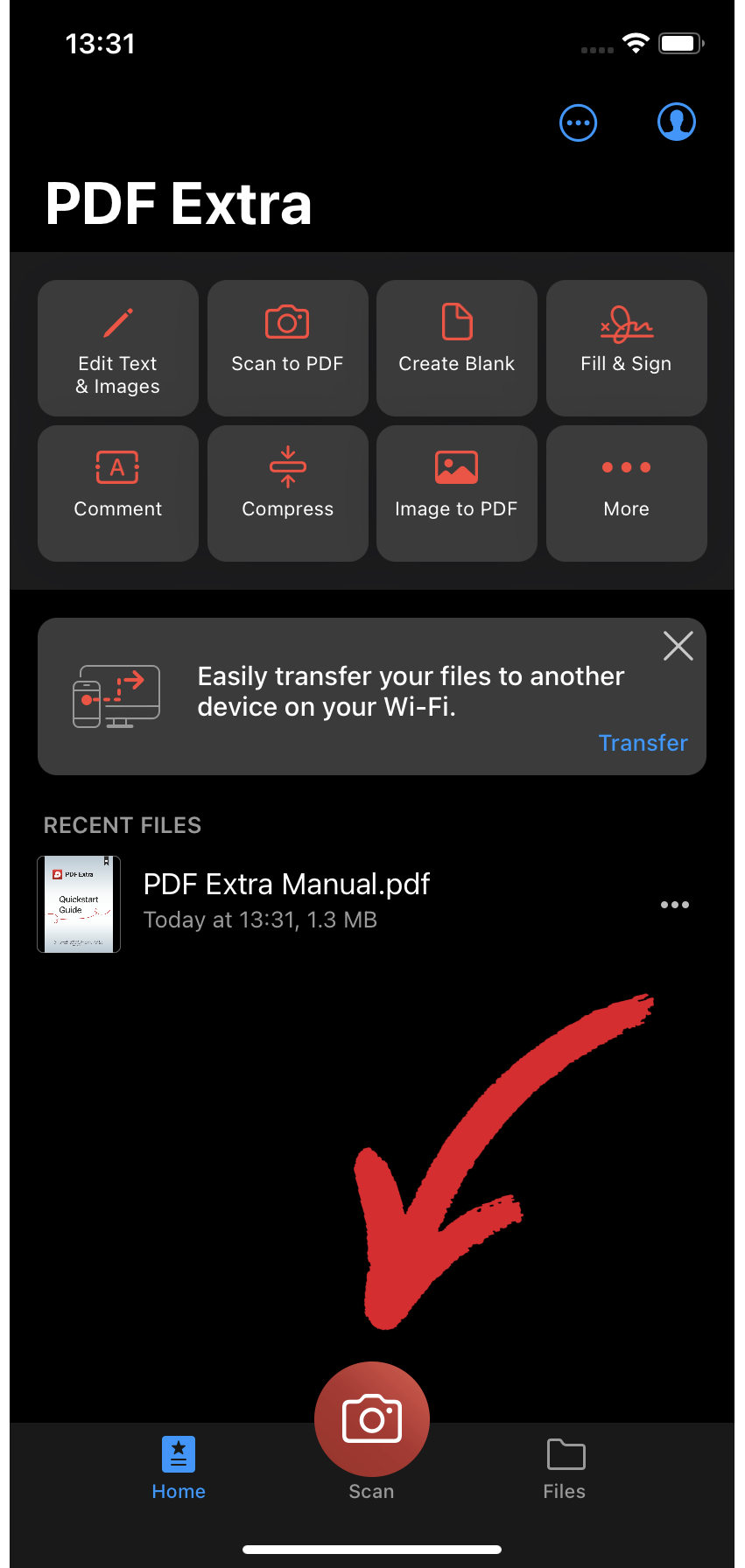
- कैमरे को अपने दस्तावेज़ की ओर इंगित करें। ऑटो-कैप्चर सुविधा डिफ़ॉल्ट रूप से चालू है और स्वचालित रूप से आपके लिए शॉट लेगी।
- “ खोजने योग्य बनाएं ” .
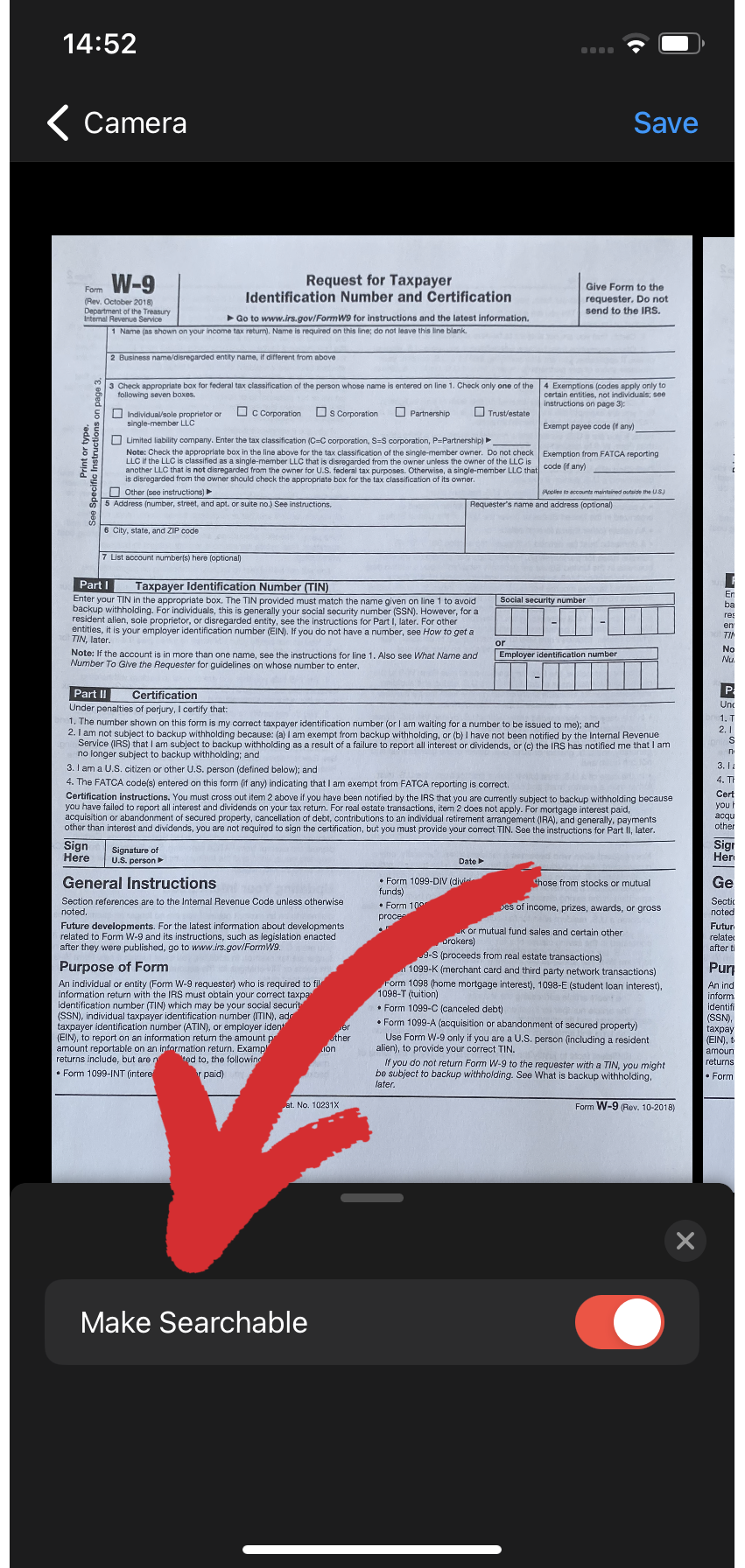
- नए आउटपुट को .pdf के रूप में सहेजें।
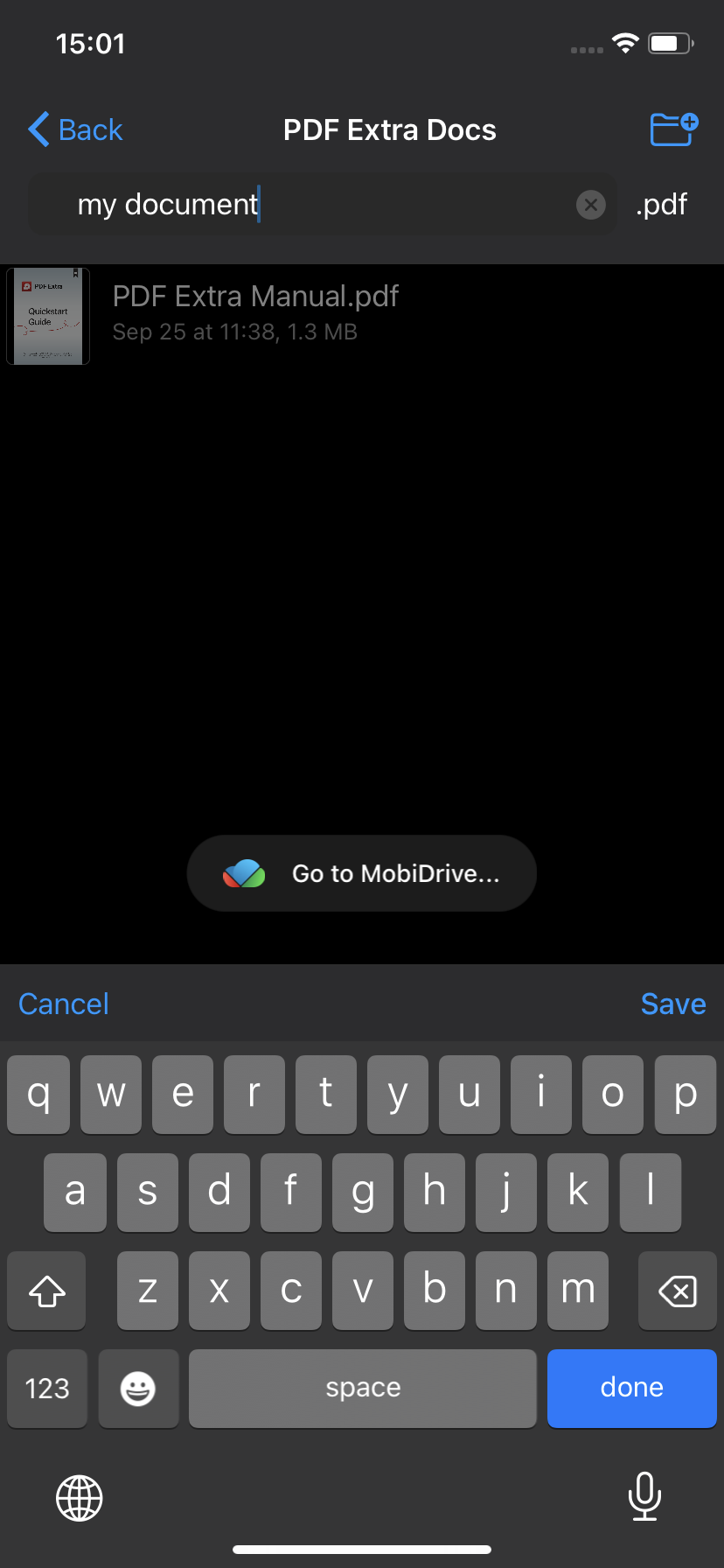
वह ’ क्या यह – अब आप अपनी ज़रूरत की हर चीज़ एक पल में पा सकते हैं ’ नोटिस!
आईडी & पासपोर्ट स्कैनर
यह प्रक्रिया किसी नियमित दस्तावेज़ को स्कैन करने जितनी ही सीधी है। यहां आपको क्या करना है:
- “ स्कैन करें ” → “ दस्तावेज़ ” या “ स्कैन करें ” → “ आईडी कार्ड ” , आपके उपयोग के मामले पर निर्भर करता है।
- अपनी आईडी या पासपोर्ट को अच्छी रोशनी वाली जगह पर रखें, ध्यान रखें कि प्रतिबिंब से बचा जा सके।
- दस्तावेज़ को हरे बॉर्डर के भीतर रखें।
- आपका दस्तावेज़ स्वचालित रूप से एक पीडीएफ के रूप में सहेजा जाएगा।
QR स्कैनर
कभी-कभी, आप बिना बैठे रेस्तरां के मेनू की जांच करना चाहते हैं और संभवतः निराशाजनक अनुभव। सौभाग्य से, कई स्थान अब आपको क्यूआर कोड के रूप में मेनू को स्कैन करने की सुविधा प्रदान करते हैं, जिससे वेटर के आपका ऑर्डर लेने के लिए आते ही आपको जाने की शर्मिंदगी से बचाया जा सकता है। QR स्कैनर को चालू करने और चलाने के लिए:
- “ स्कैन करें ” → “ QR कोड ” .
- कैमरे को क्यूआर कोड की ओर इंगित करें, यह सुनिश्चित करते हुए कि इसे हरे बॉर्डर के भीतर रखा जाए।
- अब आपको किसी को परेशान किए बिना मेनू पढ़ने में सक्षम होना चाहिए।
टिप: “ एचडी ” छवि गुणवत्ता चुनने के लिए iPhone दस्तावेज़ स्कैनर के भीतर आइकन: निम्न (1920x1440), मध्यम (2592x1944), उच्च (3264x2448), या एचडी (4032x3024)। ध्यान दें कि यह केवल क्यूआर कोड के लिए ही नहीं, बल्कि सभी स्कैन मोड के लिए मान्य है।
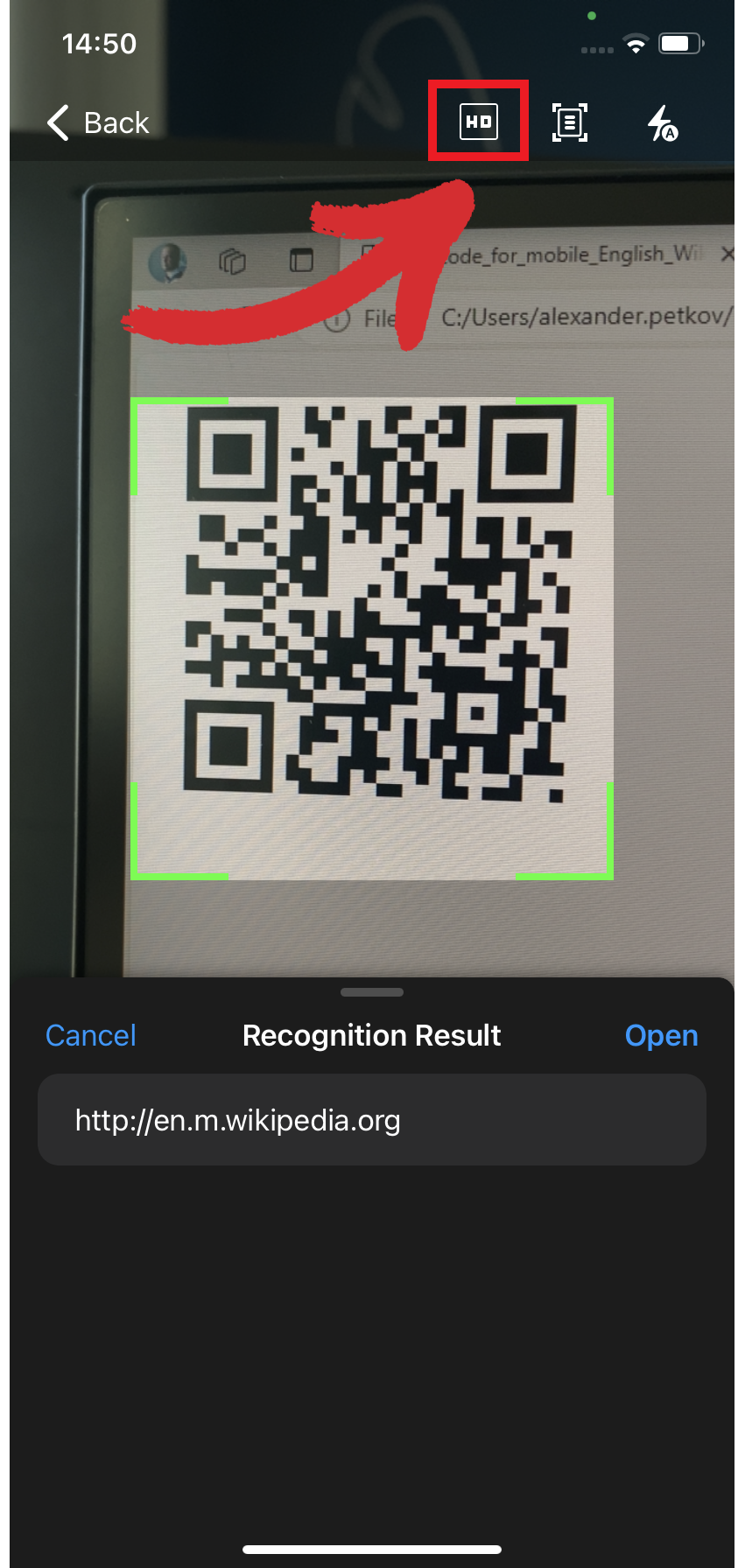
छवियों से पाठ निकालना
हमारा पीडीएफ स्कैनर ऐप आपको एम्बेडेड को निर्बाध रूप से निकालने की अनुमति देता है छवि सामग्री से पाठ और जैसा आप उचित समझें उसे संपादित करें। चलो ’ आपको इन चरणों के बारे में बताएंगे:
- “ पर जाएं। स्कैन करें ” → “ टेक्स्ट करने के लिए ” .
- उस छवि पर इंगित करें जिसे आप स्कैन करना चाहते हैं।
- “ पहचानो ” अपनी छवि से टेक्स्ट निकालने के लिए।
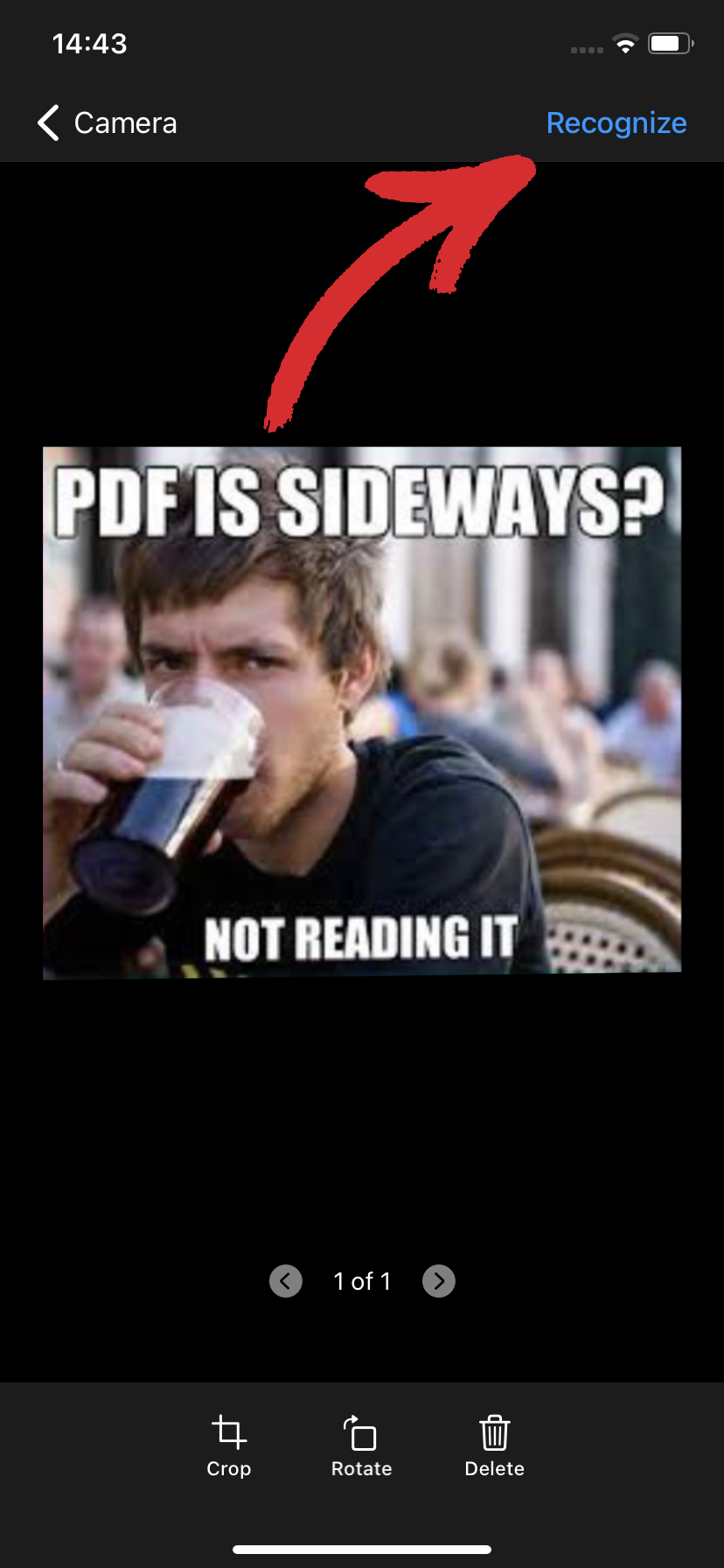
- आपका टेक्स्ट छवि के नीचे एक टेक्स्ट बॉक्स में जेनरेट किया जाएगा। “ पर टैप करें; संपादित करें ” यदि आप चाहें तो इसे बदल सकते हैं, फिर इसे दूसरों के साथ साझा कर सकते हैं, इसकी प्रतिलिपि बना सकते हैं, या बाद में उपयोग के लिए इसे TXT फ़ाइल के रूप में निर्यात कर सकते हैं।
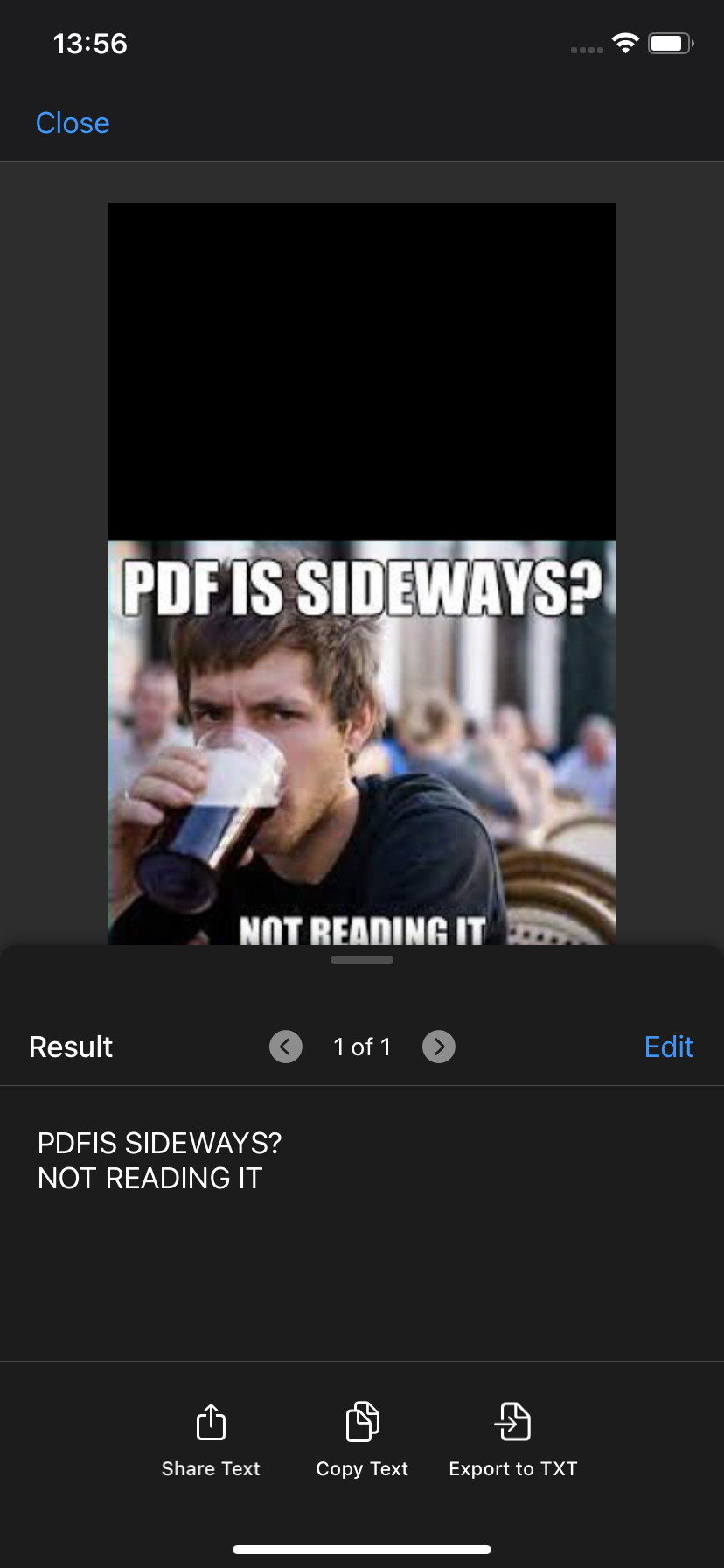
हस्तलिखित नोट्स निकालना
कभी-कभी, बस अपनी किराने की सूची लिखना डाउन पर्याप्त नहीं है, इसलिए जब आप स्टोर पर जाते समय अनिवार्य रूप से वह छोटा चिपचिपा नोट खो देते हैं तो यह बैकअप लेने में मदद करता है। अपनी सूची को डिजिटाइज़ करने के लिए:
- “ स्कैन करें ” → “ नोट ” .
- कैमरे को अपने हस्तलिखित नोट्स की ओर इंगित करें।
- ली गई तस्वीर के साथ, “ पर क्लिक करें। पहचानो ” टेक्स्ट उत्पन्न करने के लिए ठीक वैसे ही जैसे आप छवियों से टेक्स्ट निकालते समय करते हैं।
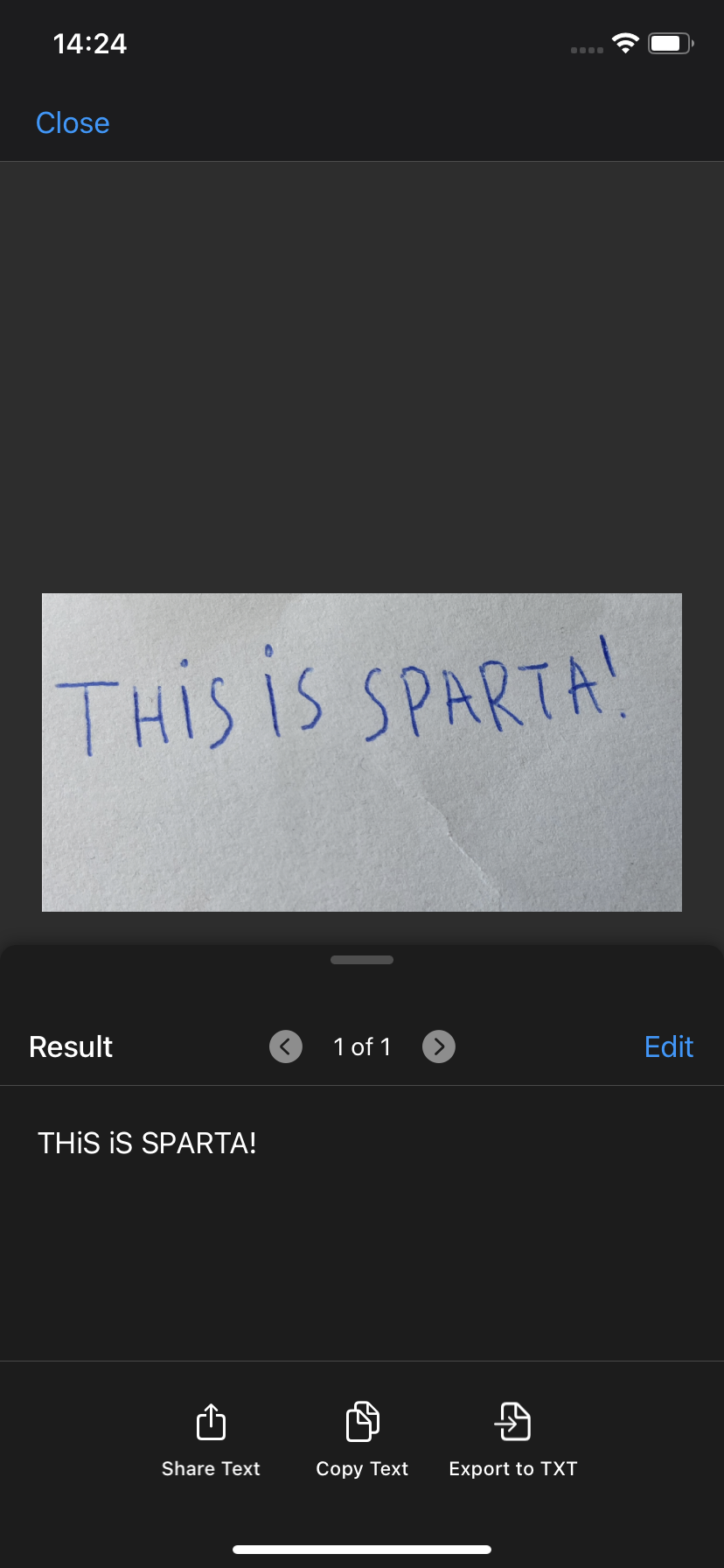
- आपके नोट्स एक .pdf के रूप में सहेजे जाएंगे।
वह ’ सब ठीक है, आप कहते हैं, लेकिन …
मैं अपने फोन से अपने कंप्यूटर पर कैसे स्कैन करूं?
अब वह ’ बहुत बढ़िया सवाल है! याद रखें जब हमने शुरुआत में लचीले पीडीएफ सॉफ्टवेयर की आवश्यकता के बारे में बताया था? खैर, किसी भी महान दस्तावेज़ स्कैनर का एक स्पष्ट संकेत अन्य ऑपरेटिंग सिस्टम पर इसकी उपलब्धता है क्योंकि फोन से सब कुछ करना व्यावहारिक नहीं है।
ठीक है, उदाहरण के लिए, आप अपने स्कैन किए गए दस्तावेज़ को अपने फोन से अपने विंडोज पीसी पर कैसे प्राप्त करेंगे? आमतौर पर, इसके लिए एक क्लंकी क्लाउड-आधारित वर्कअराउंड की आवश्यकता होगी। सौभाग्य से आपके लिए, इस दस्तावेज़ स्कैनर ऐप में वाई-फाई ट्रांसफर नामक एक सुविधा है strong> जो आपको किसी अन्य आईओएस, मैकओएस, विंडोज या यहां तक कि एंड्रॉइड डिवाइस के साथ दस्तावेज़ों को सहजता से साझा करने की अनुमति देती है।
इसे रास्ते से हटाकर, ’ चार उपयोग मामलों की जांच करें जहां आप वास्तव में बड़ी स्क्रीन पर दस्तावेज़ टेक्स्ट को पहचानना चाहेंगे।
1. पढ़ने का बेहतर अनुभव
इसमें कोई दो राय नहीं है – फोन की तुलना में बड़ी स्क्रीन पर पाठ के कुछ हिस्सों को पढ़ना आंखों को अधिक आनंददायक लगता है। क्या ’ और अधिक, पीडीएफ एक्स्ट्रा में एक समर्पित रीड मोड है जो दृश्य से सभी विकर्षणों को रोकता है ताकि आप उस पर ध्यान केंद्रित कर सकें जो ’ महत्वपूर्ण है.
रीड मोड को सक्षम करने के लिए, बस:
- एक दस्तावेज़ खोलें, फिर पर क्लिक करें "रीड मोड" .
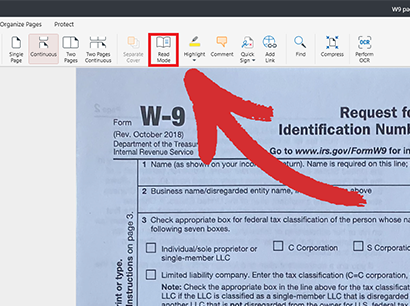
- आप फुलस्क्रीन मोड में प्रवेश करेंगे जहां एक आसान टूलबार आपको उन सभी आवश्यक सुविधाओं तक पहुंच प्रदान करेगा जो आप ’ आपको टिप्पणियाँ छोड़ने या विशिष्ट शब्दों और वाक्यांशों की खोज करने की आवश्यकता होगी।
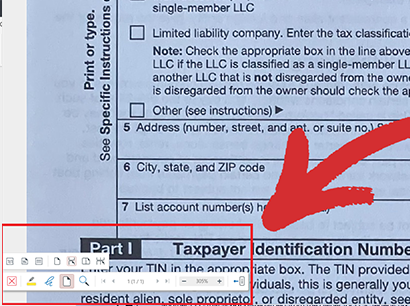
2. बेहतर लिंकिंग अनुभव
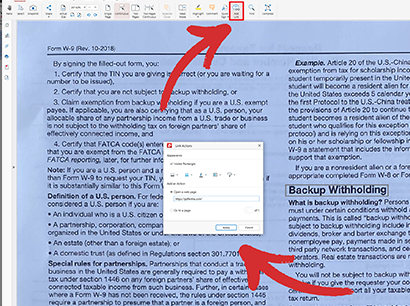
यदि आप ’ क्या आपने कभी चलते-फिरते पीडीएफ लिंक जोड़ने का प्रयास किया है, आप इसे जानते हैं ’ यह वास्तव में कोई बढ़िया अनुभव नहीं है, खासकर यदि हम ’ आप उनमें से दर्जनों के बारे में बात कर रहे हैं। विंडोज़ के लिए पीडीएफ एक्स्ट्रा के साथ, आपके पास उन टेक्स्ट पर अधिक सटीक नियंत्रण होता है जिन्हें आप चुनना चाहते हैं, और आंतरिक या बाहरी लिंक जोड़ना आसान होता है – इसे स्वयं आज़माएँ!
3. बेहतर अनुभव का आयोजन
आपको कभी पता नहीं चलता कि आप कब ’ किसी दस्तावेज़ को फिर से व्यवस्थित करना होगा या कमियों को भरने के लिए एक या दस पेज जोड़ने होंगे। और जबकि यह आईओएस में तकनीकी रूप से प्राप्त करने योग्य है, वास्तव में एक अच्छे पुराने संस्करण ’ खींचें & ड्रॉप इंटरफ़ेस. यहां बताया गया है कि आप हमारे पीडीएफ आयोजक की पूरी ताकत तक कैसे पहुंच सकते हैं:
- होम स्क्रीन से “ अधिक ” → “ पेज व्यवस्थित करें ” .
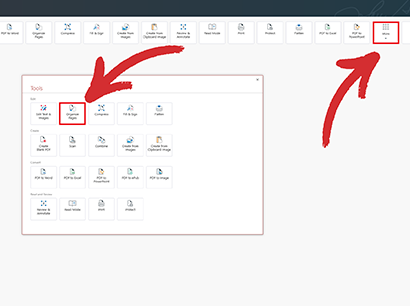
- खींचें & जब तक आप ’ मैं उनके ऑर्डर से संतुष्ट हूं. आयोजक मॉड्यूल के साथ, आप पेज सम्मिलित या हटा सकते हैं, पेज कॉपी कर सकते हैं, पेज निकाल सकते हैं या विभाजित कर सकते हैं, साथ ही कस्टम पेज लेबल भी जोड़ सकते हैं।
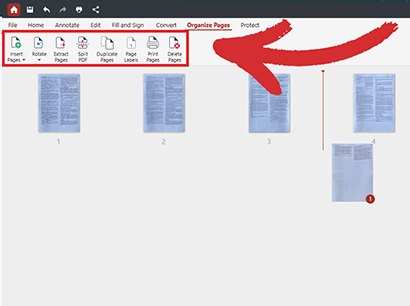
- नए परिवर्तन लागू करने के लिए दस्तावेज़ सहेजें।
सुझाव: यदि आपको किसी दिए गए पृष्ठ की सामग्री को संदर्भित करने की आवश्यकता है, तो बस बगल में आवर्धक ग्लास आइकन पर क्लिक करें इसकी सामग्री को पढ़ने के लिए।
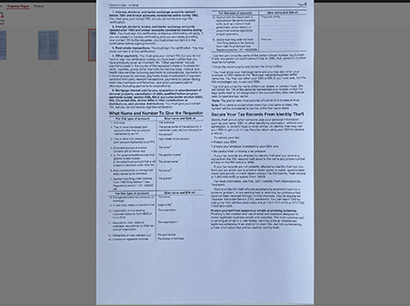
4. बेहतर रूपांतरण अनुभव
अब हम cr è मुझे डे ला सीआर è मुझे ओसीआर का – पीडीएफ रूपांतरण. पीडीएफ एक्स्ट्रा के साथ, आप पीडीएफ को DOCX सहित कई लोकप्रिय फ़ाइल स्वरूपों में बदल सकते हैं। क्या ’ और अधिक, जब आप स्कैन किए गए पीडीएफ को वर्ड या एक्सेल में कनवर्ट करते हैं, तो आप भी समाप्त हो जाएंगे पूरी तरह से खोजने योग्य टेक्स्ट के साथ जिसने कमोबेश मूल स्वरूपण को बरकरार रखा है।
कहा जा रहा है, कृपया ध्यान रखें कि ओसीआर कनवर्टर सुविधा केवल पीडीएफ एक्स्ट्रा अल्टिमेट उपयोगकर्ताओं के लिए ही उपलब्ध है। त्वरित तुलना के लिए हमारी मूल्य निर्धारण योजनाएँ देखें।
यहां बताया गया है कि कैसे रूपांतरण पीडीएफ एक्स्ट्रा के अंदर काम करता है:
- होम स्क्रीन से, “ अधिक ” → “ पीडीएफ से वर्ड ” .
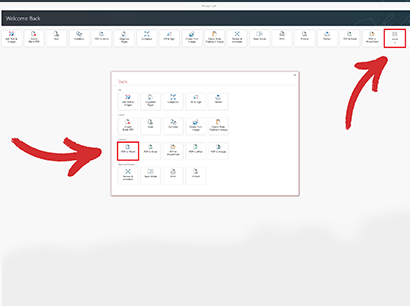
- आपको यह चुनने के लिए प्रेरित किया जाएगा कि OCR सक्षम या अक्षम के साथ रूपांतरण करना है या नहीं। जाँचें “ टेक्स्ट पहचानें सक्षम करें ” और फिर “ कनवर्ट करें ” .
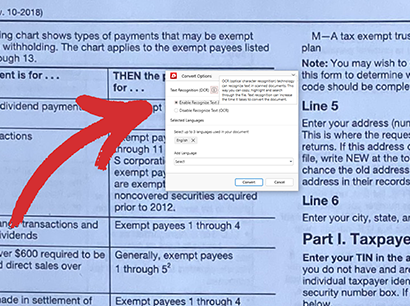
- अपने खोजने योग्य दस्तावेज़ का आनंद लें!
विचार
जैसे-जैसे दुनिया तेजी से आपस में जुड़ी हुई और मोबाइल-केंद्रित होती जा रही है, पीडीएफ जैसा बहुमुखी सॉफ्टवेयर समाधान मौजूद है आईओएस के लिए अतिरिक्त की काफी आवश्यकता है। लेकिन जबकि समर्पित स्कैनर अभी भी उच्च-रिज़ॉल्यूशन कार्यों के लिए अपना स्थान रखते हैं, मोबाइल स्कैनिंग अक्सर रोजमर्रा के कार्यालय के काम के लिए व्यावहारिक विकल्प है: दस्तावेज़ और आईडी स्कैनिंग से लेकर क्यूआर कोड पहचान, छवियों से पाठ निष्कर्षण और यहां तक कि हस्तलिखित नोट्स को डिजिटाइज़ करना। आपके स्कैन को विंडोज पीसी जैसे अन्य उपकरणों में निर्बाध रूप से स्थानांतरित करने की क्षमता आपके वर्कफ़्लो को और बढ़ाएगी और एक बेहतर रीडिंग, लिंकिंग, आयोजन और रूपांतरण अनुभव प्रदान करेगी।
इसलिए, चाहे आप यात्रा पर हों या अपनी स्थानीय दुकान पर कॉफी के दूसरे दौर के लिए, आप कहीं भी, तेजी से काम पूरा करने में मदद के लिए पीडीएफ एक्स्ट्रा पर भरोसा कर सकते हैं , और किसी भी डिवाइस से।
अपना निःशुल्क 14-दिवसीय परीक्षण आज ही प्रारंभ करें!