Redigera texter i en PDF-fil
Du kan komma åt ännu mer avancerade funktioner för textredigering i PDF i panelen "Redigeringsverktyg". Så här kommer du åt verktygsfältet i MobiPDF.
1. Klicka på " Redigera text & bilder" på skärmen " Hem " och välj var filen finns.
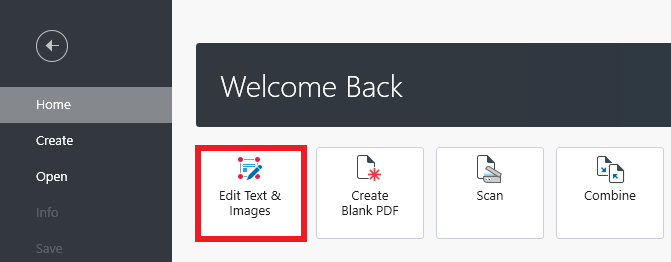
TIPS: Du kan också börja redigera ett redan öppnat dokument genom att klicka på "Redigera" i det övre menyfliksområdet.
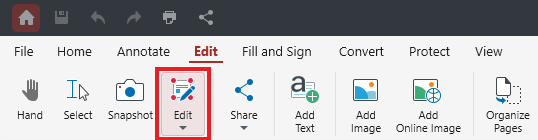
2. En panel med "Redigeringsverktyg" visas till höger, där du kan manipulera ditt innehåll på ett antal olika sätt.
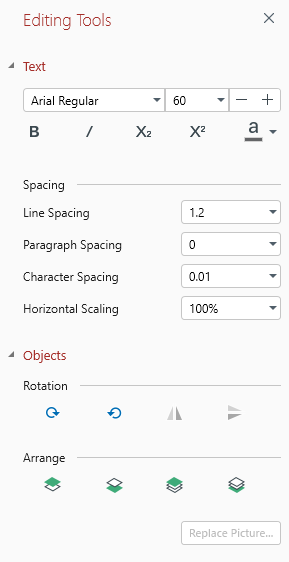
3. Markera valfri text i dokumentet för att ändra teckensnitt, storlek, avstånd och mycket mer.
Nu när du har öppnat panelen "Redigeringsverktyg" ska vi titta närmare på vad varje funktion gör.
Menyn Text
Här hittar du de vanligaste verktygen för att redigera texter i en PDF.
- Teckensnitt och textstorlek

Här kan du byta ut teckensnitt (Arial, Calibri, etc.) och textstorlek för allt förvalt innehåll. Om inget särskilt teckensnitt har valts kommer MobiPDF att följa de teckensnitt som redan har använts i dokumentet för en mer konsekvent och behaglig PDF-läsupplevelse.
- Formatering av text

Med MobiPDF kan du enkelt fetstila, kursivera, indexera, supersindexera eller färglägga all text i din PDF.
- Avstånd
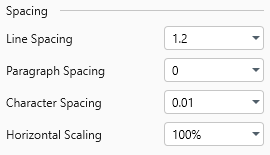
Det är här du ska vara när du vill åtgärda inkonsekventa avstånd i hela dokumentet. Beroende på dina behov kan du ställa in anpassat radavstånd, styckeavstånd, teckenavstånd och horisontell skalning, vilket gör att du kan expandera eller komprimera text.
Menyn Objekt
Här hittar du en mängd olika verktyg som används för att uppnå visuell separation i ditt dokument. Dessa verktyg är uppdelade i två underkategorier: "Rotation" och "Ordna".
- Rotation: rotera både texter och PDF-bilder ↻ medurs eller ↺ moturs. Du kan också omedelbart vända bilder horisontellt eller vertikalt.
- Ordna: välj hur du vill organisera PDF-objekt. Du kan placera ett objekt framför alla andra med "Placera framför" och skicka det bakom alla andra element med "Skicka bakåt". Du kan också göra detta lager för lager med antingen "För framåt" eller "För bakåt " för en mer gradvis förändring.