การแก้ไขข้อความในรูปแบบ PDF
คุณสามารถเข้าถึง ขั้นสูงยิ่งขึ้น คุณสมบัติการแก้ไขข้อความ PDF ในส่วน “ เครื่องมือแก้ไข ” แผงหน้าปัด. นี่คือวิธีที่คุณสามารถเข้าถึงแถบเครื่องมือภายใน MobiPDF
1. จาก “ หน้าแรก ” หน้าจอ คลิก “ แก้ไขข้อความ & รูปภาพ ” และเลือกตำแหน่งของไฟล์
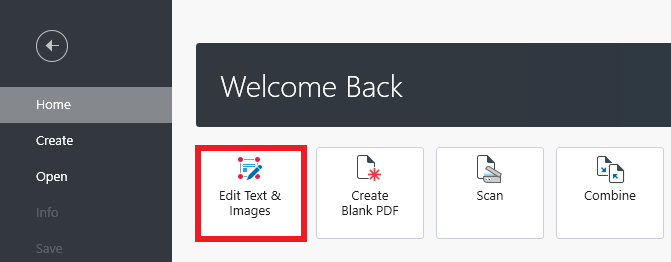
เคล็ดลับ: คุณยังสามารถเริ่มแก้ไขเอกสารที่เปิดอยู่แล้วได้โดยคลิก “ แก้ไข ” ใน Ribbon ด้านบน
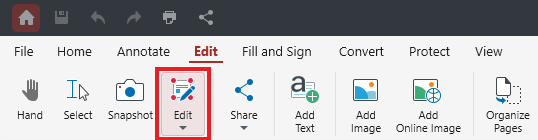
2. “ เครื่องมือแก้ไข ” แผง จะปรากฏทางด้านขวาของคุณ ซึ่งจะช่วยให้คุณสามารถจัดการเนื้อหาของคุณได้หลายวิธี
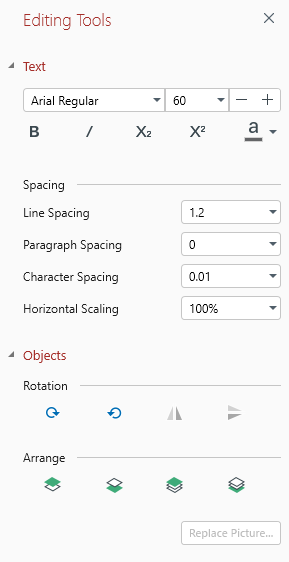
3. เน้นข้อความใด ๆ ภายในเอกสารของคุณเพื่อเปลี่ยนแบบอักษร ขนาด ตัวเลือกระยะห่าง และอื่นๆ
ตอนนี้คุณ ’ ได้เข้าถึง “ เครื่องมือแก้ไข ” แผง ให้ ’ ตรวจสอบว่าแต่ละฟังก์ชันทำอะไร
เมนูข้อความ
ที่นี่คุณจะพบกับเครื่องมือที่ใช้บ่อยที่สุดในการแก้ไขข้อความในรูปแบบ PDF
- แบบอักษรและขนาดข้อความ

วิธีนี้ช่วยให้คุณสามารถสลับแบบอักษร (Arial, Calibri ฯลฯ) และขนาดข้อความของเนื้อหาที่เลือกไว้ล่วงหน้าได้ หากไม่มีการเลือกแบบอักษรใดเป็นพิเศษ MobiPDF จะยึดตามแบบอักษรที่ใช้ในเอกสารอยู่แล้ว เพื่อให้ได้ประสบการณ์ การอ่าน PDF ที่สอดคล้องกันและน่าพอใจยิ่งขึ้น
- การจัดรูปแบบข้อความ

ด้วย MobiPDF คุณสามารถ ตัวหนาได้อย่างง่ายดาย , ตัวเอียง ห้อย , ตัวยก หรือ สี ข้อความใด ๆ ภายใน PDF ของคุณ
- การเว้นวรรค
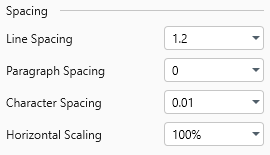
นี่คือตำแหน่งที่คุณต้องการเมื่อคุณต้องการแก้ไขระยะห่างที่ไม่สอดคล้องกันทั่วทั้งเอกสาร คุณสามารถตั้งค่าระยะห่างบรรทัด ระยะห่างย่อหน้า ระยะห่างอักขระ และการปรับขนาดแนวนอนแบบกำหนดเองได้ ซึ่งช่วยให้คุณสามารถขยายหรือย่อข้อความได้ ขึ้นอยู่กับความต้องการของคุณ
เมนูวัตถุ
ที่นี่คุณจะพบกับเครื่องมือต่างๆ ที่ใช้ในการแยกภาพภายใน เอกสารของคุณ เครื่องมือเหล่านี้แบ่งออกเป็นสองประเภทย่อย: “ การหมุน ” และ “ จัดเรียง ” .
- การหมุน: หมุนทั้งข้อความและ รูปภาพ PDF ↻ ตามเข็มนาฬิกาหรือ ↺ ทวนเข็มนาฬิกา คุณยังสามารถพลิกภาพในแนวนอนหรือแนวตั้งได้ทันที
- จัดเรียง: เลือกวิธี จัดระเบียบ PDF วัตถุ คุณสามารถนำวัตถุใดๆ ไปข้างหน้าสิ่งอื่นๆ ทั้งหมดได้ด้วย “ นำมาไว้ด้านหน้า ” และส่งไปข้างหลังองค์ประกอบอื่นๆ ทั้งหมดด้วย “ ส่งไปด้านหลัง ” . คุณยังสามารถทำสิ่งนี้แบบทีละชั้นโดยใช้ “ นำไปข้างหน้า ” หรือ “ ส่งย้อนกลับ ” เพื่อการเปลี่ยนแปลงที่ค่อยเป็นค่อยไป