À ce stade, on peut dire que les PDF sont devenus le couteau suisse du monde de la bureautique. Mais s'ils excellent dans de nombreux domaines (tels que le support multiplateforme ou l'archivage à long terme), ils ne sont pas toujours le support idéal lorsqu'un utilisateur souhaite manipuler ou extraire des données. Si vous avez déjà essayé de copier et de coller des données d'un document PDF dans une feuille de calcul Excel, vous savez à quel point cette expérience peut être frustrante, voire potentiellement dangereuse, car vous risquez de rater des données essentielles ou même d'altérer le formatage du fichier !
Heureusement, il existe une solution : le convertisseur PDF vers Excel.
Quels sont les avantages de la conversion de fichiers PDF vers Excel ?
En utilisant un convertisseur, vous pouvez exporter sans effort des graphiques, des tableaux et toutes sortes d'autres données vers un outil conçu pour analyser et visualiser proprement des ensembles de données –, c'est-à-dire Microsoft Excel. Après tout, ce n'est pas pour rien qu'il s'agit de la norme de facto !
La conversion d'un PDF en Excel présente de nombreux avantages. Parmi les fonctionnalités de qualité de vie auxquelles vous pouvez vous attendre, il y a la possibilité de définir des largeurs de colonnes personnalisées, de trier et de filtrer les données, d'utiliser des formules pour calculer les chiffres à votre place, de dessiner des graphiques, d'ajouter des validations conditionnelles et bien d'autres choses encore ! Tout cela représente un énorme avantage pour les analystes de données, les conseillers financiers, les comptables et pratiquement tous ceux qui souhaitent tirer des conclusions basées sur des données et visualiser proprement des ensembles de données complexes.
Comme nous l'avons déjà mentionné, les PDF sont rigides et très portables entre les plateformes, mais c'est précisément ce qui les rend difficiles (mais pas impossibles) à modifier et à convertir. Il n'est pas possible d'utiliser des macros personnalisées, des formules ou d'autres outils et techniques de gestion de & données qu'un professionnel pourrait vouloir exploiter. Un autre inconvénient notable des PDF par rapport aux fichiers Excel est que, dans tous les cas, il s'agit de “documents plats” qui s'agrandissent simplement en ajoutant des pages. Un fichier Excel, en revanche, vous permet d'agrandir le fichier en plusieurs dimensions – L'ajout de feuilles, de lignes ou de colonnes à un fichier se fait en quelques clics.
C'est là que PDF Extra entre en jeu. Avec PDF Extra, chaque page de votre PDF sera présentée comme une feuille de calcul distincte dans le fichier Excel de sortie, ce qui garantit que votre ensemble de données est bien organisé et que son formatage – est préservé jusqu'au dernier chiffre.
Comment convertir un PDF en Excel – un guide étape par étape
La conversion d'un PDF en Excel est facile avec PDF Extra pour Windows. Il vous suffit de vous rendre sur le site de PDF Extra et de télécharger l'application sur votre appareil Windows. Cela dit, veuillez noter que vous ne pouvez pas convertir un PDF protégé par un mot de passe car cela compromettrait la sécurité du fichier. Si vous devez convertir un tel fichier, vous pouvez utiliser PDF Extra afin de supprimer la protection par mot de passe avant de le convertir !
Pour commencer la conversion :
1. Installez PDF Extra, puis lancez-le et cliquez sur "Plus".
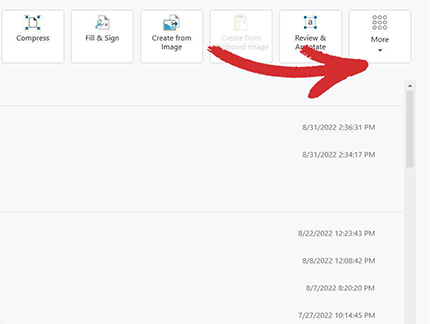
2. Cliquez sur "Convertir en Excel".
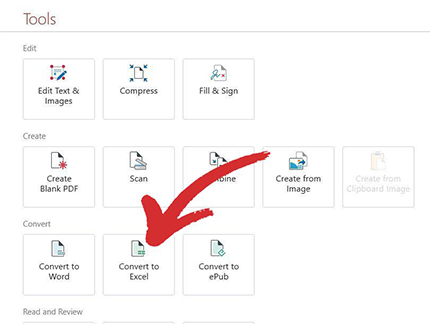
3. Sélectionnez le document que vous souhaitez convertir. Vous pouvez choisir des fichiers à partir de votre appareil local, vos derniers fichiers ouverts, ou les récupérer directement à partir de votre stockage dans le nuage MobiDrive.
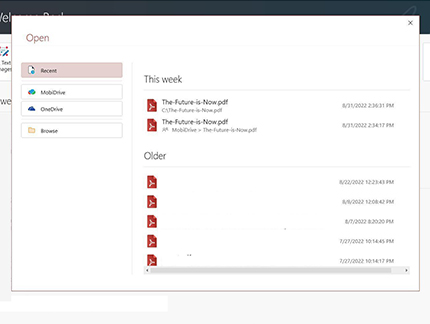
4.Cliquez sur "Exporter vers Excel" à partir de l'onglet Accueil si vous’visualisez déjà le fichier.
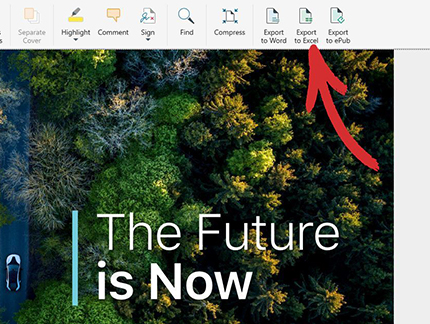
5. Pour améliorer considérablement la précision de la conversion, choisissez jusqu'à 3 langues présentes dans le PDF et cliquez sur "Appliquer".
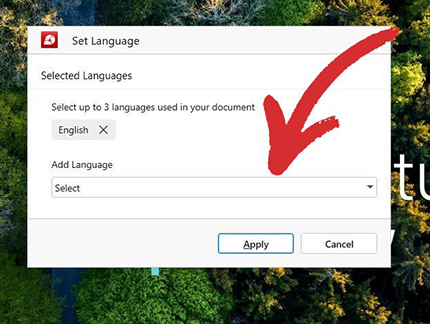
6. Enregistrez le document. Vous pouvez donner le nom de fichier de votre choix au document Excel résultant.
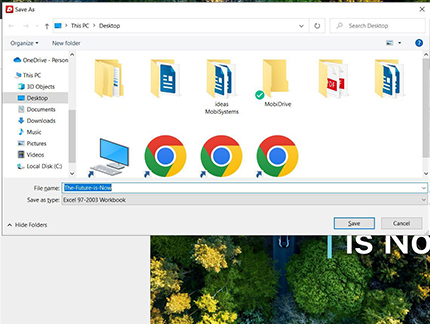
7. C'est fait ! Votre nouveau fichier Excel a été créé et est maintenant prêt à être utilisé.
Recommandations et conseils supplémentaires
Vous avez hâte de mettre vos connaissances à l'épreuve ? C'est une bonne chose, mais avant cela, voici quelques informations supplémentaires à connaître pour obtenir les meilleurs résultats et éviter de perdre un temps précieux.
- Utilisez un outil de conversion intelligent comme PDF Extra qui respecte les colonnes – La plupart des outils gratuits en ligne placent simplement tout le contenu du PDF dans une seule colonne à l'intérieur du fichier résultant, ce qui crée un véritable désordre.
- Pour des résultats optimaux, nettoyez le PDF à l'aide des riches capacités d'édition de PDF Extra’avant de le convertir –. Le facteur le plus important pour déterminer la qualité du fichier Excel résultant réside dans la structure et le contenu du fichier PDF d'entrée lui-même.
- “Il est beaucoup plus facile de nettoyer” le fichier d'entrée de tous les éléments non convertibles que d'essayer de nettoyer le fichier Excel résultant.
- Parmi les objets qui n'ont pas d'équivalent dans Excel (ou qui sont simplement mal représentés), citons :
- le remplissage et les retraits
- les listes à puces et les listes de contrôle
- tout type de formatage de texte fantaisiste
Tous ces éléments peuvent introduire des colonnes supplémentaires qui peuvent être difficiles à nettoyer et qui ne peuvent qu'aggraver le formatage dans le fichier résultant. Plus le PDF ressemble à un tableau, mieux c'est !
- Les pieds de page, les en-têtes, les numéros de bates et autres types de contenu supplémentaire sont généralement utilisés dans les documents en texte seul, alors évitez-les également.
- Images couleur haute résolution – Bien qu'elles puissent être converties, il’vaut mieux les couper car elles sont peu utiles dans un fichier Excel.
- Vidéo, audio et autres contenus multimédias – Ces contenus ne seront pas non plus dans Excel de sitôt, il vaut donc mieux les éviter complètement.
Convertissez gratuitement votre premier PDF en Excel dès aujourd'hui. Commencez notre essai de 14 jours et téléchargez PDF Extra pour augmenter votre productivité.
Vous ne cherchez pas à convertir des fichiers Excel ?
Consultez nos guides sur les autres types de conversion de fichiers pris en charge par PDF Extra :