A estas alturas, se puede decir que los PDF se han convertido en la navaja suiza del mundo de la ofimática. Pero aunque destacan en muchas cosas (como la compatibilidad multiplataforma o el archivado a largo plazo), no siempre son el medio perfecto cuando un usuario quiere manipularlos o extraer datos de ellos. Y si alguna vez has intentado copiar y pegar datos de un documento PDF en una hoja de cálculo de Excel, sabrás lo frustrante que puede ser esta experiencia, por no hablar de lo potencialmente peligrosa que puede resultar, ya que puedes perderte datos vitales o incluso romper el formato del archivo.
Por suerte, existe una solución: el conversor de PDF a Excel.
¿Cuáles son las ventajas de convertir archivos PDF a Excel?
Utilizando un conversor, podrá exportar sin esfuerzo gráficos, tablas y todo tipo de datos a una herramienta diseñada para analizar y visualizar con claridad conjuntos de datos –, es decir, Microsoft Excel. Después de todo, ¡por algo es el estándar de facto!
Convertir un PDF a Excel tiene múltiples ventajas. Entre las funciones de calidad de vida que puede esperar de se encuentra la posibilidad de establecer anchos de columna personalizados, ordenar y filtrar datos, utilizar fórmulas para hacer los números por usted, dibujar gráficos, añadir validaciones condicionales, ¡y mucho más! Todo esto es una gran ayuda para los analistas de datos, asesores financieros, contables y, en realidad, para cualquiera que quiera sacar conclusiones basadas en datos y visualizar con claridad conjuntos de datos complejos.
Como ya hemos mencionado, los PDF son rígidos y muy portátiles entre plataformas, pero esto es precisamente lo que los hace difíciles (aunque no imposibles) de editar y convertir. En realidad, no es posible utilizar macros personalizadas, fórmulas u otras herramientas y técnicas de gestión de & datos que un profesional podría querer aprovechar en sus datos. Otro inconveniente digno de mención que presentan los PDF en comparación con los archivos de Excel es que, a todos los efectos, son “documentos” planos que simplemente crecen añadiendo más páginas. Un archivo de Excel, en cambio, permite ampliar el archivo en múltiples dimensiones – añadir más hojas, filas o columnas a un archivo se hace con unos pocos clics.
Aquí es donde entra en juego PDF Extra. Con PDF Extra, cada página de su PDF se representará como una hoja de cálculo independiente en el archivo Excel de salida, garantizando que su conjunto de datos esté bien organizado y que su formato – se conserve hasta el último dígito.
Cómo convertir PDF a Excel – una guía paso a paso
Convertir PDF a Excel es fácil con PDF Extra para Windows. Todo lo que tienes que hacer es dirigirte a PDF Extra y descargar la aplicación en tu dispositivo Windows. Dicho esto, ten en cuenta que no puedes convertir un PDF que esté protegido por contraseña ya que esto comprometería la seguridad del archivo. Si tiene que convertir un archivo de este tipo, puede utilizar PDF Extra para eliminar la protección por contraseña antes de convertirlo.
Para iniciar la conversión:
1. Instale PDF Extra, ejecútelo y haga clic en "Más".
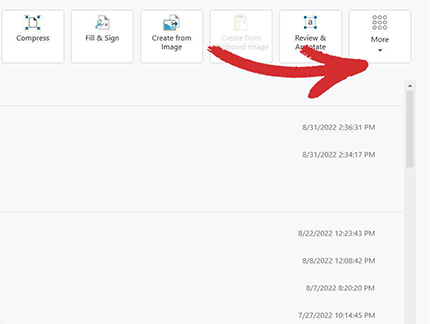
2. Haga clic en "Convertir a Excel".
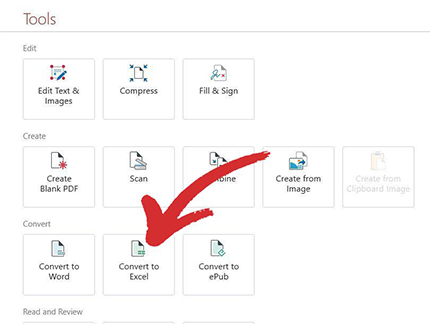
3. Seleccione el documento que desea convertir. Puedes elegir archivos de tu dispositivo local, tus archivos abiertos más recientemente, u obtenerlos directamente de tu almacenamiento en la nube MobiDrive.
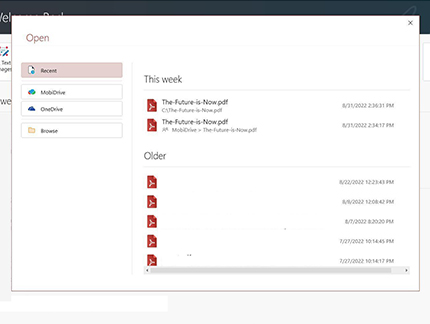
4Haz clic en "Exportar a Excel" desde la pestaña Inicio si’ya estás viendo el archivo.
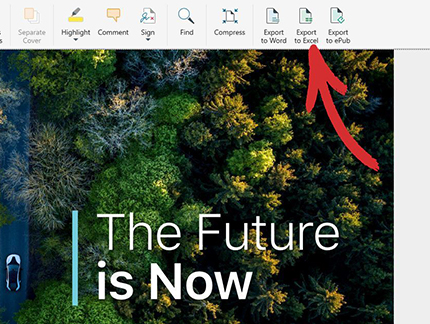
5. Para mejorar considerablemente la precisión de la conversión, elige hasta 3 idiomas presentes en el PDF y haz clic en "Aplicar".
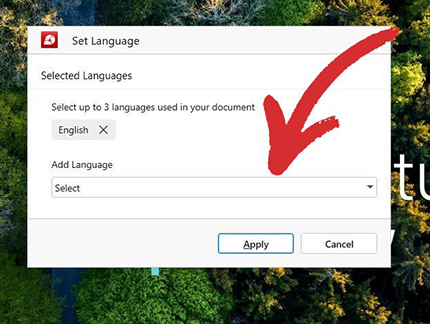
6. Guarda el documento. 6. Guarde el documento. Puede indicar el nombre de archivo que desee para el documento Excel resultante.
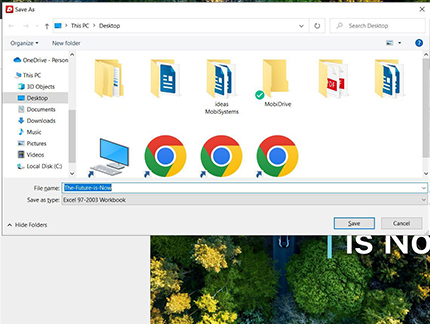
7. ¡Hecho! Su nuevo archivo Excel se ha creado y ya está listo para ser utilizado.
Recomendaciones y consejos adicionales
¿Está ansioso por poner a prueba sus conocimientos? Es estupendo oírlo, pero antes de hacerlo, aquí tienes algunas cosas más que deberías saber para obtener los mejores resultados y evitar perder un tiempo precioso.
- Utiliza una herramienta inteligente de conversión de PDF como PDF Extra que respete las columnas – La mayoría de las herramientas gratuitas en línea simplemente ponen todo el contenido del PDF en una sola columna dentro del archivo resultante, creando un desorden en el proceso.
- Para obtener resultados óptimos, limpie el PDF utilizando las completas funciones de edición de PDF Extra’antes de convertirlo – Con diferencia, el principal factor que determina el buen aspecto del archivo Excel resultante reside en la estructura y el contenido del propio archivo PDF de entrada.
- “Limpiar” el archivo de entrada de todos los elementos no convertibles es mucho más fácil que intentar limpiar el archivo Excel resultante.
- Algunos objetos que no tienen equivalente en Excel (o que están mal mapeados) son:
- Relleno y sangrías
- Listas de viñetas y listas de control
- Cualquier tipo de formato de texto extravagante
Todos ellos pueden introducir columnas adicionales que pueden ser difíciles de limpiar y que empeorarán el formato del archivo resultante. Cuanto más se parezca el PDF a una tabla, ¡mejor!
- Los pies de página, encabezados, números bates y otros tipos de contenido suplementario suelen utilizarse en documentos de sólo texto, así que evítelos también.
- Las imágenes en color de alta resolución – aunque sí se convierten, es mejor’recortarlas, ya que son de poca utilidad dentro de un archivo de Excel.
- El vídeo, el audio y otros contenidos multimedia – tampoco se van a utilizar en Excel a corto plazo, por lo que es mejor evitarlos por completo.
Convierta su primer PDF a Excel hoy mismo de forma gratuita. Inicie nuestra prueba de 14 días y descargue PDF Extra para aumentar su productividad.
¿No está buscando conversiones a Excel?
Consulte nuestras guías sobre el resto de tipos de conversión de archivos compatibles con PDF Extra: