Verwaltung von Markierungseigenschaften
MobiPDF bietet Ihnen nicht nur die Möglichkeit, eine Liste der verfügbaren Dokumentmarkierungen zu durchsuchen, sondern auch deren Eigenschaften und Metadaten zu überprüfen und zu bearbeiten, je nachdem, welche Art von Markierung Sie ausgewählt haben (Kommentare, Markierungen, Stempel usw.). Sie können auf alle Anmerkungseigenschaften über ein spezielles Seitenpanel direkt unter “ Kommentare” “ Eigenschaften” .
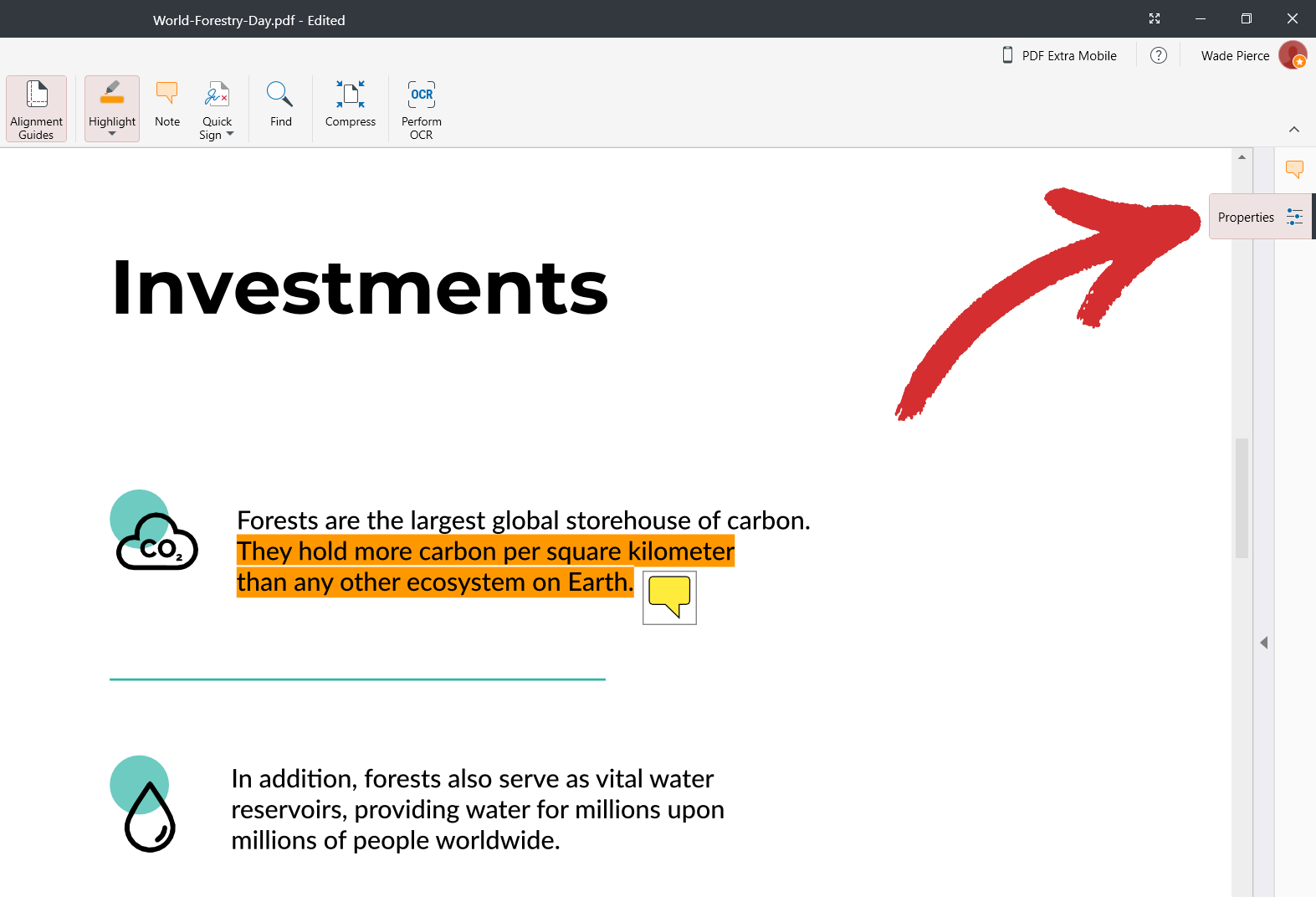
Eigenschaften-Panel – Variante 1
Unten sehen Sie ein Beispiel für die Art von Eigenschaften, die Sie bei der Auswahl eines Kommentars, bekannt als “ Notiz” in MobiPDF, erwarten können.
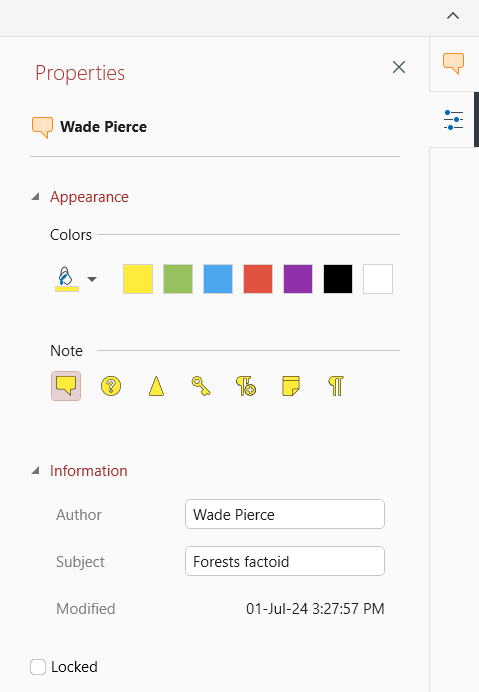
Diese Variante des Seitenfensters wird von den folgenden PDF-Extra-Auszeichnungen verwendet:
 “Note”
“Note” “Highlight”
“Highlight” “Highlight Area”
“Highlight Area” “Underline” / “Strikethrough"
“Underline” / “Strikethrough" “Stamp”
“Stamp” “Attach File”
“Attach File”
WICHTIG: Je nach Komplexität des von Ihnen gewählten Markups können einige der oben gezeigten Optionen fehlen.
Lassen Sie’uns analysieren, was die einzelnen Felder bedeuten, damit Sie das volle Potenzial dieser erweiterten MobiPDF-Funktionalität ausschöpfen können.
Abschnitt 1

Dieser Abschnitt zeigt den Namen des Autors’und die Art der Markierung an, die Sie’gerade überprüfen (in diesem Fall eine “ Anmerkung” ).
Abschnitt 2

In diesem Abschnitt können Sie eine Reihe von voreingestellten Farben auswählen oder Ihre eigene Farbe erstellen.
Abschnitt 3

Von hier aus können Sie wählen, wie Ihr Kommentar in MobiPDF visuell dargestellt werden soll (die Standarddarstellung ist die erste von links nach rechts).
Abschnitt 4
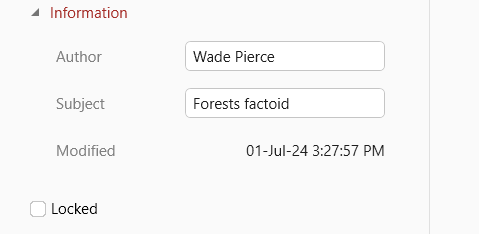
In diesem Abschnitt können Sie den Namen des Autors’ändern und eine Beschreibung der Markierung hinzufügen. Außerdem erhalten Sie hier eine detaillierte Information darüber, wann diese Anmerkung zuletzt aktualisiert wurde. Schließlich gibt es noch die Option “Gesperrt”, die verhindert, dass Sie oder andere Personen Ihre Anmerkung ändern können.
Eigenschaften-Panel – Variante 2
MobiPDF bietet auch eine zweite Reihe von Parametern, die Sie anpassen können, die wie folgt aussehen:
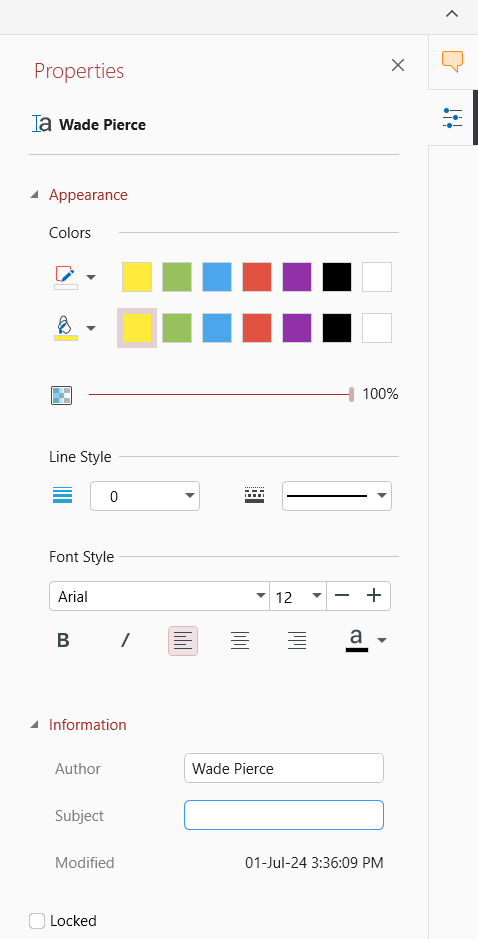
Wie Sie sehen können, ist der zweite Teil des Panels derselbe wie im ersten Beispiel, aber der Unterschied liegt im Anfang. Hier haben wir nämlich ein “ Textfeld” Anmerkungselement ausgewählt. Diese zweite “ Eigenschaften” Seitenpanel-Variante ist auf die folgenden Markups anwendbar:
 “Text Box”
“Text Box” “Text”
“Text” “Free Draw”
“Free Draw” ”Line”
”Line” “Rectangle”
“Rectangle” “Ellipse”
“Ellipse” “Date”
“Date” Checkmarks
Checkmarks
WICHTIG: Je nach Komplexität des von Ihnen gewählten Markups können einige der oben gezeigten Optionen fehlen.
Im Folgenden finden Sie eine detaillierte Aufschlüsselung der zweiten “ Eigenschaften” Variante.
Abschnitt 1
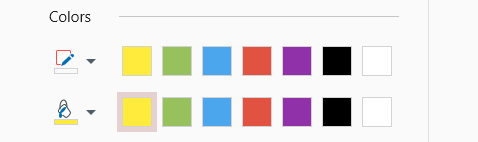
Wählen Sie eine Gliederung und füllen Sie Farben aus einer vorgegebenen Liste aus oder erstellen Sie Ihre eigenen.
Abschnitt 2

Mit diesem Schieberegler können Sie die Deckkraft Ihres Anmerkungselements steuern. 100 % bedeutet, dass Ihre Beschriftung vollständig sichtbar ist, während sie bei 0 % ausgeblendet wird.
Abschnitt 3

Wie der Name schon sagt, können Sie mit diesen Einstellungen das Erscheinungsbild Ihrer Linien ändern, d. h. Linienbreite und -stil (durchgezogen, gepunktet, gestrichelt usw.).).
Abschnitt 4
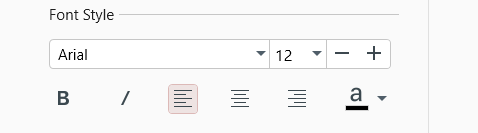
Für Markups wie “ Text Box und “ Text” , die auch geschriebenen Inhalt enthalten, können Sie Dinge wie die Schriftart, Größe, Positionierung, Farbe und mehr des Textes’steuern.