Erstellen von benutzerdefinierten Formularen
Manchmal ist es schwierig, eine fertige Formularvorlage zu finden, die Sie als Ihre eigene verwenden können. In diesem Fall ist die Funktion von MobiPDF’zum Erstellen von Formularen sehr nützlich.
Zugriff auf das Formularwerkzeug
Es gibt zwei Möglichkeiten, auf diese Funktion zuzugreifen. Wenn Sie’noch kein Dokument geöffnet haben, können Sie auf den Formulareditor zugreifen, indem Sie “ Mehr” → “ Formulare bearbeiten” aus dem Menü “ Home” aufrufen.
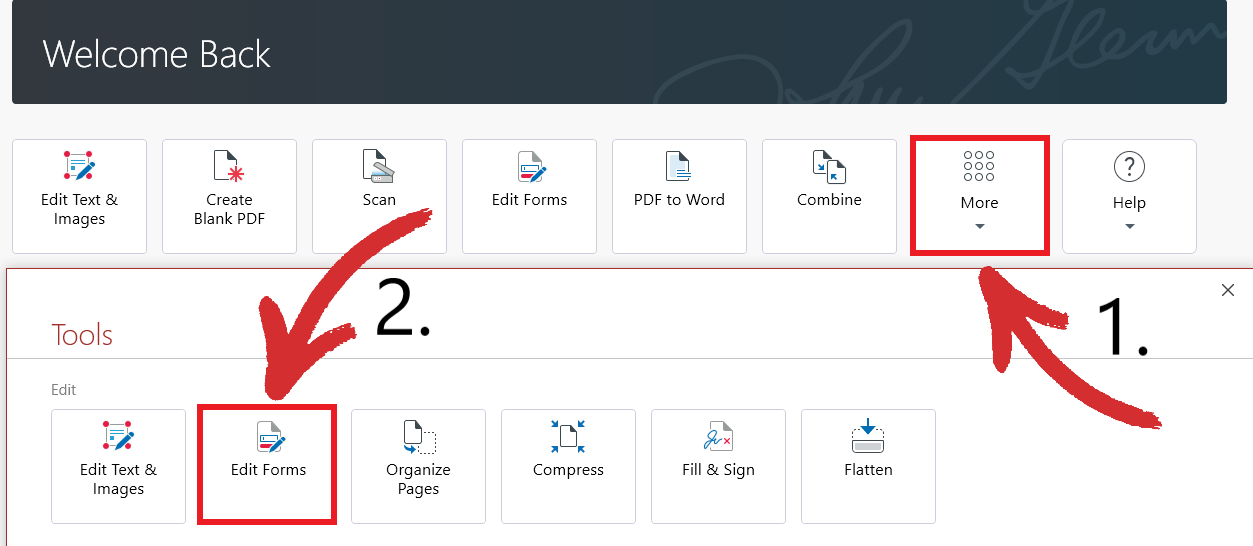
Wenn Sie bereits ein Dokument oder eine leere PDF-Datei geöffnet haben, können Sie auch einfach auf die Registerkarte “Formulare” klicken und sofort mit der Erstellung benutzerdefinierter Formulare beginnen.
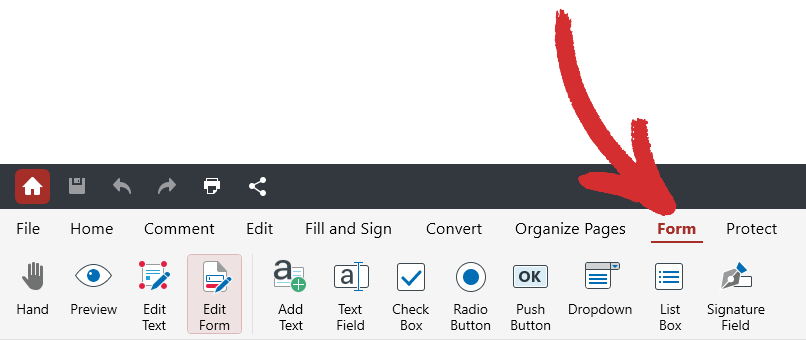
’Die Steuerelemente – Ein kurzer Überblick
Hier gibt es eine ganze Reihe von Optionen, die wir Ihnen im Folgenden vorstellen, damit Sie das Beste aus Ihren Formularen mit MobiPDF herausholen können.
 “ Hand ” : Ziehen Sie die Ansicht nahtlos um Ihr Formular.
“ Hand ” : Ziehen Sie die Ansicht nahtlos um Ihr Formular.
 “Vorschau ” : Zeigen Sie Ihr benutzerdefiniertes Formular in der Vorschau so an, wie ein Benutzer es sehen würde.
“Vorschau ” : Zeigen Sie Ihr benutzerdefiniertes Formular in der Vorschau so an, wie ein Benutzer es sehen würde.
 “ Text bearbeiten ” : Bearbeiten Sie nur den textbasierten Teil Ihrer Formulare.
“ Text bearbeiten ” : Bearbeiten Sie nur den textbasierten Teil Ihrer Formulare.
 “ Formular bearbeiten ” : Bearbeiten Sie nur die hinzugefügten Formularelemente (Felder, Dropdowns usw.).
“ Formular bearbeiten ” : Bearbeiten Sie nur die hinzugefügten Formularelemente (Felder, Dropdowns usw.).
 “Text hinzufügen ” : Fügen Sie benutzerdefinierten Text in Ihre Formulare ein.
“Text hinzufügen ” : Fügen Sie benutzerdefinierten Text in Ihre Formulare ein.
 “ Textfeld ” : Fügen Sie ein ausfüllbares Feld an beliebiger Stelle in Ihr Formular ein.
“ Textfeld ” : Fügen Sie ein ausfüllbares Feld an beliebiger Stelle in Ihr Formular ein.
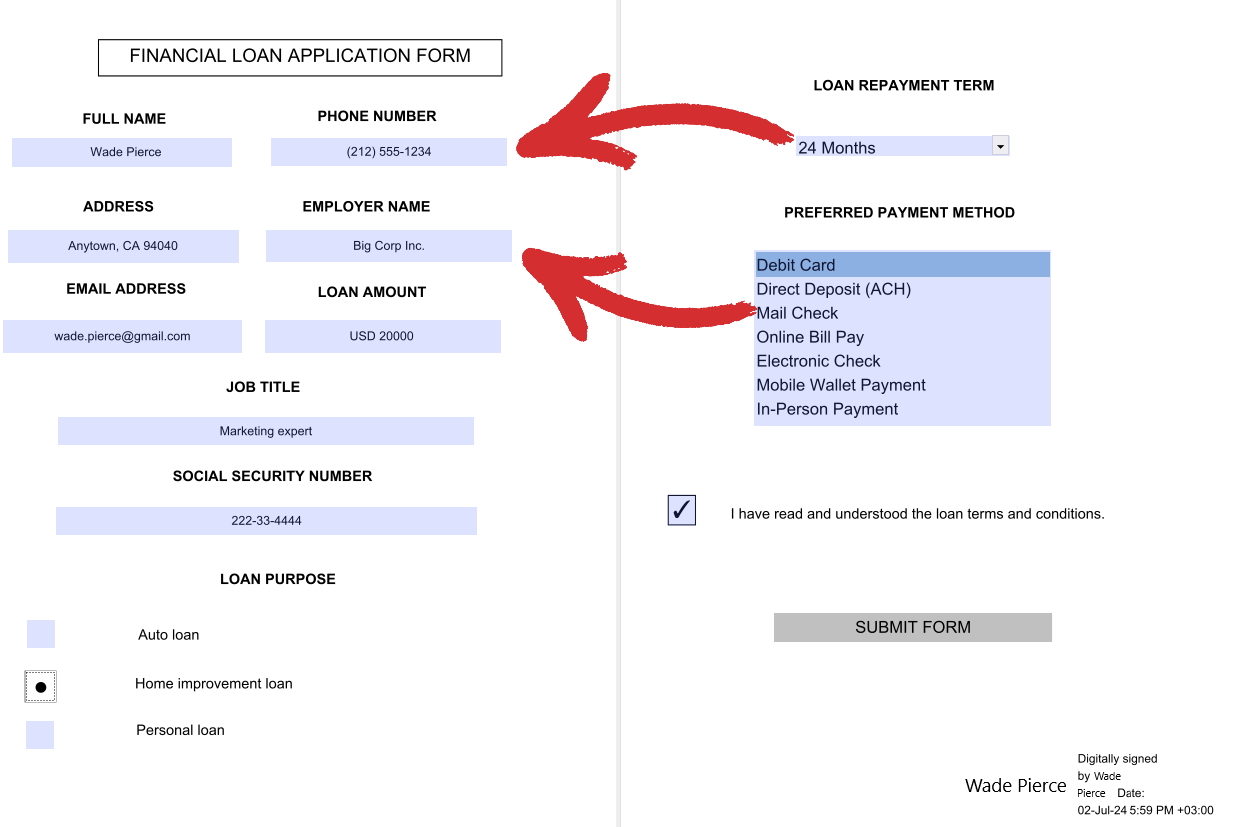
 “Kontrollkästchen ” : Fügen Sie ein anklickbares Kontrollkästchen an beliebiger Stelle in Ihrem Formular ein.
“Kontrollkästchen ” : Fügen Sie ein anklickbares Kontrollkästchen an beliebiger Stelle in Ihrem Formular ein.
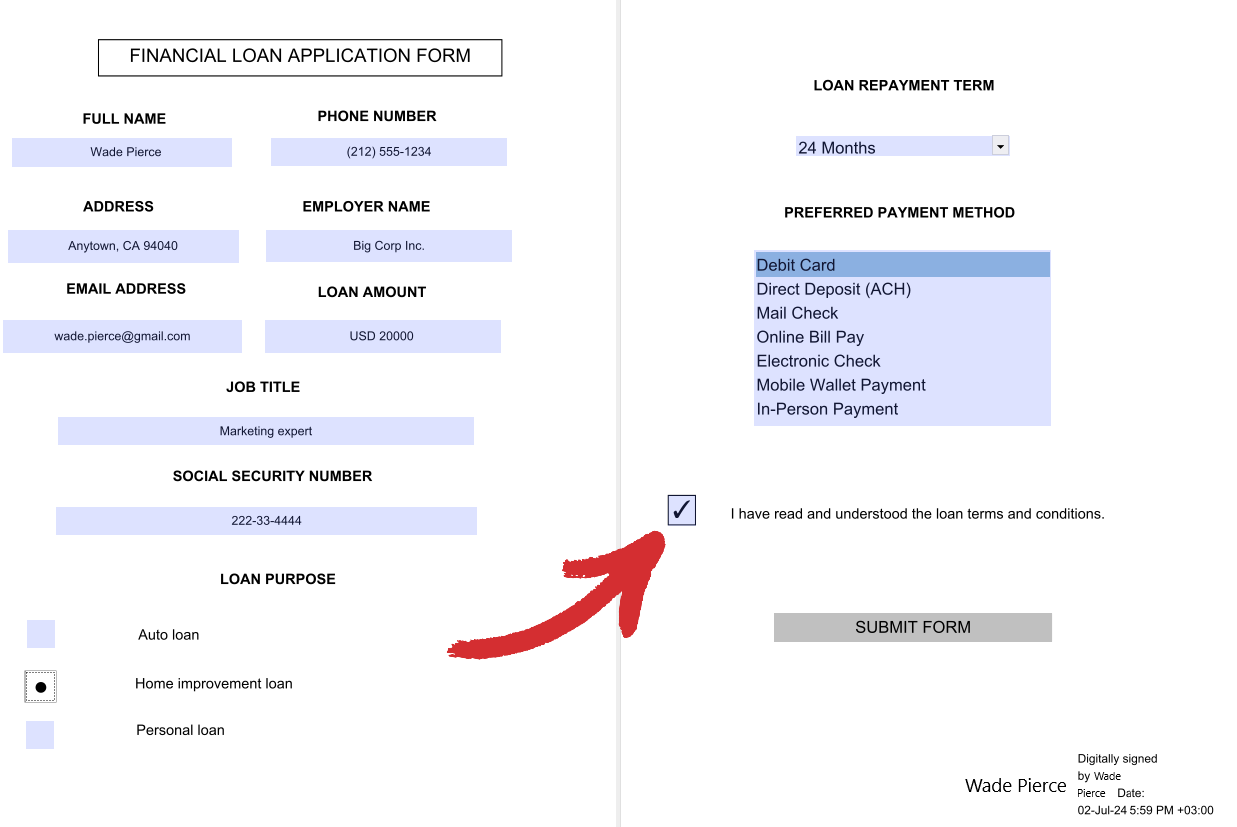
 “ Radio Button ” : Fügen Sie eine anklickbare Schaltfläche an beliebiger Stelle in Ihrem Formular ein. Nützlich für Multiple-Choice-Szenarien.
“ Radio Button ” : Fügen Sie eine anklickbare Schaltfläche an beliebiger Stelle in Ihrem Formular ein. Nützlich für Multiple-Choice-Szenarien.
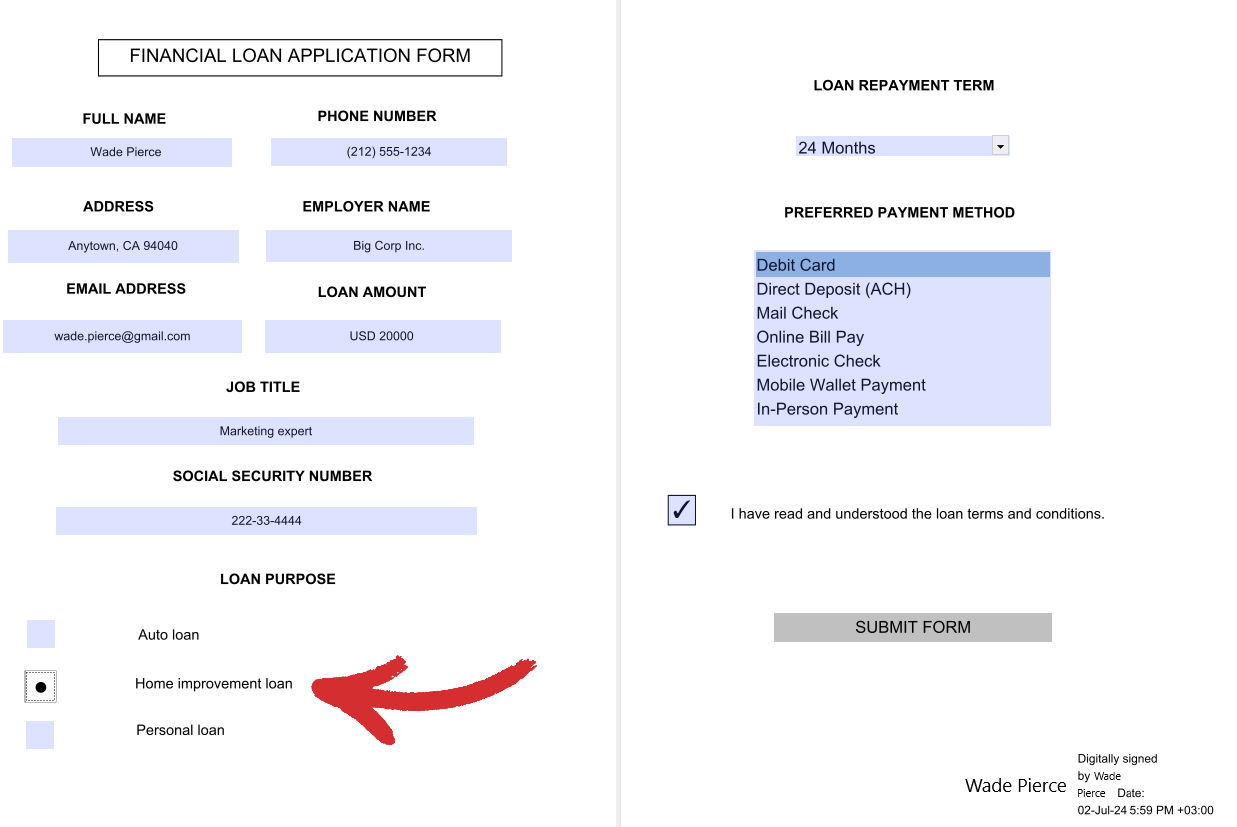
 “ Push Button ” : Fügen Sie eine klare Handlungsaufforderung für Ihren Benutzer mit einer speziellen Schaltfläche hinzu.
“ Push Button ” : Fügen Sie eine klare Handlungsaufforderung für Ihren Benutzer mit einer speziellen Schaltfläche hinzu.
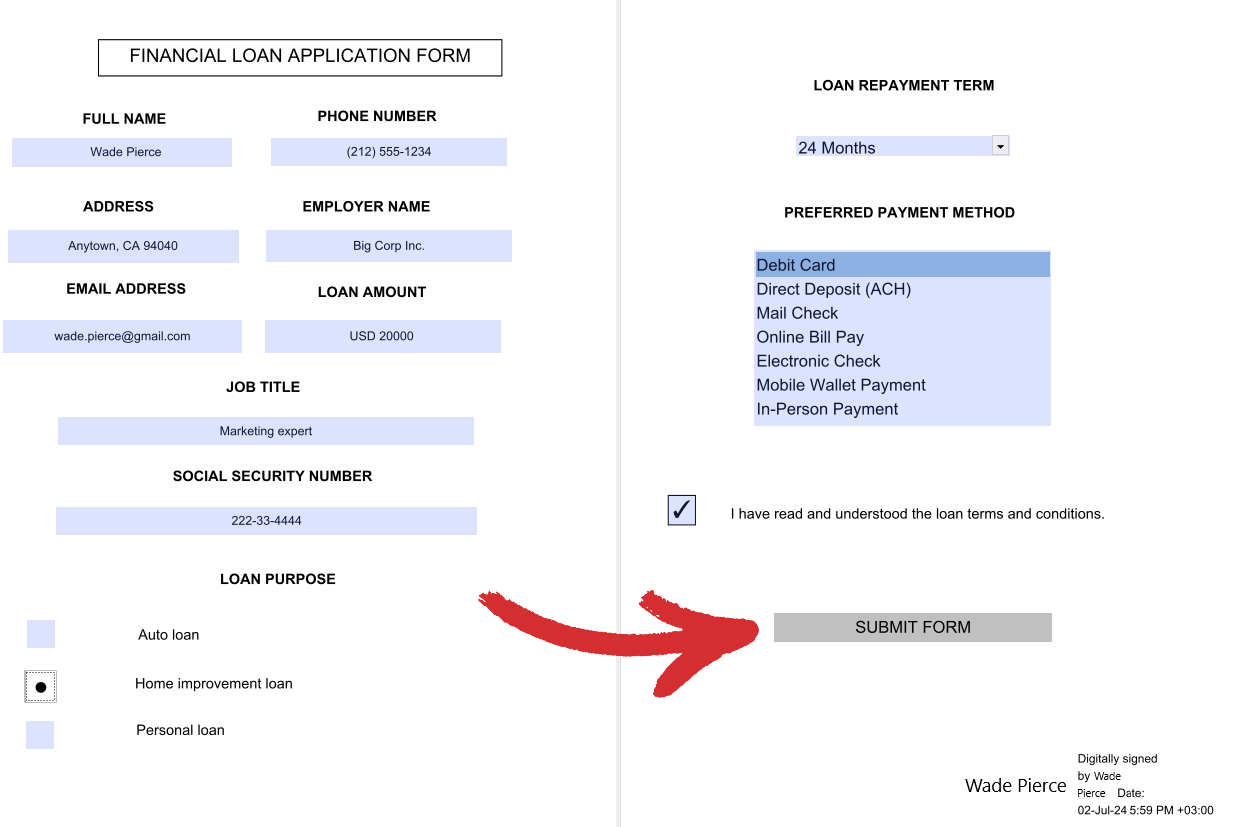
 “Dropdown ” : Fügen Sie eine Dropdown-Liste von Elementen hinzu, aus denen der Benutzer wählen kann (nur eine Auswahl).
“Dropdown ” : Fügen Sie eine Dropdown-Liste von Elementen hinzu, aus denen der Benutzer wählen kann (nur eine Auswahl).
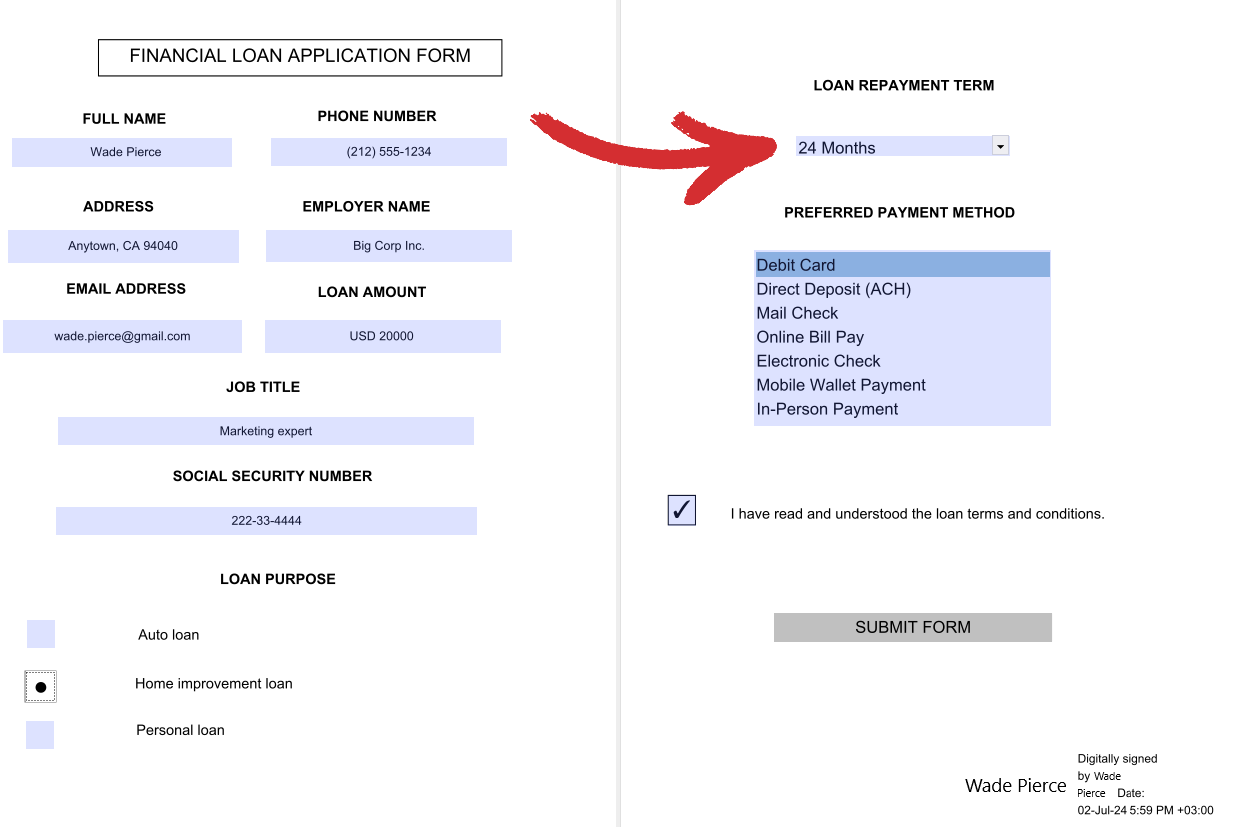
 “ List Box ” : Fügen Sie eine statische Liste von Elementen hinzu, in der alle Optionen für den Benutzer deutlich sichtbar sind (Mehrfachauswahl ist erlaubt).
“ List Box ” : Fügen Sie eine statische Liste von Elementen hinzu, in der alle Optionen für den Benutzer deutlich sichtbar sind (Mehrfachauswahl ist erlaubt).
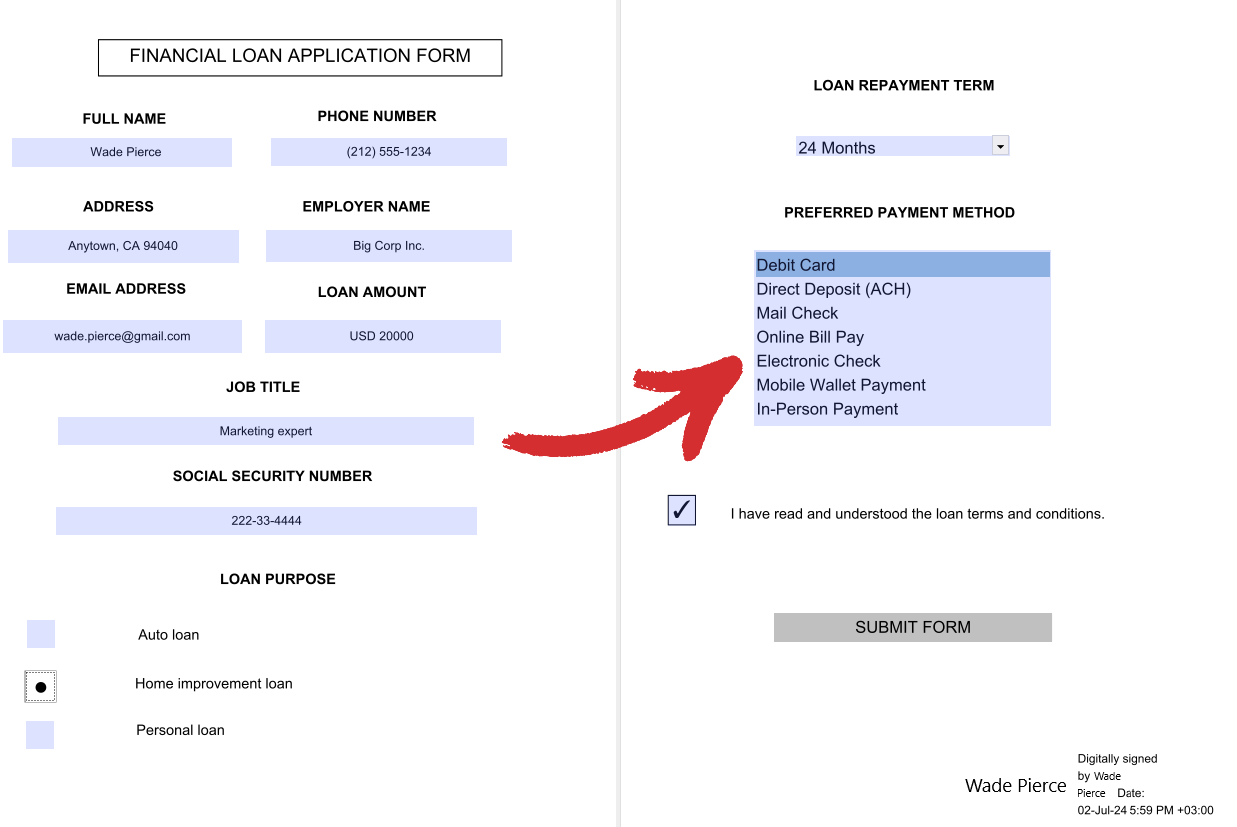
 “Unterschriftsfeld ” : signieren Sie Ihr Formular digital um weitere Inhaltsänderungen zu verhindern.
“Unterschriftsfeld ” : signieren Sie Ihr Formular digital um weitere Inhaltsänderungen zu verhindern.
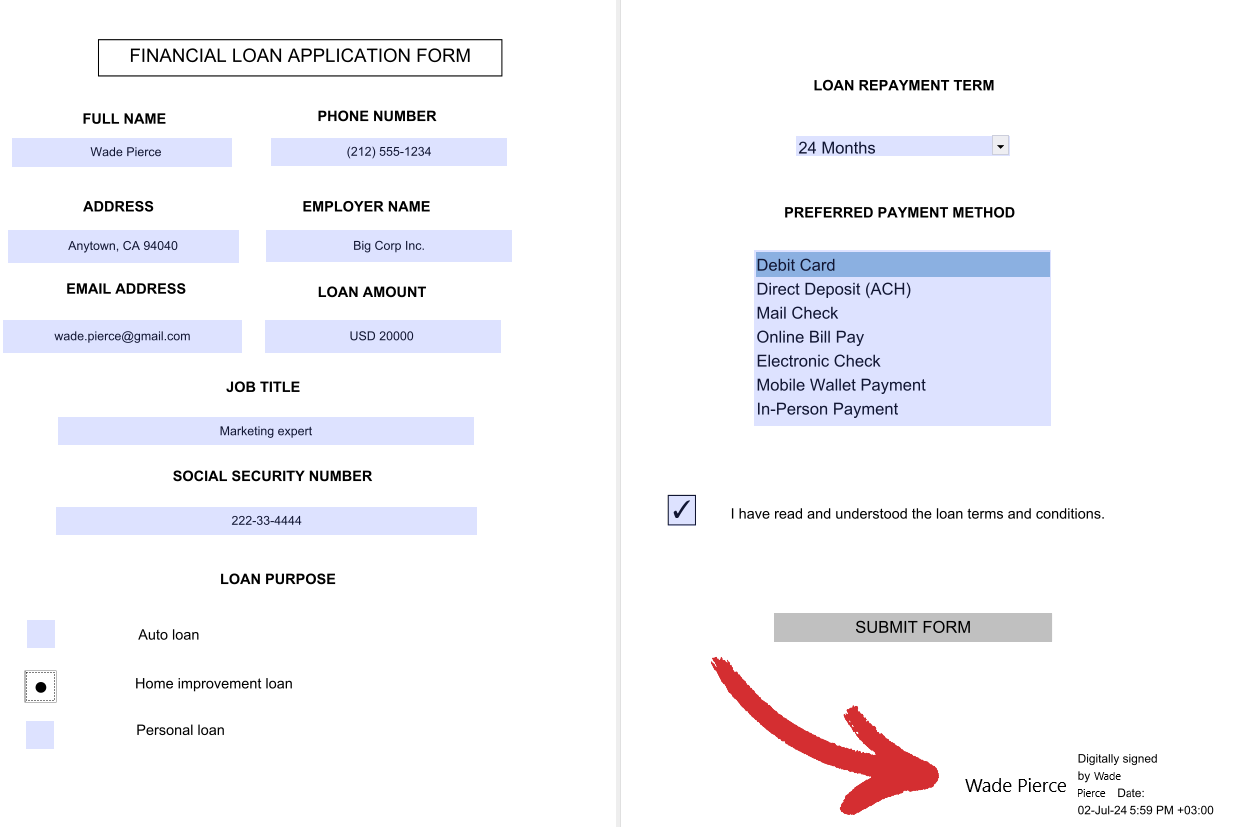
Wie Sie Ihre Formulare anpassen
Mit MobiPDF können Sie auf eine Vielzahl von Personalisierungsoptionen zugreifen, um Ihre Formulare wirklich individuell zu gestalten. Während einige der Optionen für alle Formularelemente gleich sind, sind viele für jeden spezifischen Typ einzigartig, so dass Sie alle Informationen im Voraus haben müssen, um ein Formular zu erstellen, das die Anforderungen Ihres Projekts’mit Bravour erfüllt.
Registerkarte Allgemein
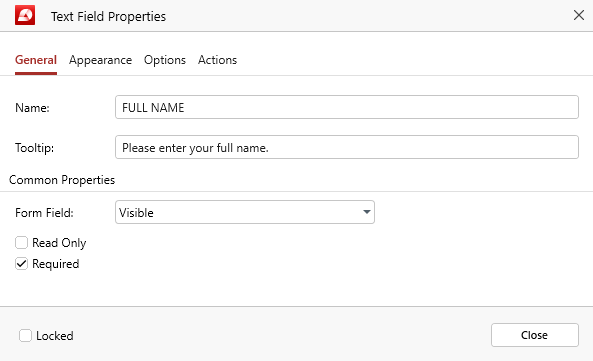
Gilt für alle Formularelemente. Hier finden Sie eine Aufschlüsselung aller Optionen:
- “ Name ” : der Name Ihres Formulars. Dieser Name wird auch verwendet, um Daten zu beschreiben, die von Ihrem benutzerdefinierten Formular entweder importiert oder exportiert werden.
- “Tooltip ” : gibt dem Benutzer eine hilfreiche Beschreibung, wenn er den Mauszeiger über ein Formularelement bewegt (siehe Beispiel unten).
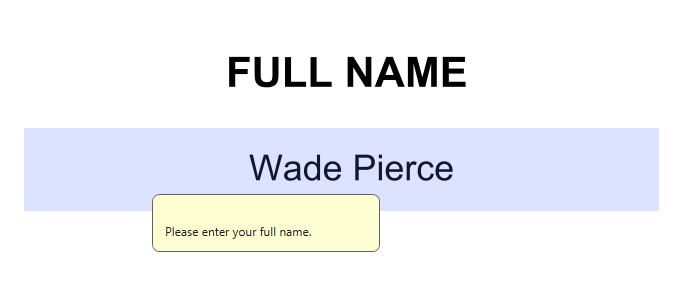
Allgemeine Eigenschaften
- “ Formularfeld ” : legt das allgemeine Verhalten Ihres Formularelements fest. Sie können wählen zwischen “Sichtbar”, “Ausgeblendet”, “Sichtbar aber nicht druckbar’” und “Ausgeblendet aber druckbar”.
- “Schreibgeschützt ” : Verhindert, dass Benutzer Änderungen an Ihrem Formularelement vornehmen.
- “ Erforderlich ” : Benutzer können das Formular nicht abschicken, ohne vorher dieses Formularelement anzusprechen.
- “Gesperrt ” : verhindert, dass Sie oder andere Personen die Eigenschaften Ihres Formularelements ändern können.
Registerkarte "Aussehen"

Generell gilt dies für alle Formularelemente, mit ein paar kleinen Ausnahmen (dazu später mehr). Im Folgenden finden Sie eine Aufschlüsselung aller Optionen, die Sie auf dieser Registerkarte "Formulare" finden können.
Allgemeine Eigenschaften
- “ Rahmenfarbe ” : definiert die Farbe des äußeren Rahmens des Formularelements. Sie können zwischen voreingestellten Farben wählen oder eine eigene Farbe erstellen.
- “ Linienbreite ” : definiert die Dicke der Konturen des Formularelements. Sie können zwischen “Dünn”, “Mittel” und “Dick” wählen.
- “ Füllfarbe ” : Definiert die Farbe des füllbaren Bereichs innerhalb Ihres Formularelements. Sie können zwischen voreingestellten Farben wählen oder eigene Farben erstellen.
- “ Linienstil ” : legt den Stil der Konturen des Formularelements fest. Sie können wählen zwischen “Einfarbig”, “Gestrichelt”, “Abgeschrägt”, “Eingefasst”, oder “Unterstrichen”.
Text
- “ Schrift ” : Wählen Sie eine eigene Schriftart für Ihr Formularelement. MobiPDF unterstützt die meisten gängigen Schriftarten, aber auch exotische Schriften.
- “ Schriftgröße ” : Wählen Sie eine benutzerdefinierte Schriftgröße für Ihr Formularelement.
- “ Schriftfarbe ” : Wählen Sie eine benutzerdefinierte Farbe für Ihre Schrift.’Sie können zwischen voreingestellten Farben wählen, eine eigene Farbe erstellen oder eine automatische Anwendung der entsprechenden Farbe einrichten.
- “ Gesperrt ” : verhindert, dass Sie oder andere Personen die Eigenschaften Ihres Formularelements ändern.
Wie bereits erwähnt, gibt es jedoch je nach Art des Formularelements, das Sie anpassen, einige leichte Unterschiede in diesem Optionsfeld. Diese Änderungen können beim Einrichten folgender Elemente beobachtet werden:
- Optionsschaltflächen und Kontrollkästchen: Alles ist gleich, außer “Tick Color”, die an die Stelle von “Font Color” tritt. Auch Schriftart und -größe können nicht geändert werden.
- Unterschriftsfelder: Schriftart und -größe können nicht geändert werden.
Registerkarte Optionen
Dies ist das Herzstück der Formularfunktionen von MobiPDF’. Diese Registerkarte ist für jedes Formularelement unterschiedlich, mit einer einzigen kleinen Ausnahme, die weiter unten erwähnt wird.
Textfeld
Dies sind reguläre ausfüllbare Felder, die Sie an die Bedürfnisse Ihres Projekts’anpassen können.

- “Ausrichtung ” : Wählen Sie, ob Sie Ihren Text links, rechts oder mittig ausrichten möchten.
- “ Standardwert ” : Definiert den anfänglichen Text, der im Formular angezeigt wird und den die Benutzer durch Eingabe überschreiben können.
- “Passwort ” : maskiert den vom Benutzer eingegebenen Text und zeigt ihn stattdessen als eine Reihe von Sternchen an.
- “Mehrzeilig ” : ermöglicht dem Benutzer, Eingaben über mehrere Zeilen hinweg vorzunehmen.
- “ Scroll long text ” : passt die Größe des Formulars automatisch an, um den gesamten eingegebenen Text anzuzeigen.
- “Allow Rich Text Formatting ” : ermöglicht den Benutzern, Text mit Styling-Optionen, wie fett oder kursiv, einzugeben.
- “Limit of ” : begrenzt die Anzahl der Zeichen, die Benutzer eingeben können.
- “ Comb of ” : verteilt alle Zeichen gleichmäßig über die Breite des Formulars. Nützlich, wenn Ihr Formular Dinge wie Sozialversicherungs- oder Telefonnummern enthält.
- “ Locked ” : Verhindert, dass Sie oder andere Personen die Eigenschaften Ihres Formularelements ändern.
Kontrollkästchen
Kontrollkästchen sind ideal für die Erstellung von Listen, in denen mehrere Elemente gleichzeitig ausgewählt werden können.
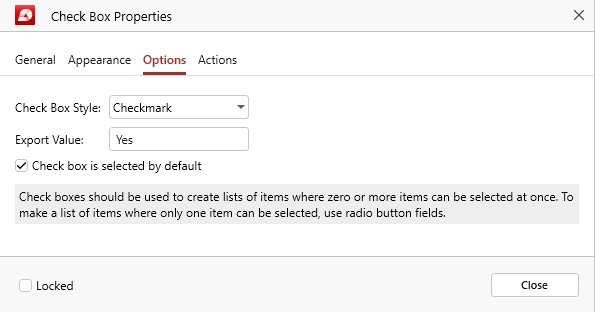
- “ Kontrollkästchenstil ” : Wählen Sie aus, wie Ihr Kontrollkästchen visuell aussehen soll. Sie können zwischen “Checkmark”, “Circle”, “Cross”, “Diamond”, “Square” und “Star” wählen.
- “ Export Value ” : Definieren Sie den Wert, der für dieses Formular verwendet wird, wenn die Daten exportiert werden. Der Standardwert ist “Ja”.
- “ Das Kontrollkästchen ist standardmäßig aktiviert ” : zeigt das Kontrollkästchen als aktiviert an, bis der Benutzer es auswählt.
- “ Gesperrt ” : verhindert, dass Sie oder andere Personen die Eigenschaften Ihres Formularelements ändern.
Optionsschaltflächen
Optionsschaltflächen sind das Gegenteil von Kontrollkästchen, da sie es dem Benutzer ermöglichen, eine einzelne Option aus mehreren Möglichkeiten auszuwählen.
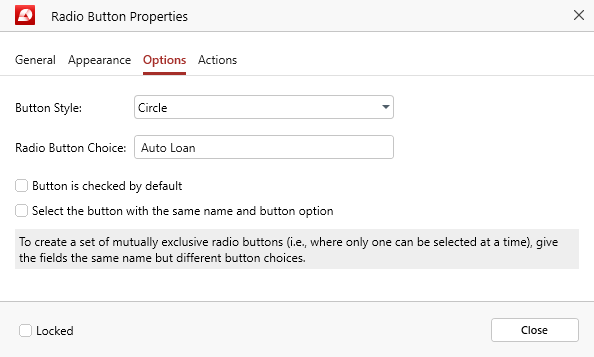
- “ Schaltflächenstil ” : Wählen Sie aus, wie Ihre Optionsschaltfläche visuell aussehen soll. Sie können zwischen “Häkchen”, “Kreis”, “Kreuz”, “Diamant”, “Quadrat” und “Stern” wählen.
- “ Radio Button Choice ” : Geben Sie dem Radio Button einen eindeutigen Namen, um ihn von den anderen Auswahlmöglichkeiten zu unterscheiden.
- “Schaltfläche ist standardmäßig ausgewählt ” : zeigt die Optionsschaltfläche als ausgewählt an, bis der Benutzer auf ein anderes Element klickt.
- “Wählen Sie die Schaltfläche mit demselben Namen und derselben Schaltflächenoption ” : Wenn dies aktiviert ist, werden Schaltflächen mit denselben Formularelementnamen miteinander verknüpft und gleichzeitig ausgewählt, unabhängig davon, welches verknüpfte Element vom Benutzer angeklickt wird.
- “Gesperrt ” : verhindert, dass Sie oder andere Personen die Eigenschaften Ihres Formularelements ändern können.
Schaltfläche
Eine anklickbare Schaltfläche, die als sichtbare Aufforderung zum Handeln für den Benutzer dient, z. B. “ Formular abschicken” .
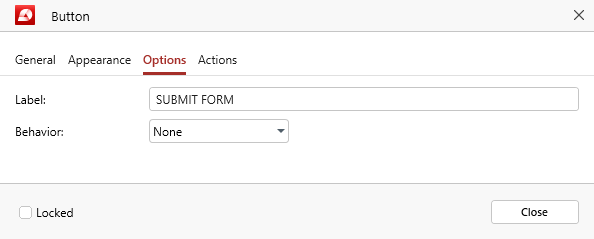
- “ Beschriftung ” : der Text, der innerhalb des Körpers der Schaltfläche angezeigt wird. Er beschreibt in der Regel die Funktion oder Aktion der Schaltfläche.
- “ Behaviour ” : Wählen Sie aus, wie die Schaltfläche visuell erscheinen soll, wenn der Benutzer darauf klickt. Sie können zwischen “Keine”, “Push”, “Outline” und “Invert” wählen.
- “ Gesperrt ” : verhindert, dass Sie oder andere Personen die Eigenschaften Ihres Formularelements ändern.
Dropdown / Listbox
Dropdowns und Listboxen sind großartige Möglichkeiten, die Auswahl für Ihre Benutzer einzuschränken und gleichzeitig wertvolle Daten zu sammeln. In MobiPDF ist die Registerkarte Optionen für beide Formularelemente fast identisch, mit Ausnahme einer einzigen Funktion, die für beide einzigartig ist.
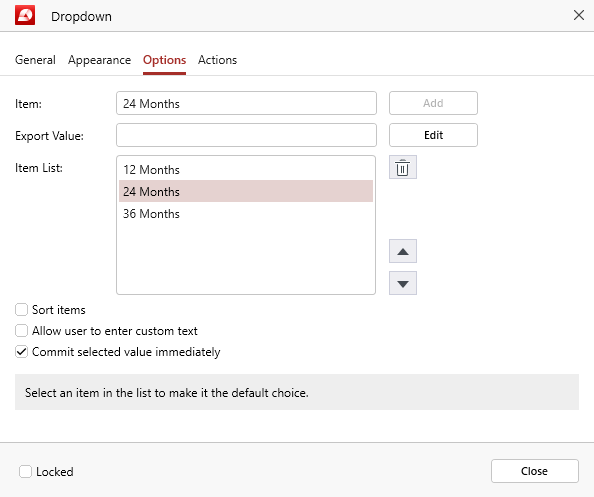
- “Element ” : Geben Sie Text für jedes Element ein, das Sie in Ihrer Dropdown-Liste haben möchten, und klicken Sie dann auf “Hinzufügen” für jedes Element, um es in die “Elementliste” aufzunehmen.
- “Exportwert ” : Legen Sie den Wert fest, der für dieses Element verwendet werden soll, wenn die Daten exportiert werden. Wenn nichts angegeben wird, bleibt dieses Feld leer.
- “ Item List ” : Dies ist der Pool der verfügbaren Optionen, aus denen der Benutzer wählen kann. Jedes Mal, wenn Sie auf “Hinzufügen” klicken, wird ein neuer Eintrag in der “Eintragsliste” erstellt. Sie können auch die Reihenfolge wählen, in der jedes Element in der Liste erscheint, indem Sie auf die Pfeile nach oben und unten daneben klicken, oder ein Element löschen, indem Sie auf das Mülleimer-Symbol klicken.
- “ Elemente sortieren ” : Wenn diese Option aktiviert ist, wird die Liste aller verfügbaren Auswahlmöglichkeiten für die Benutzer automatisch sortiert.
- “ Benutzer können benutzerdefinierten Text eingeben ” (nur für Dropdown): Wenn Sie diese Option aktivieren, haben die Benutzer die Möglichkeit, eine benutzerdefinierte Antwort einzugeben, die nicht in der Liste der vordefinierten Auswahlmöglichkeiten enthalten ist.
- “Mehrfachauswahl ” (einmalig für Listbox): Aktivieren Sie diese Option, um Benutzern die Auswahl zwischen mehreren Elementen aus Ihrer vordefinierten Liste zu ermöglichen.
- “ Ausgewählten Wert sofort übernehmen ” : speichert den Wert, sobald der Benutzer ihn auswählt. Unter normalen Umständen geschieht dies nur, wenn der Benutzer das Formular verlässt.
- “ Gesperrt ” : verhindert, dass Sie oder andere Personen die Eigenschaften Ihres Formularelements ändern.
Unterschriftsfeld
Digitale Signaturen sind ein leistungsfähiges Sicherheitsinstrument, da sie Manipulationen an Ihrem Originalformular verhindern.“ In MobiPDF heißt die Options-Registerkarte für das Signaturelement “Signed”.
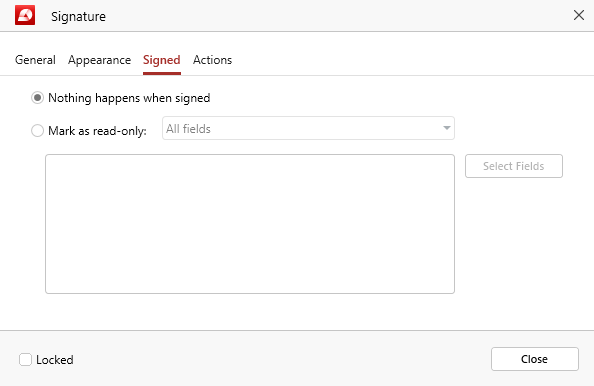
- Nothing happens when signed ” : Wählen Sie diese Option, wenn das Formular nach dem Signieren unverändert bleiben soll und der Benutzer weiterhin Änderungen vornehmen kann.
- “Als schreibgeschützt markieren ” : Aktivieren Sie diese Option, wenn Sie möchten, dass einige oder alle Felder Ihres Formulars als schreibgeschützt markiert werden, wenn das Formular signiert wird, so dass der Benutzer keine weiteren Änderungen vornehmen kann. Sie können wählen zwischen “Alle Felder”, “Alle Felder außer diesen”, und “Nur diese Felder”. In den letzten beiden Fällen können Sie auf “Felder auswählen” klicken, um bestimmte Formularfelder auszuwählen, für die diese Einschränkung gelten soll oder die Sie davon ausschließen möchten.
- “Gesperrt ” : Verhindert, dass Sie oder andere Personen die Eigenschaften Ihres Formularelements ändern.
Registerkarte Aktionen
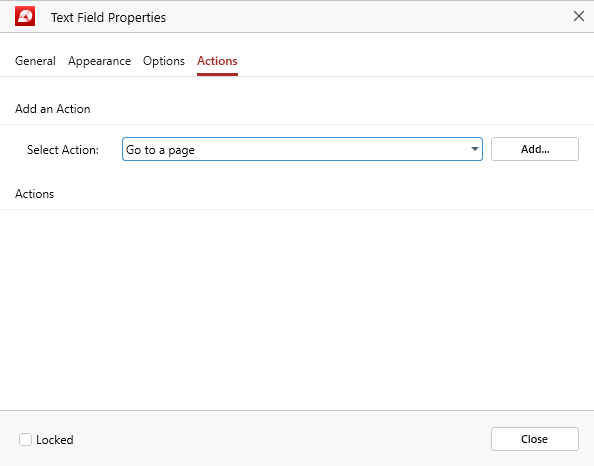
Gilt für alle Formularelemente. Hier können Sie ein benutzerdefiniertes Verhalten (Aktionen) einstellen, je nach dem gewünschten Ergebnis. So können Sie beispielsweise ein obligatorisches Kontrollkästchen einrichten, das einen Link zu einer bestimmten Seite innerhalb Ihres Dokuments herstellt oder eine externe Website öffnet, wenn ein Benutzer auf eine Schaltfläche klickt.