יצירת טפסים מותאמים אישית
לפעמים, ייתכן שתתקשו למצוא תבנית טפסים מוכנה שתשמש אתכם. זה המקום שבו MobiPDF ’ התכונה של יצירת טפסים בעבודת יד יכולה באמת להועיל.
גישה לכלי הטפסים
ישנן שתי דרכים לגשת לתכונה זו. אם יש לך ’ עדיין לא פתחתי מסמך, תוכל לגשת לעורך הטפסים על ידי מעבר אל “ עוד ” → “ ערוך טפסים ” מ- “ דף הבית ” תַפרִיט.
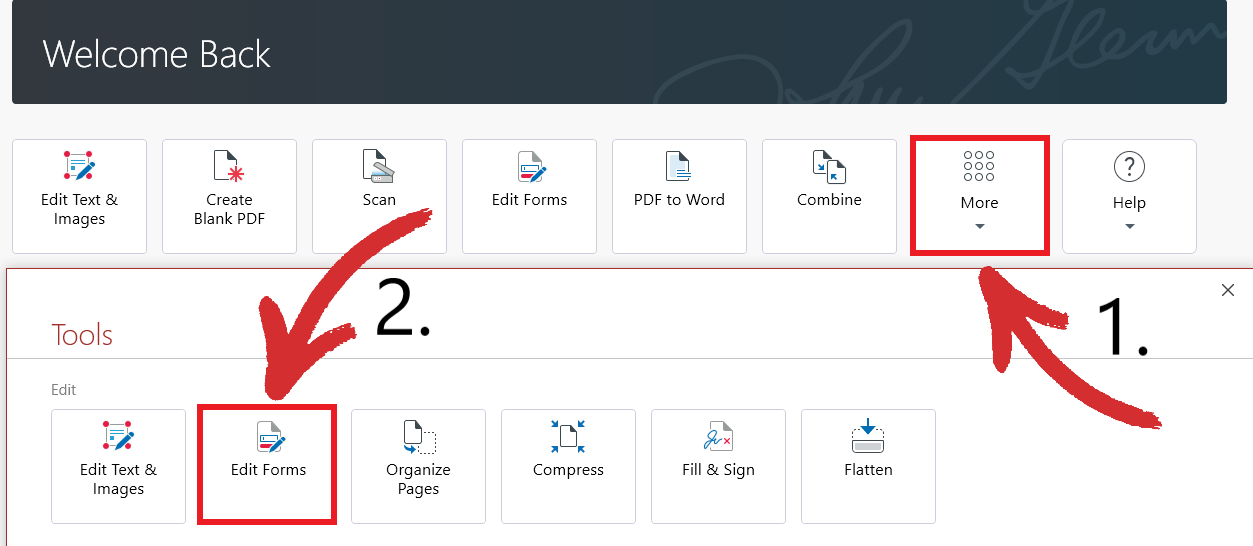
לחלופין, אם יש לך מסמך או PDF ריק כבר פתוח, פשוט לחץ על ב- “ טפסים ” לשונית כדי להתחיל בבניית טפסים מותאמים אישית מיד.
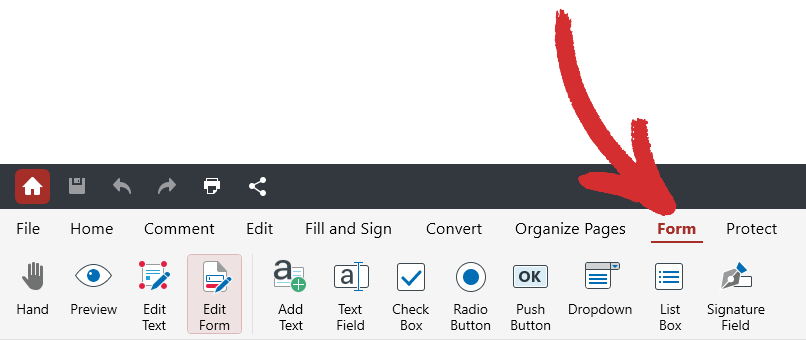
הפקדים – סקירה קצרה
יש כאן לא מעט אפשרויות, אז תן ’ סקור אותם למטה כדי לעזור לך להפיק את המרב מהטפסים שלך עם MobiPDF.
 “ יד ” : גרור בצורה חלקה את התצוגה סביב הטופס שלך.
“ יד ” : גרור בצורה חלקה את התצוגה סביב הטופס שלך. “ תצוגה מקדימה ” : הצג תצוגה מקדימה של הטופס המותאם אישית שלך כפי שמשתמש יראה אותו.
“ תצוגה מקדימה ” : הצג תצוגה מקדימה של הטופס המותאם אישית שלך כפי שמשתמש יראה אותו. “ ערוך טקסט ” : ערוך רק את החלק מבוסס הטקסט של הטפסים שלך.
“ ערוך טקסט ” : ערוך רק את החלק מבוסס הטקסט של הטפסים שלך. “ ערוך טופס ” : ערוך רק את רכיבי הטופס שהוספת (שדות, תפריטים נפתחים וכו').
“ ערוך טופס ” : ערוך רק את רכיבי הטופס שהוספת (שדות, תפריטים נפתחים וכו'). “ הוסף טקסט ” : הוסף טקסט מותאם אישית בתוך הטפסים שלך.
“ הוסף טקסט ” : הוסף טקסט מותאם אישית בתוך הטפסים שלך. “ שדה טקסט ” : הוסף שדה שניתן למילוי בכל מקום בטופס שלך.
“ שדה טקסט ” : הוסף שדה שניתן למילוי בכל מקום בטופס שלך.
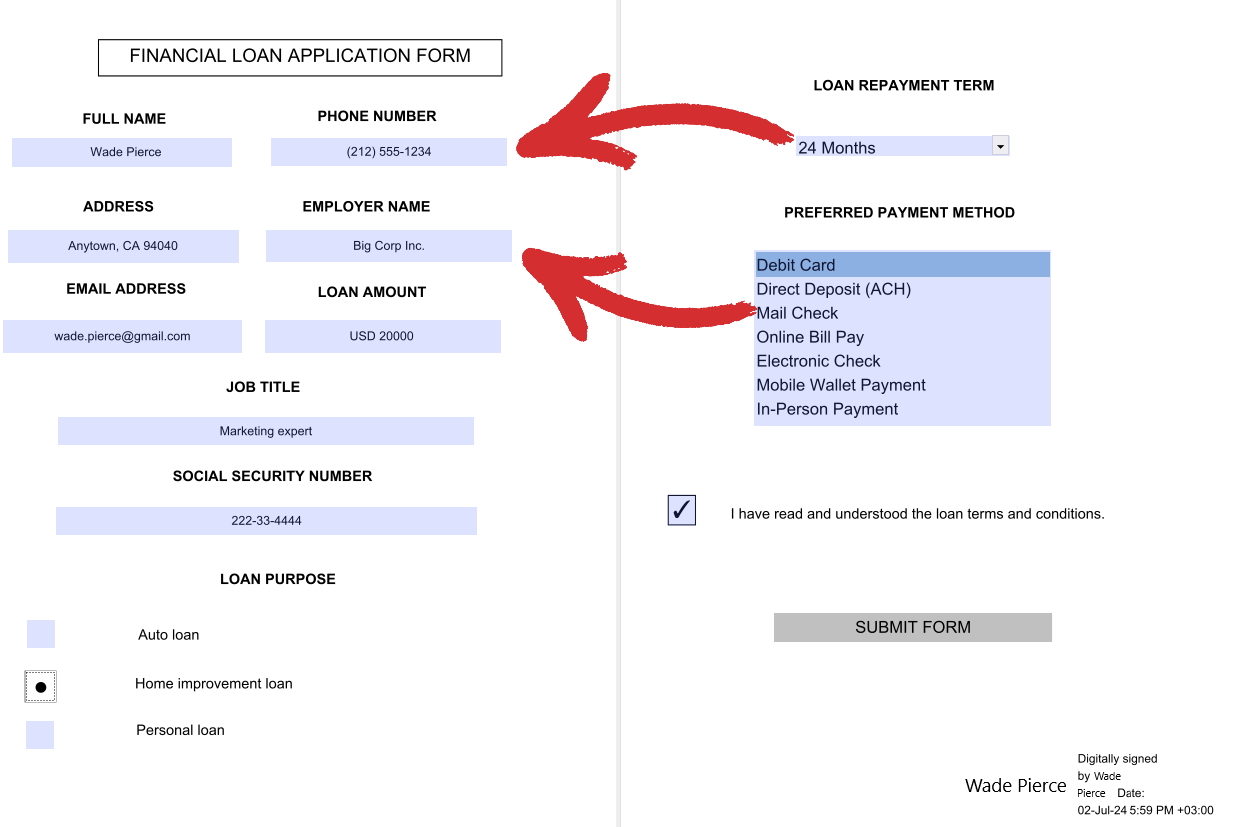
 “ תיבת סימון ” : הוסף תיבת סימון הניתנת ללחיצה בכל מקום בטופס שלך.
“ תיבת סימון ” : הוסף תיבת סימון הניתנת ללחיצה בכל מקום בטופס שלך.
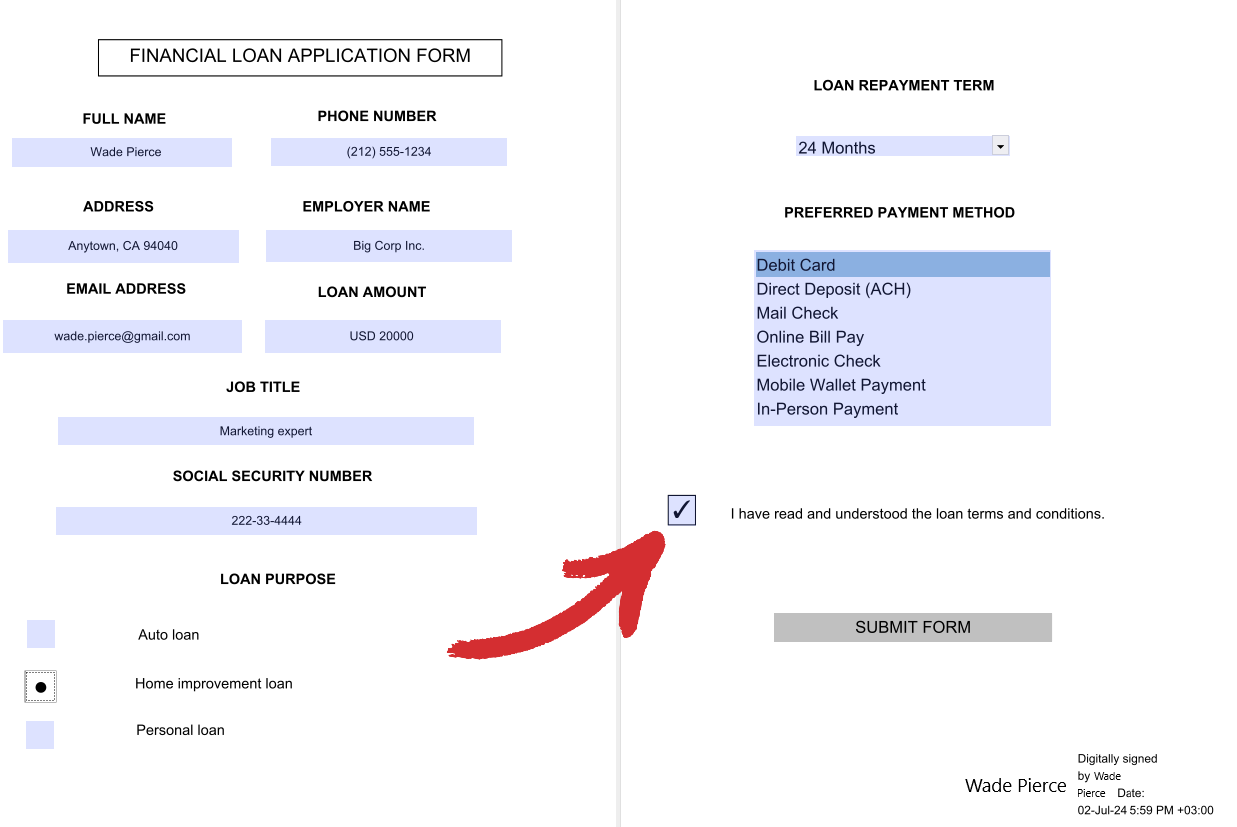
 “ לחצן רדיו ” : הוסף כפתור הניתן ללחיצה בכל מקום בטופס שלך. שימושי עבור תרחישים מרובים.
“ לחצן רדיו ” : הוסף כפתור הניתן ללחיצה בכל מקום בטופס שלך. שימושי עבור תרחישים מרובים.
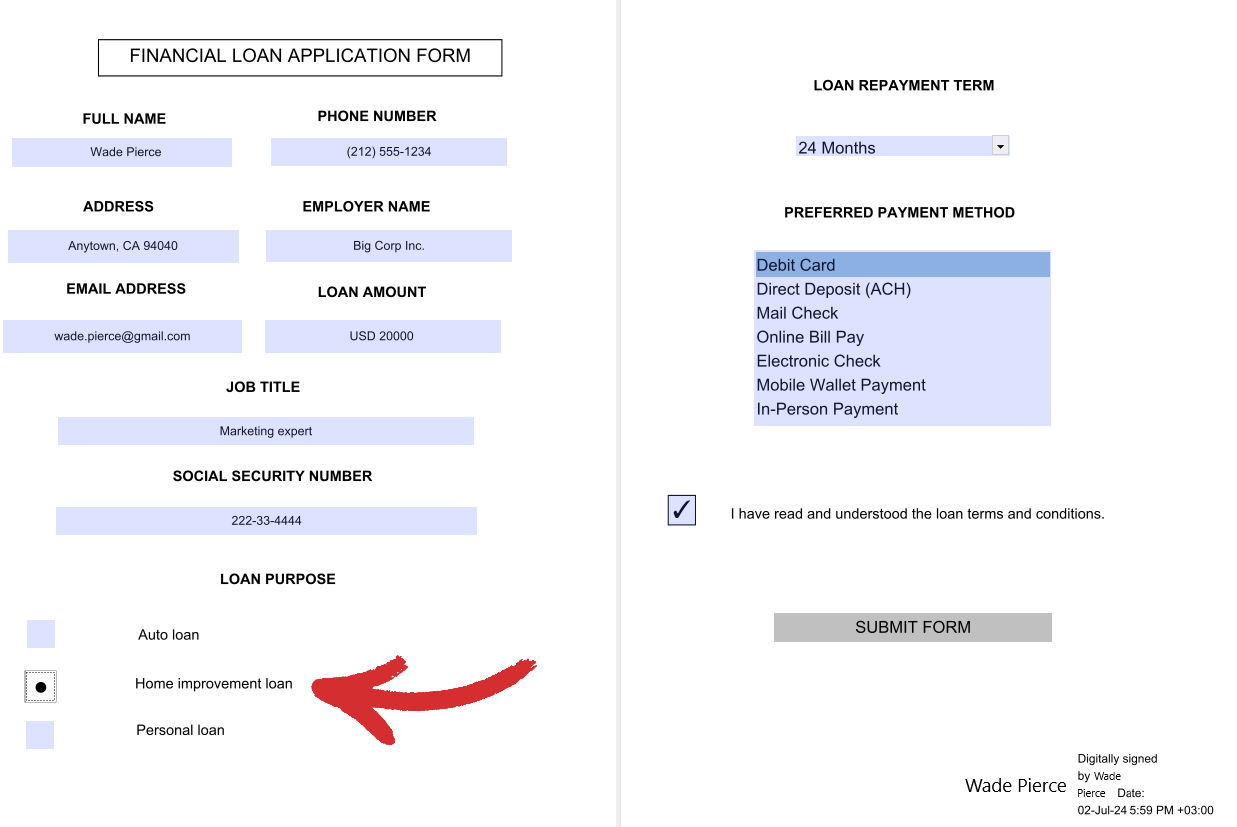
 “ לחצן ” : הוסף קריאה ברורה לפעולה למשתמש שלך עם כפתור ייעודי.
“ לחצן ” : הוסף קריאה ברורה לפעולה למשתמש שלך עם כפתור ייעודי.
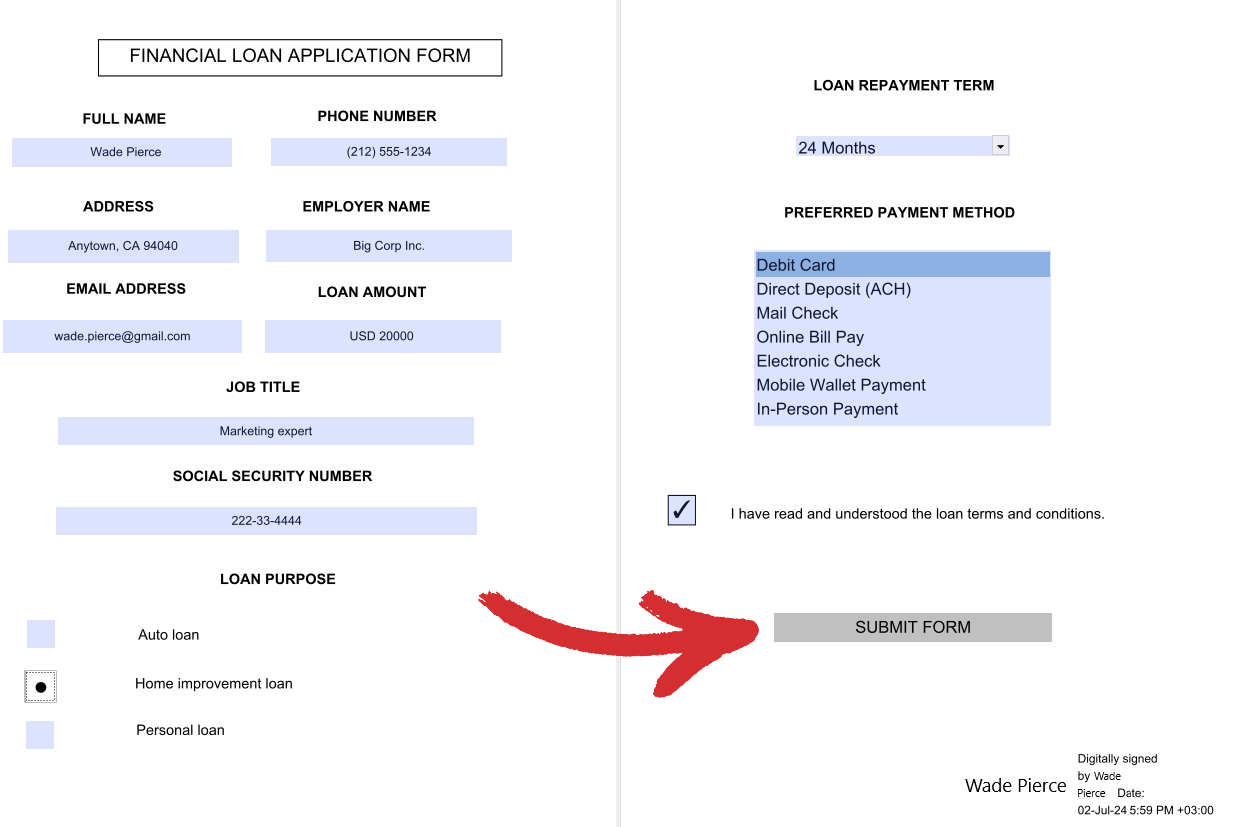
 “ תפריט נפתח ” : הוסף רשימה נפתחת של פריטים שהמשתמש יכול לבחור מהם (בחירה יחידה בלבד).
“ תפריט נפתח ” : הוסף רשימה נפתחת של פריטים שהמשתמש יכול לבחור מהם (בחירה יחידה בלבד).
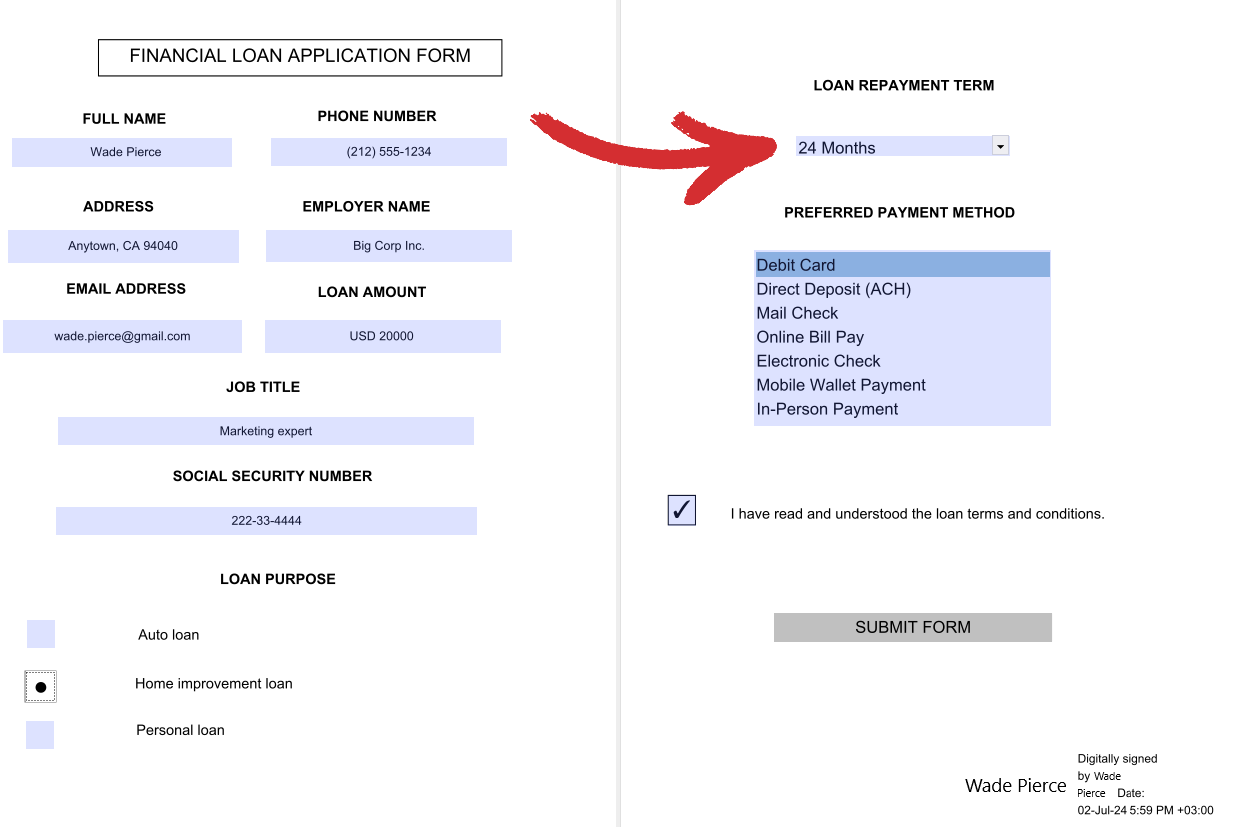
 “ תיבת רשימה ” : הוסף רשימה סטטית של פריטים עם כל האפשרויות גלויות בבירור למשתמש (אפשרות בחירה מרובה).
“ תיבת רשימה ” : הוסף רשימה סטטית של פריטים עם כל האפשרויות גלויות בבירור למשתמש (אפשרות בחירה מרובה).
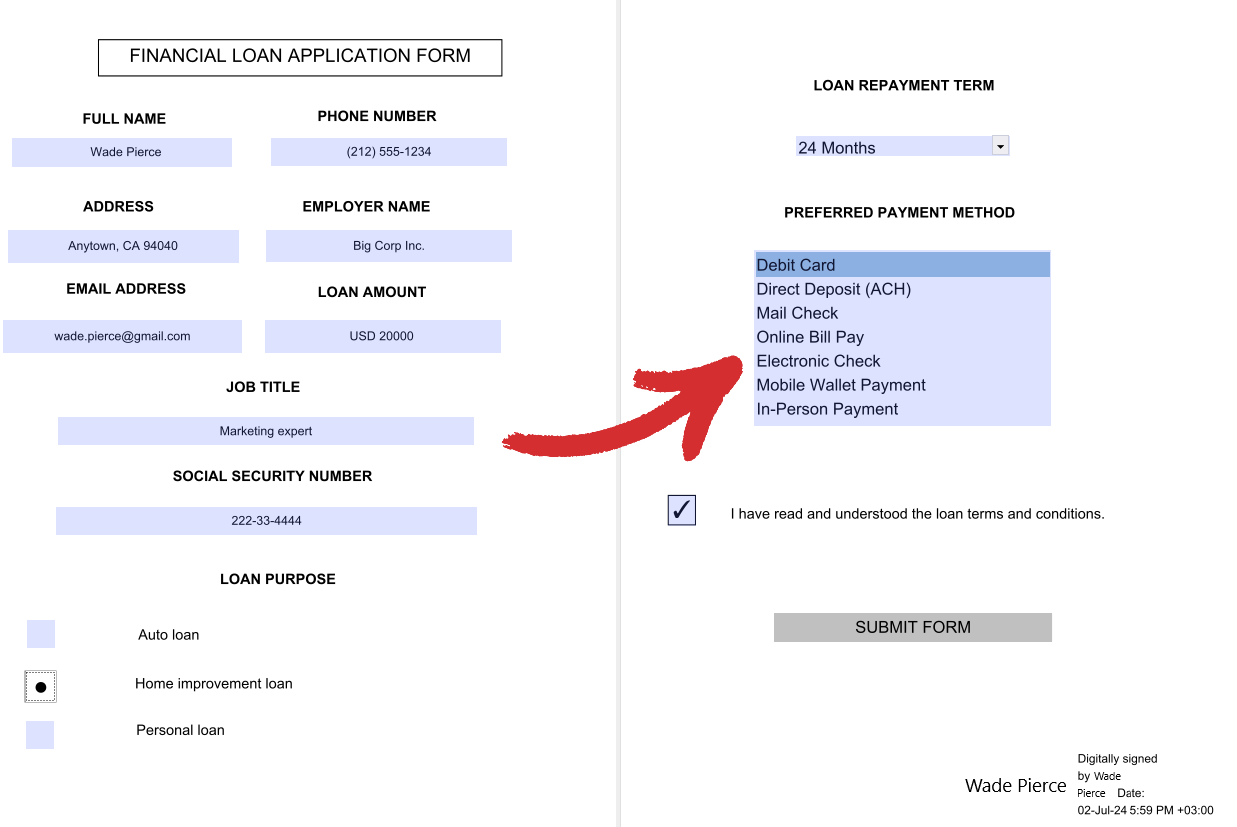
 “ שדה חתימה ” : חתום דיגיטלי על הטופס שלך כדי למנוע שינויים נוספים בתוכן.
“ שדה חתימה ” : חתום דיגיטלי על הטופס שלך כדי למנוע שינויים נוספים בתוכן.
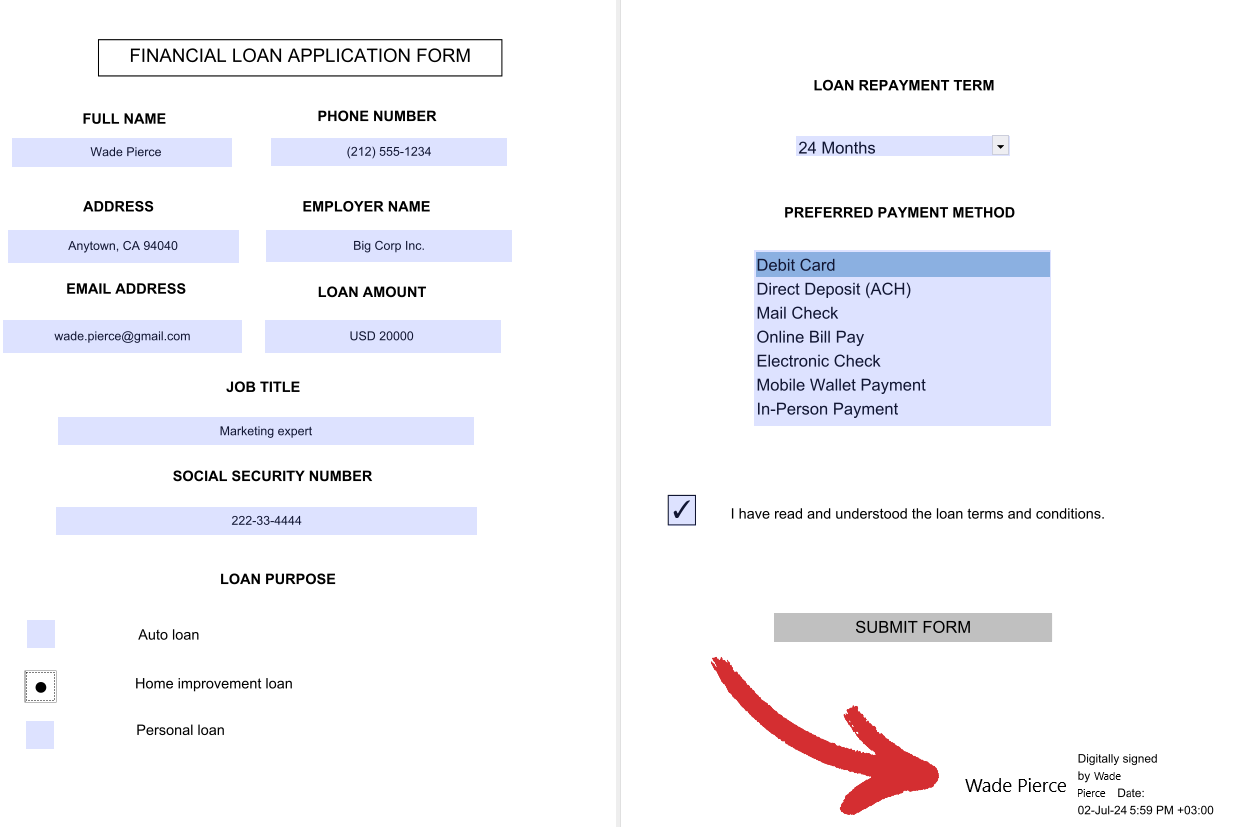
כיצד להתאים אישית את הטפסים שלך
עם MobiPDF, תוכל לגשת למגוון אפשרויות התאמה אישית כדי להפוך את טפסים באמת שלך. בעוד שחלק מהאפשרויות משותפות בין כל רכיבי הטופס, רבות מהן ייחודיות לכל סוג ספציפי, כך שאתה צריך לקבל את כל המידע מראש כדי ליצור טופס העונה על הפרויקט שלך ’ של דרישות עם צבעים מרהיבים.
כרטיסייה כללי
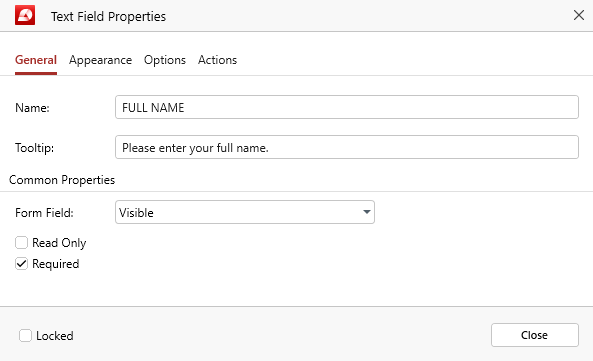
ישים על כל רכיבי הטופס. להלן פירוט של כל האפשרויות:
- “ שם ” : שם הטופס שלך. השם הזה ישמש גם כדי לתאר נתונים שמיובאים או מיוצאים מהטופס המותאם אישית שלך.
- “ טיפים ” : נותן למשתמשים תיאור מועיל כאשר הם מרחפים מעל רכיב טופס (ראה דוגמה למטה).
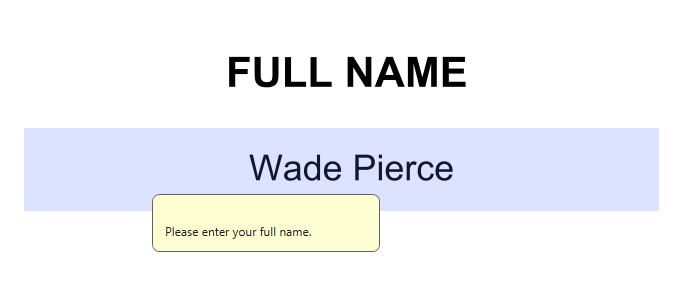
מאפיינים נפוצים
- “ שדה טופס ” : מציין את ההתנהגות הכללית של רכיב הטופס שלך. אתה יכול לבחור בין “ גלוי ” , “ מוסתר ” , “ גלוי אך אינו ’ לא להדפיס ” , ו- “ מוסתר אך ניתן להדפסה ” .
- “ לקריאה בלבד ” : מונע ממשתמשים לבצע שינויים כלשהם ברכיב הטופס שלך.
- “ נדרש ” : משתמשים לא יכולים לשלוח את הטופס מבלי להתייחס תחילה לרכיב הטופס הזה.
- “ נעול ” : מונע ממך או מכל אדם אחר לשנות את המאפיינים של רכיב הטופס שלך.
כרטיסיית מראה

ישים באופן כללי על כל רכיבי הטופס , למעט כמה חריגים קטנים (עוד על כך קצת מאוחר יותר). להלן פירוט של כל האפשרויות שתוכל לצפות למצוא בלשונית טפסים זו.
מאפיינים נפוצים
- “ צבע גבול ” : מגדיר את הצבע של גבול אלמנט הצורה החיצוני. אתה יכול לבחור בין צבעים מוגדרים מראש או ליצור משלך.
- “ רוחב קו ” : מגדיר את עובי קווי המתאר של אלמנט הצורה. אתה יכול לבחור בין “ רזה ” , “ בינוני ” , ו- “ עבה ” .
- “ צבע מילוי ” : מגדיר את הצבע של האזור הניתן למילוי בתוך אלמנט הטופס שלך. אתה יכול לבחור בין צבעים מוגדרים מראש או ליצור משלך.
- “ סגנון קו ” : מגדיר את הסגנון של קווי המתאר של אלמנט הטופס. אתה יכול לבחור בין “ מוצק ” , “ מקווקו ” , “ משופע ” , “ הכנס ” , או “ עם קו תחתון ” .
טקסט
- “ גופן ” : בחר גופן מותאם אישית עבור רכיב הטופס שלך. ל-MobiPDF יש תמיכה ברוב הגופנים הנפוצים, כמו גם בגופנים אקזוטיים.
- “ גודל גופן ” : בחר גודל גופן מותאם אישית עבור רכיב הטופס שלך.
- “ צבע גופן ” : בחר צבע מותאם אישית עבור הגופן שלך. אתה יכול לבחור בין צבעים מוגדרים מראש, ליצור משלך או להגדיר אותו כך שיחיל את הצבע המתאים באופן אוטומטי.
- “ נעול ” : מונע ממך או מכל אדם אחר לשנות את המאפיינים של רכיב הטופס שלך.
עם זאת, כמו שהוזכר לעיל, ישנם כמה הבדלים קלים בחלונית אפשרויות זו, בהתאם לסוג רכיב הטופס שאתה ’ התאמה אישית מחדש. ניתן לראות שינויים אלה בעת ההגדרה:
- לחצני בחירה ותיבות סימון : הכל זהה למעט “ סמן צבע ” , שהולך במקום “ צבע גופן ” . אתה גם לא יכול לשנות את סוג הגופן והגודל.
- שדות חתימה : לא ניתן לשנות את סוג הגופן והגודל.
כרטיסיית אפשרויות
זהו הלב של MobiPDF ’ s פונקציונליות טפסים. כרטיסייה זו שונה עבור כל רכיב טופס , עם חריג קטן יחיד שיוזכר להלן.
שדה טקסט
אלו הם שדות רגילים שניתנים למילוי, שתוכל להתאים אישית כך שיתאימו לפרויקט שלך ’ הצרכים של.

- “ יישור ” : בחר אם ברצונך ליישר את הטקסט שלך לשמאל, לימין או למרכז.
- “ ערך ברירת מחדל ” : מגדיר את הטקסט הראשוני המוצג בטופס אותו משתמשים יכולים להחליף על ידי הקלדה.
- “ סיסמה ” : מסווה את הטקסטים שהוזנו על ידי המשתמש, מראה אותם כסדרה של כוכביות במקום זאת.
- “ רב-קו ” : מאפשר למשתמש להזין קלט המשתרע על מספר שורות.
- “ גלול טקסט ארוך ” : מתאים באופן אוטומטי את גודל הטופס כדי להציג את כל הטקסט שהוזן.
- “ אפשר עיצוב טקסט עשיר ” : מאפשר למשתמשים להזין טקסט עם אפשרויות סגנון, כמו מודגש או נטוי.
- “ מגבלה של ” : מגביל את מספר התווים שמשתמשים יכולים להזין.
- “ מסרק של ” : מפזר את כל התווים באופן שווה על פני רוחב הטופס. שימושי אם הטופס שלך מכיל דברים כמו ביטוח לאומי או מספרי טלפון.
- “ נעול ” : מונע ממך או מכל אדם אחר לשנות את המאפיינים של רכיב הטופס שלך.
תיבת סימון
תיבות סימון הן אידיאליות כאשר אתה רוצה ליצור רשימות של פריטים שבהם ניתן לבחור פריטים מרובים בבת אחת.
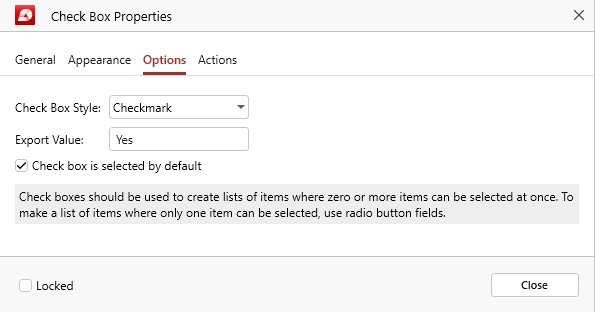
- “ סגנון תיבת סימון ” : בחר כיצד תיראה תיבת הסימון שלך מבחינה ויזואלית. אתה יכול לבחור בין “ סימן ביקורת ” , “ מעגל ” , “ לחצות ” , “ יהלום ” , “ ריבוע ” , ו- “ כוכב ” .
- “ ערך ייצוא ” : הגדר את הערך שישמש עבור טופס זה אם הנתונים מיוצאים. ערך ברירת המחדל הוא “ כן ” .
- “ תיבת הסימון מסומנת כברירת מחדל ” : מציג את תיבת הסימון כנבחרת עד למשתמש זה.
- “ נעול ” : מונע ממך או מכל אדם אחר לשנות את המאפיינים של רכיב הטופס שלך.
לחצן רדיו
לחצני בחירה הם ההפך מתיבות סימון בכך שהם מאפשרים למשתמשים לבחור אפשרות יחידה ממספר אפשרויות.
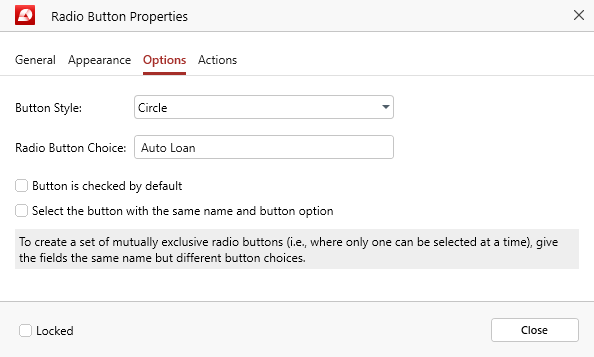
- “ סגנון כפתור ” : בחר כיצד יראה לחצן הבחירה שלך מבחינה ויזואלית. אתה יכול לבחור בין “ סימן ביקורת ” , “ מעגל ” , “ לחצות ” , “ יהלום ” , “ ריבוע ” , ו- “ כוכב ” .
- “ בחירת לחצן רדיו ” : תן ללחצן הבחירה שם ייחודי כדי להפריד אותו מהאפשרויות הנותרות.
- “ הלחצן נבחר כברירת מחדל ” : מציג את לחצן הבחירה כפי שנבחר עד שהמשתמש לוחץ על פריט אחר.
- “ בחר את הלחצן עם אותו שם ואפשרות לחצן ” : אם זה מופעל, לחצנים עם אותם שמות של רכיבי טופס יקשרו יחדיו ויבחרו בו-זמנית ללא קשר לפריט המקושר שנלחץ על ידי המשתמש.
- “ נעול ” : מונע ממך או מכל אדם אחר לשנות את המאפיינים של רכיב הטופס שלך.
לחצן
כפתור הניתן ללחיצה המשמש כקריאה גלויה אל -פעולה למשתמשים, למשל “ שלח טופס ” .
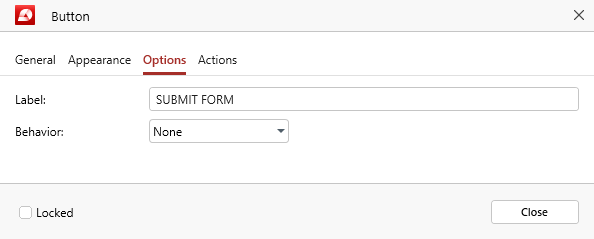
- “ תווית ” : הטקסט המוצג בתוך גוף הכפתור. זה בדרך כלל מתאר את תפקידו או פעולתו.
- “ התנהגות ” : בחר כיצד ברצונך שהלחצן יופיע ויזואלית כאשר המשתמש לוחץ עליו. אתה יכול לבחור בין “ ” , “ דחף ” , “ מתאר ” , ו- “ הפוך ” .
- “ נעול ” : מונע ממך או מכל אדם אחר לשנות את המאפיינים של רכיב הטופס שלך.
תפריט נפתח / תיבת רשימה
תפריטים נפתחים ותיבות רשימה הן דרכים נהדרות לצמצם להוריד את בחירת המשתמשים שלך תוך איסוף נתונים יקרי ערך. ב-MobiPDF, הכרטיסייה 'אפשרויות' כמעט זהה עבור שני רכיבי הטופס, למעט פונקציה בודדת, שהיא ייחודית לשניהם.
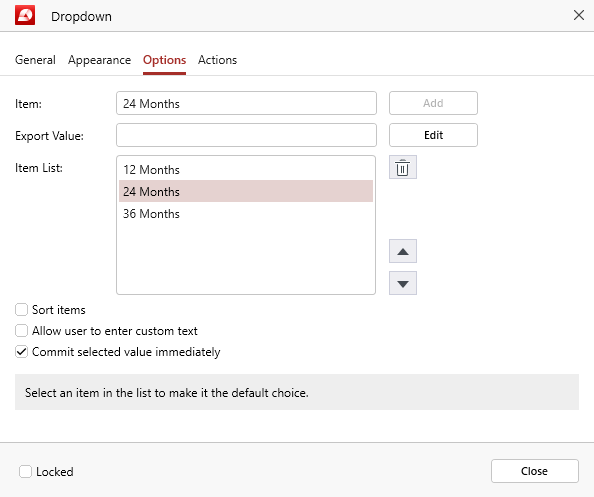
- “ פריט ” : כלול טקסט עבור כל פריט שאתה רוצה שתהיה ברשימה הנפתחת שלך, ולאחר מכן לחץ על “ הוסף ” עבור כל פריט לכלול אותו ב- “ רשימת פריטים ” .
- “ ערך ייצוא ” : הגדר את הערך שישמש עבור פריט זה אם הנתונים מיוצאים. אם לא צוין דבר, שדה זה יישאר ריק.
- “ רשימת פריטים ” : זהו מאגר האפשרויות הזמינות שמהן המשתמש יכול לבחור. בכל פעם שאתה לוחץ “ הוסף ” , ייווצר פריט חדש ב- “ רשימת פריטים ” . ניתן גם לבחור את הסדר שבו כל פריט יופיע ברשימה על ידי לחיצה על החצים למעלה ולמטה לצדו או למחוק פריט על ידי לחיצה על סמל הפח.
- “ מיין פריטים ” : אם אפשרות זו מסומנת, רשימת כל האפשרויות הזמינות תמוין אוטומטית עבור המשתמשים.
- “ אפשר למשתמש להזין טקסט מותאם אישית ” (ייחודי עבור Dropdown): אם תפעיל זאת, למשתמשים תהיה אפשרות להזין תגובה מותאמת אישית שאינה ברשימת האפשרויות המוגדרות מראש.
- “ בחירה מרובה ” (ייחודי עבור תיבת רשימה): אפשר זאת כדי לאפשר למשתמשים לבחור בין פריטים מרובים מהרשימה המוגדרת מראש שלך.
- “ הבטחת ערך נבחר באופן מיידי ” : שומר את הערך ברגע שהמשתמש בוחר אותו. בנסיבות רגילות, זה יקרה רק אם המשתמש יתרחק מהטופס.
- “ נעול ” : מונע ממך או מכל אדם אחר לשנות את המאפיינים של רכיב הטופס שלך.
שדה חתימה
חתימות דיגיטליות הן כלי אבטחה רב עוצמה מכיוון שהן מונעות שיבוש בטופס המקורי שלך. ב-MobiPDF, לשונית האפשרויות עבור רכיב טופס החתימה נקראת “ חתום ” .
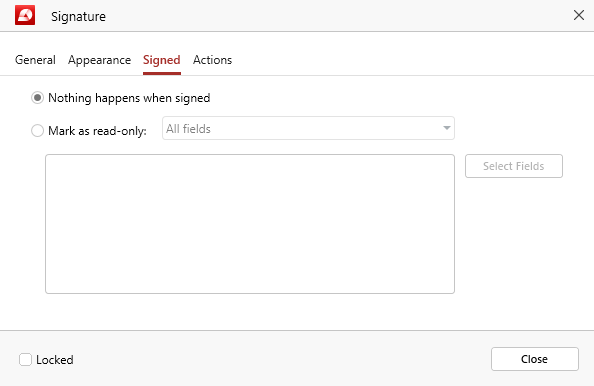
- “ שום דבר לא קורה כאשר החתימה ” : בחר באפשרות זו אם ברצונך שהטופס יישאר ללא שינוי כשהוא חתום ויאפשר למשתמש להמשיך לבצע שינויים.
- “ סמן כקריאה בלבד ” : אפשר אם ברצונך שחלק מהשדות של הטופס שלך או כולם יסומנו כקריאה בלבד כאשר הטופס נחתם, ומונע מהמשתמש לבצע שינויים נוספים. אתה יכול לבחור בין “ כל השדות ” , “ כל השדות מלבד ” , ו- “ רק השדות האלה ” . בשני המקרים האחרונים, תוכל ללחוץ “ בחר שדות ” כדי לבחור שדות טפסים ספציפיים שעליהם תרצה שההגבלה הזו תחול או שברצונך לא לכלול מהם.
- “ נעול ” : מונע ממך או מכל אדם אחר לשנות את המאפיינים של רכיב הטופס שלך.
כרטיסיית פעולות
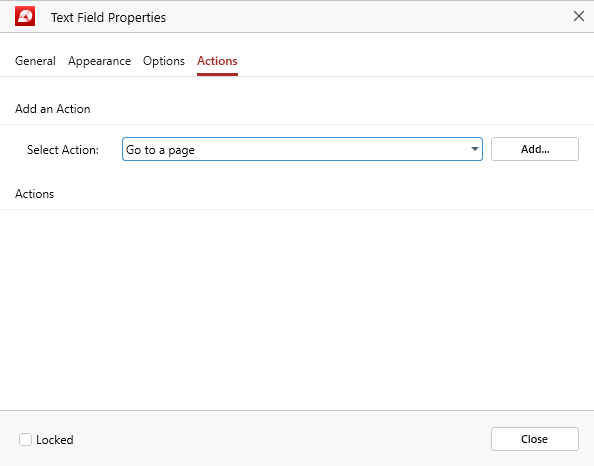
ישים על כל רכיבי הטופס. כאן, אתה יכול להגדיר התנהגות מותאמת אישית (פעולות), בהתאם לתוצאה הרצויה שלך. לדוגמה, תוכל להגדיר תיבת סימון חובה כדי לקשר לעמוד ספציפי במסמך שלך או לפתוח אתר חיצוני כאשר משתמש לוחץ על כפתור.