ניהול מאפייני סימון
מעבר לגלישה פשוטה ברשימה של סימון מסמכים זמינים, MobiPDF נותן לך גם דרך לסקור ולערוך את המאפיינים והמטא נתונים שלהם, בהתאם לסוג הסימון שאתה בחרו (הערות, דגשים, חותמות וכו'). אתה יכול לגשת לכל מאפייני ההערות דרך חלונית צד ייעודית ממש מתחת “ הערות ” שנקרא “ מאפיינים ” .
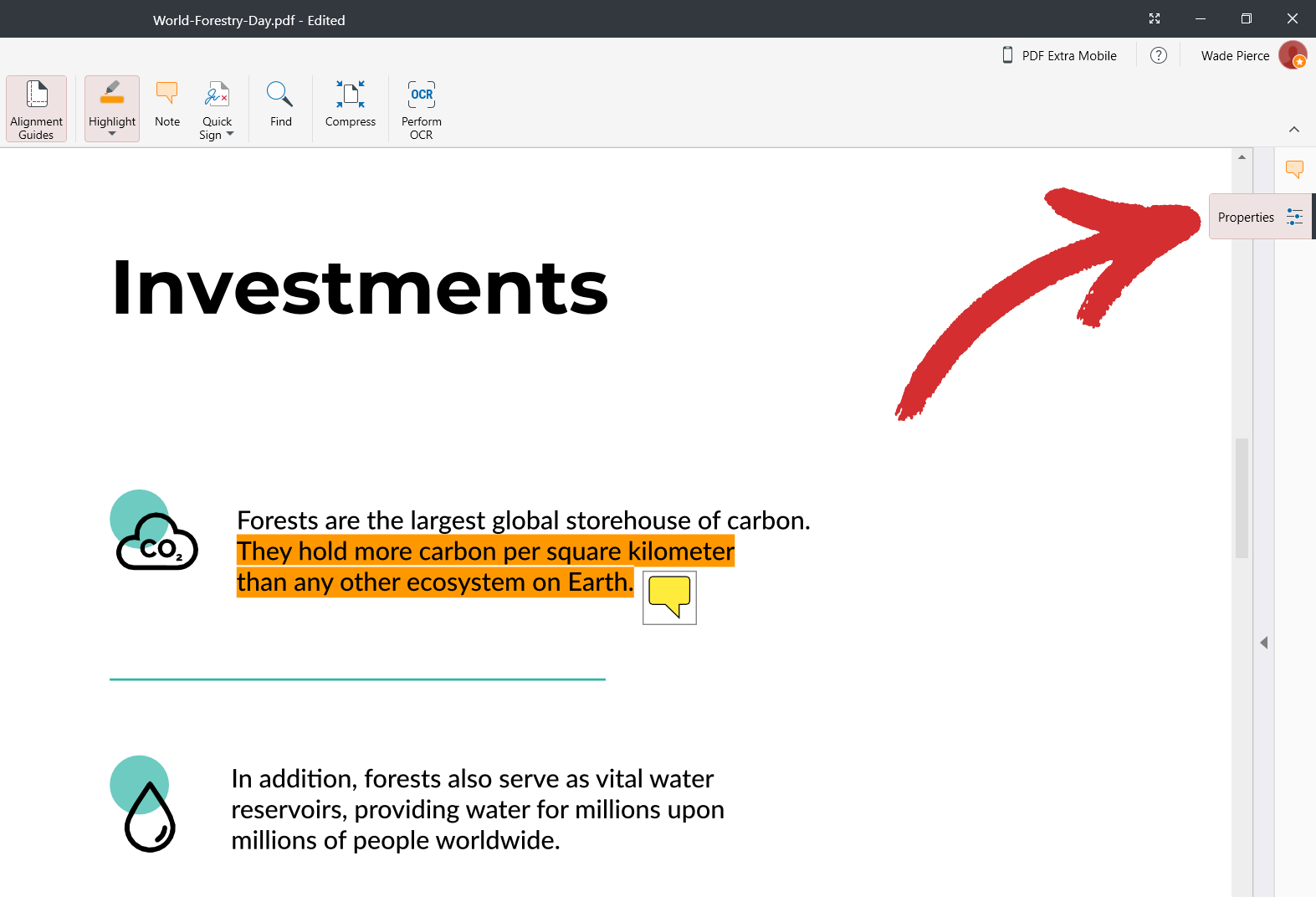
חלונית מאפיינים – גרסה 1
להלן דוגמה לסוג המאפיינים שאתה יכול לצפות לראות בעת בחירת הערה, המכונה “ הערה ” בתוך MobiPDF.
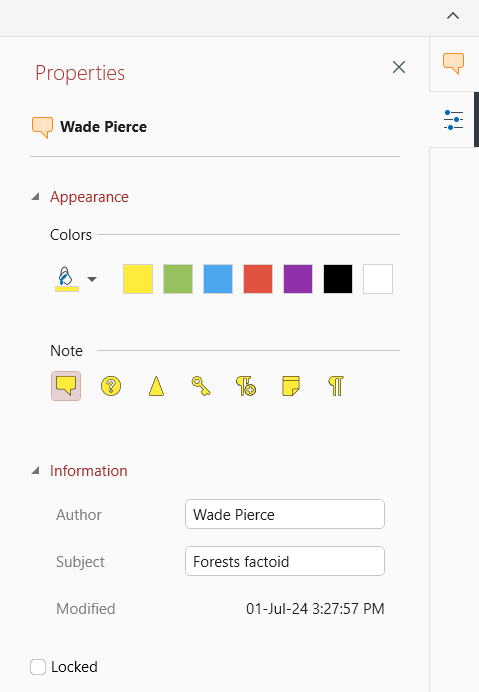
וריאציה של לוח צד זה משותפת בין סימון ה-MobiPDF הבא:
 “Note”
“Note” “Highlight”
“Highlight” “Highlight Area”
“Highlight Area” “Underline” / “Strikethrough"
“Underline” / “Strikethrough" “Stamp”
“Stamp” “Attach File”
“Attach File”
חשוב : בהתאם למורכבות הסימון שבחרת; מהאפשרויות המוצגות לעיל עשויות להיות חסרות
סעיף 1

חלק זה מציג את המחבר ’ השם של וסוג הסימון שאתה ’ בודקים כעת (במקרה זה “ הערה ” ).
סעיף 2

חלק זה מאפשר לך לבחור מגוון של צבעים מוגדרים מראש או ליצור את הצבע המותאם אישית שלך.
סעיף 3

מכאן, אתה יכול לבחור כיצד תרצה שההערה שלך תוצג ויזואלית בתוך MobiPDF (ברירת המחדל הדמיה היא הראשונה משמאל לימין).
סעיף 4
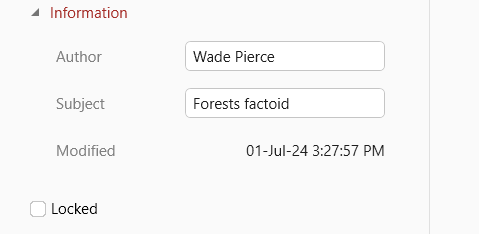
סעיף זה מאפשר לך לשנות את המחבר ’ שם, כמו גם להוסיף תיאור של הסימון. זה גם נותן לך מידע מפורט מתי ההערה הזו עודכנה לאחרונה. לבסוף, יש לך גם את “ נעול ” אפשרות שמונעת ממך או מכל אדם אחר לשנות את ההערה שלך.
חלונית מאפיינים – וריאציה 2
MobiPDF מציעה גם קבוצה שנייה של פרמטרים שתוכלו לכוונן שנראית כך:
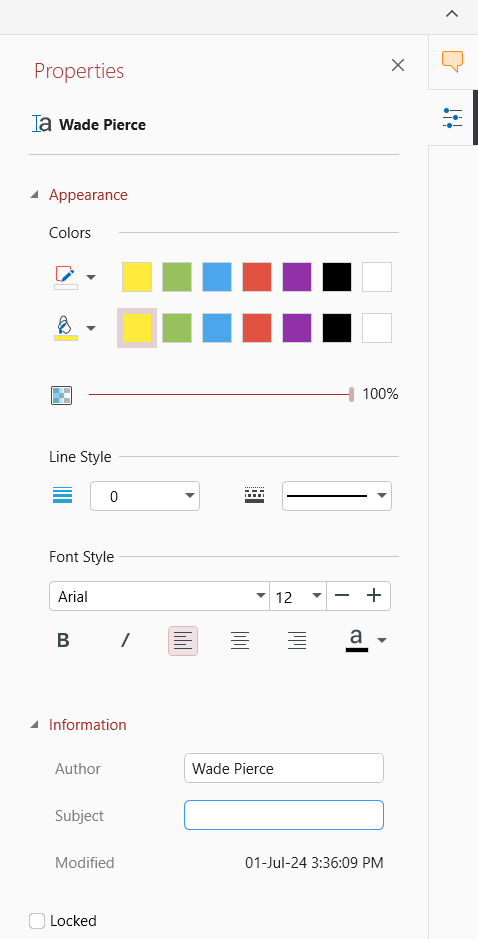
כפי שאתה יכול לראות, החלק השני של הלוח זהה לדוגמא הראשונה, אבל המקום בו הוא שונה הוא בהתחלה. הסיבה לכך היא שכאן, בחרנו “ תיבת טקסט ” אלמנט הערה. השני “ מאפיינים ” גרסה של לוח הצד חלה על הסימון הבא:
 “Text Box”
“Text Box” “Text”
“Text” “Free Draw”
“Free Draw” ”Line”
”Line” “Rectangle”
“Rectangle” “Ellipse”
“Ellipse” “Date”
“Date” Checkmarks
Checkmarks
חשוב : בהתאם למורכבות הסימון שבחרת, ייתכן שחלק מהאפשרויות המוצגות למעלה חסרות.
להלן פירוט מפורט של “ מאפיינים ” גִרְסָה אַחֶרֶת.
סעיף 1
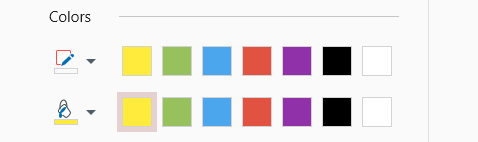
בחר קו מתאר ומלא צבעים מתוך רשימה שנקבעה מראש או צור משלך.
סעיף 2

השתמש במחוון זה כדי לשלוט באטימות של רכיב ההערה שלך. 100% אומר שהסימון שלך גלוי לחלוטין, בעוד שירידה עד 0% תסתיר אותו מהעין.
סעיף 3

כפי שהשם מרמז, אתה יכול להשתמש בהגדרות אלה כדי לשנות את מראה הקווים שלך, כלומר רוחב הקו וסגנון (מוצק, מנוקד, מקווקו וכו').
סעיף 4
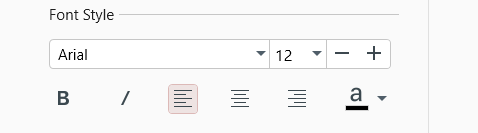
עבור סימון כמו “ תיבת טקסט ו- “ טקסט ” שכוללים גם תוכן כתוב, אתה יכול לשלוט בדברים כמו הטקסט ’ הגופן, הגודל, המיקום, הצבע ועוד.