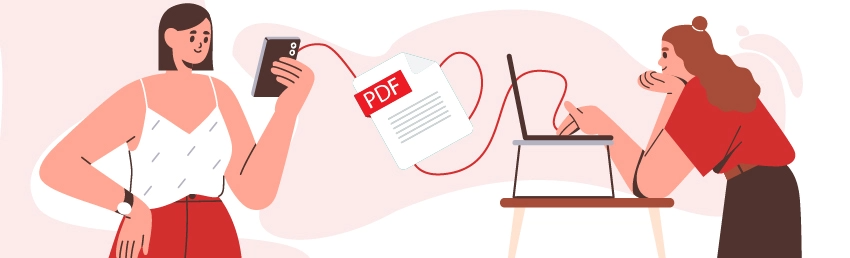
Swiftly move PDFs between mobile
and desktop devices with PDF Extra for iOS
Enjoy secure & effortless document transfer with cross-platform support.
Always have important PDFs on speed dial
Have a digital stack of urgent contracts on your iPhone that need to be signed from a Windows or MacOS device? With PDF Extra for iOS, you can effortlessly pair your iPhone or iPad with any other device running an Apple, Android, or even Windows-based operating system, all without using expensive cloud service plans.
How to transfer files using PDF Extra for iOS
Moving files between devices is easy, as long as you follow these simple steps:
1.
Download and install PDF Extra on your iPhone or iPad.
2. Connect both devices to the same Wi-Fi network.
3. In PDF Extra, go to "Files" → "Transfer Files to PC/Mac".
4. Once both devices are on the same Wi-Fi, tap "Connect".
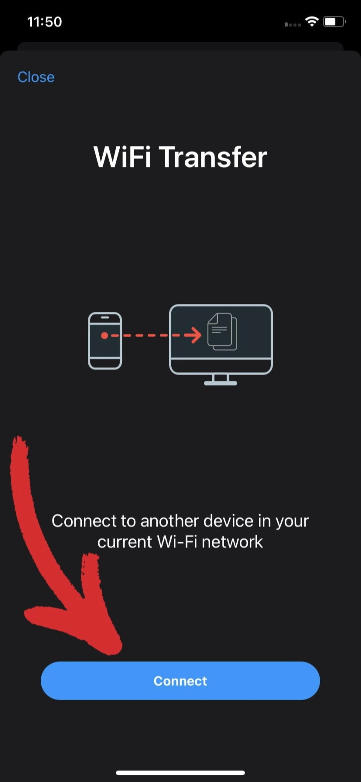
5. Visit
https://pdfsync.net/ and enter the generated 4-digit code or simply scan the QR code.
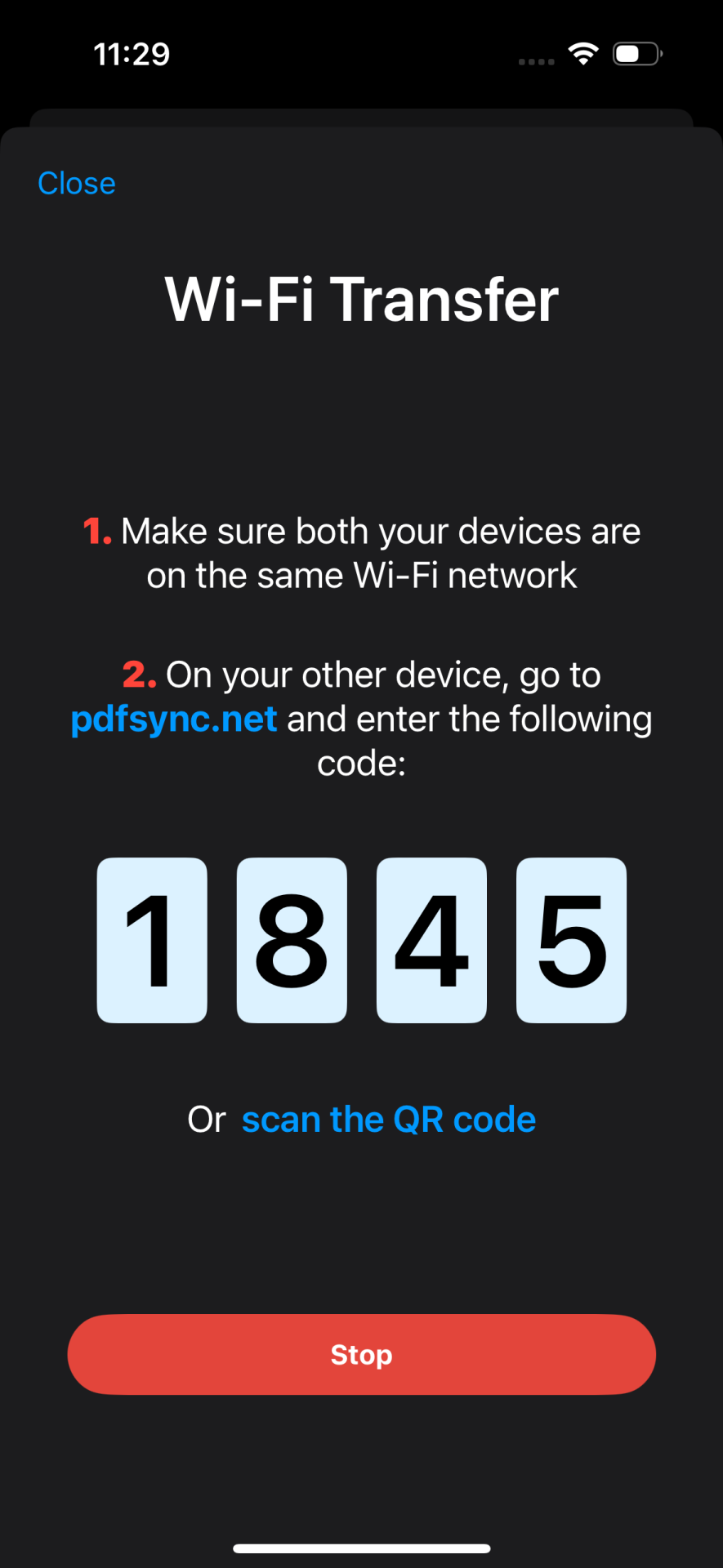
6. You can now freely move your files between devices!
How to use PDF Extra's Wi-Fi transfer
Upon pairing your devices, you will be redirected
to the following browser window:
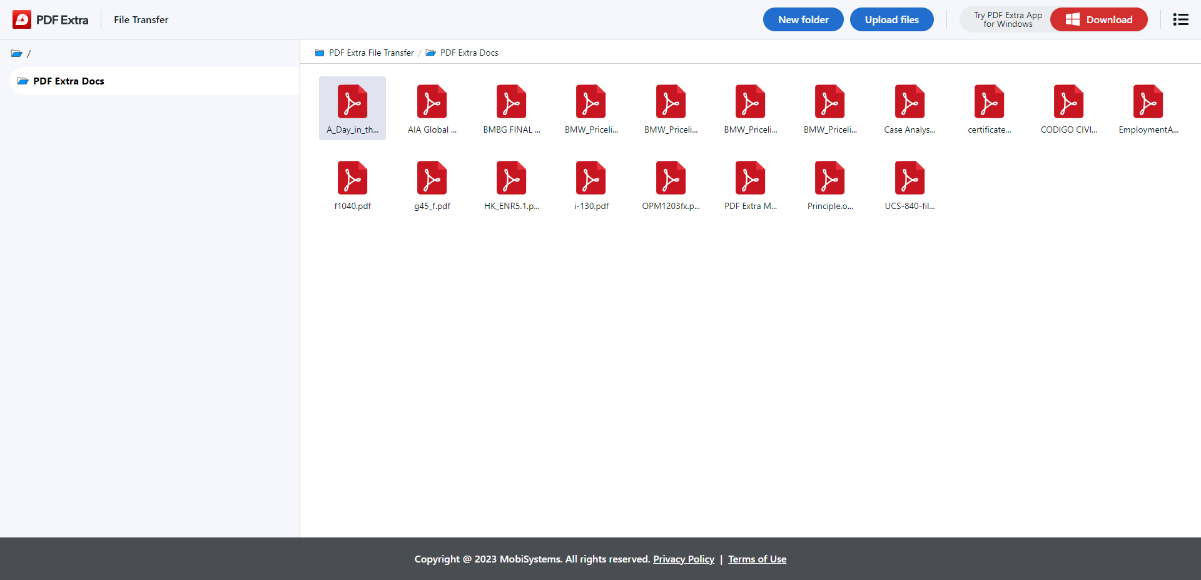
Let's do a quick breakdown of each function within our file transfer service:
File browser: freely browse the default PDF Extra folder on your iOS device, as well as any
custom folders you may have created.
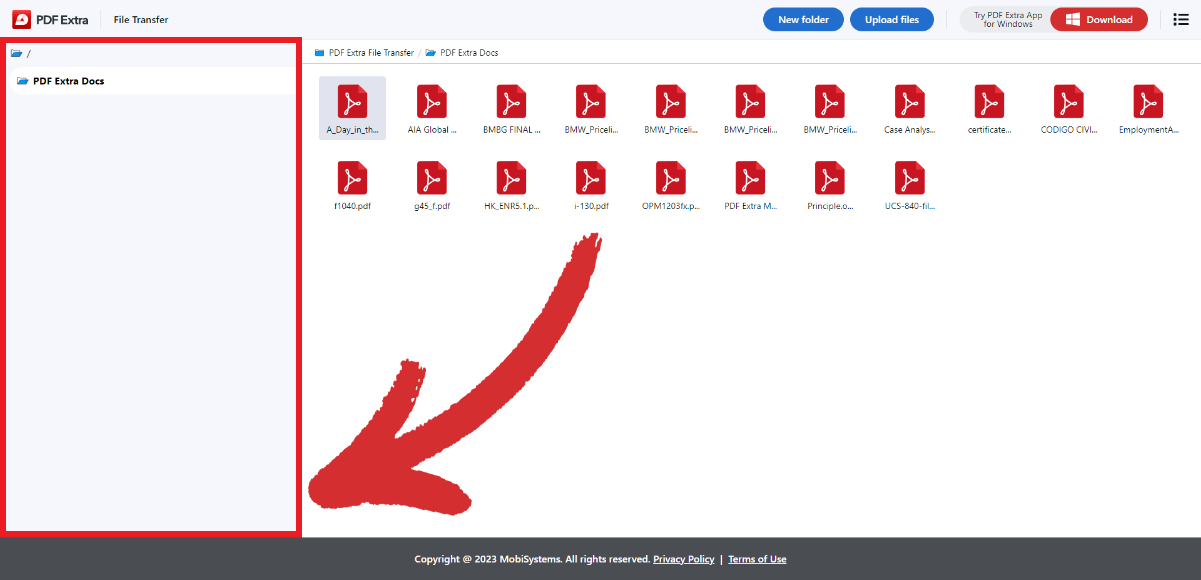
Download files: download a single file by simply right-clicking or tapping it and selecting
"Download". If on Mac/PC, you can also highlight multiple files and download them in a .zip
format by pressing down SHIFT + LEFT CLICK.
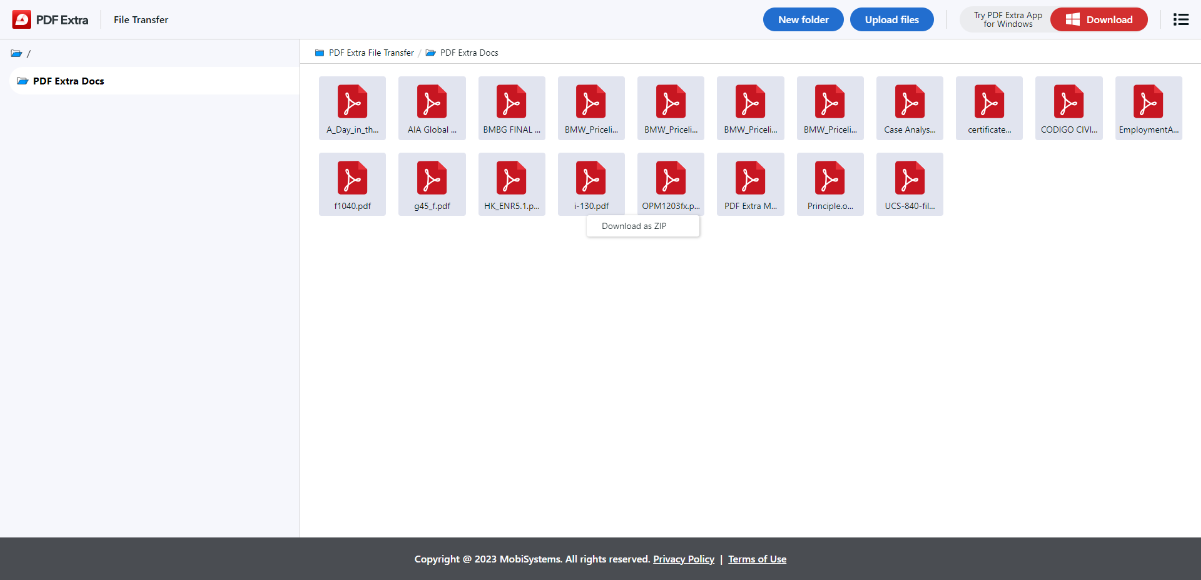
Upload files: add more files to the currently viewed folder. You can either add them
manually or drag & drop them directly within the file transfer window.
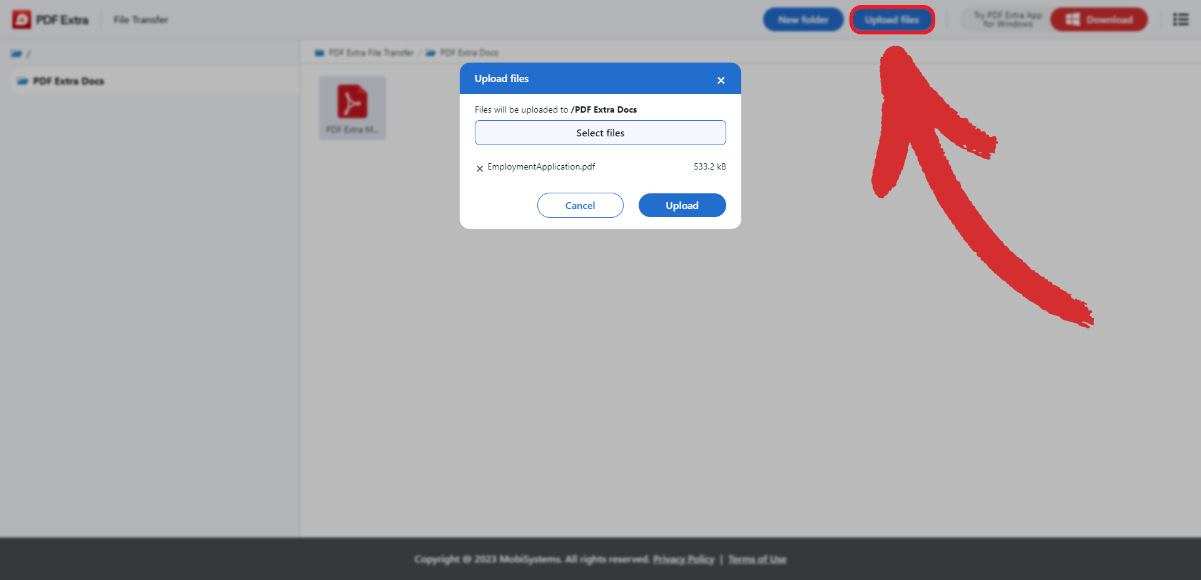
New folder: create a new folder with a custom name.
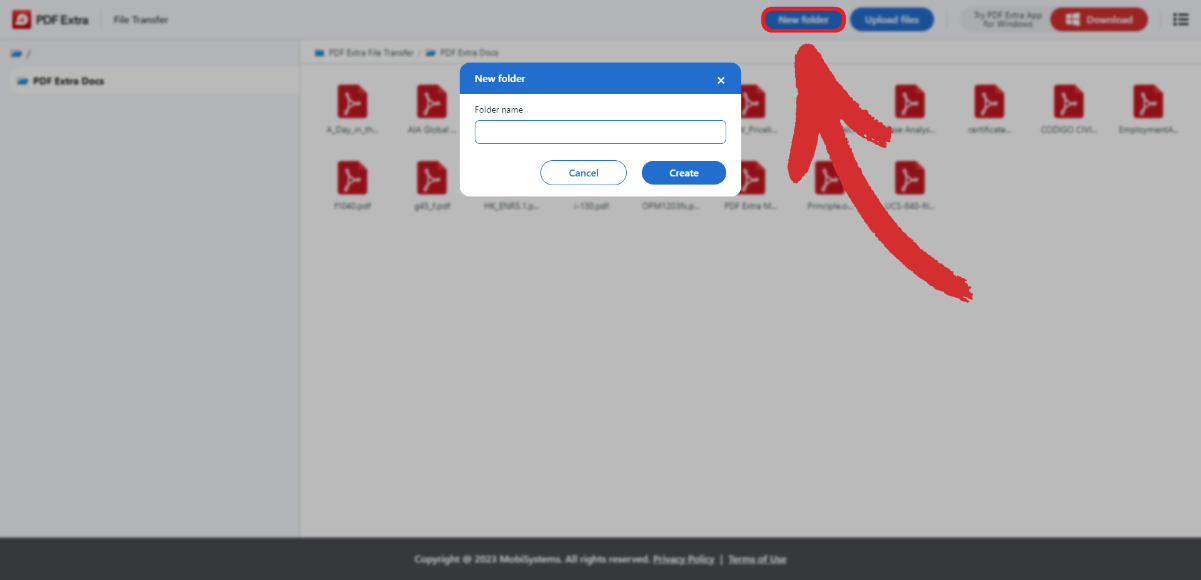
List/Icons mode: switch between a list and a grid-based file view in a single click.
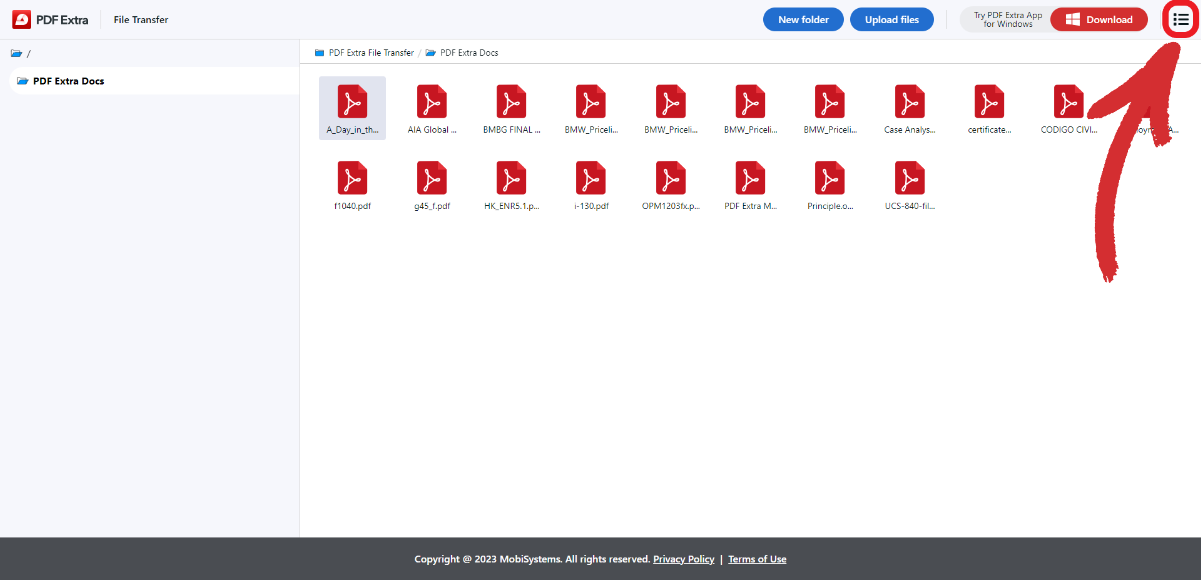
To deactivate the file transfer service, either press "Stop" on your iOS device or close the web page on your PC
or Mac. It's that simple!
So, what are you waiting for? Download PDF Extra and try out the feature yourself!