Управление на свойствата на анотациите
Освен че можете да преглеждате списъка с наличните анотации на документи, MobiPDF ви дава и възможност да преглеждате и редактирате техните свойства и метаданни в зависимост от избрания тип анотация (коментари, подчертавания, печати и др.). Можете да получите достъп до всички свойства на анотациите чрез специален страничен панел точно под “ Коментари” , наречен “ Свойства” .
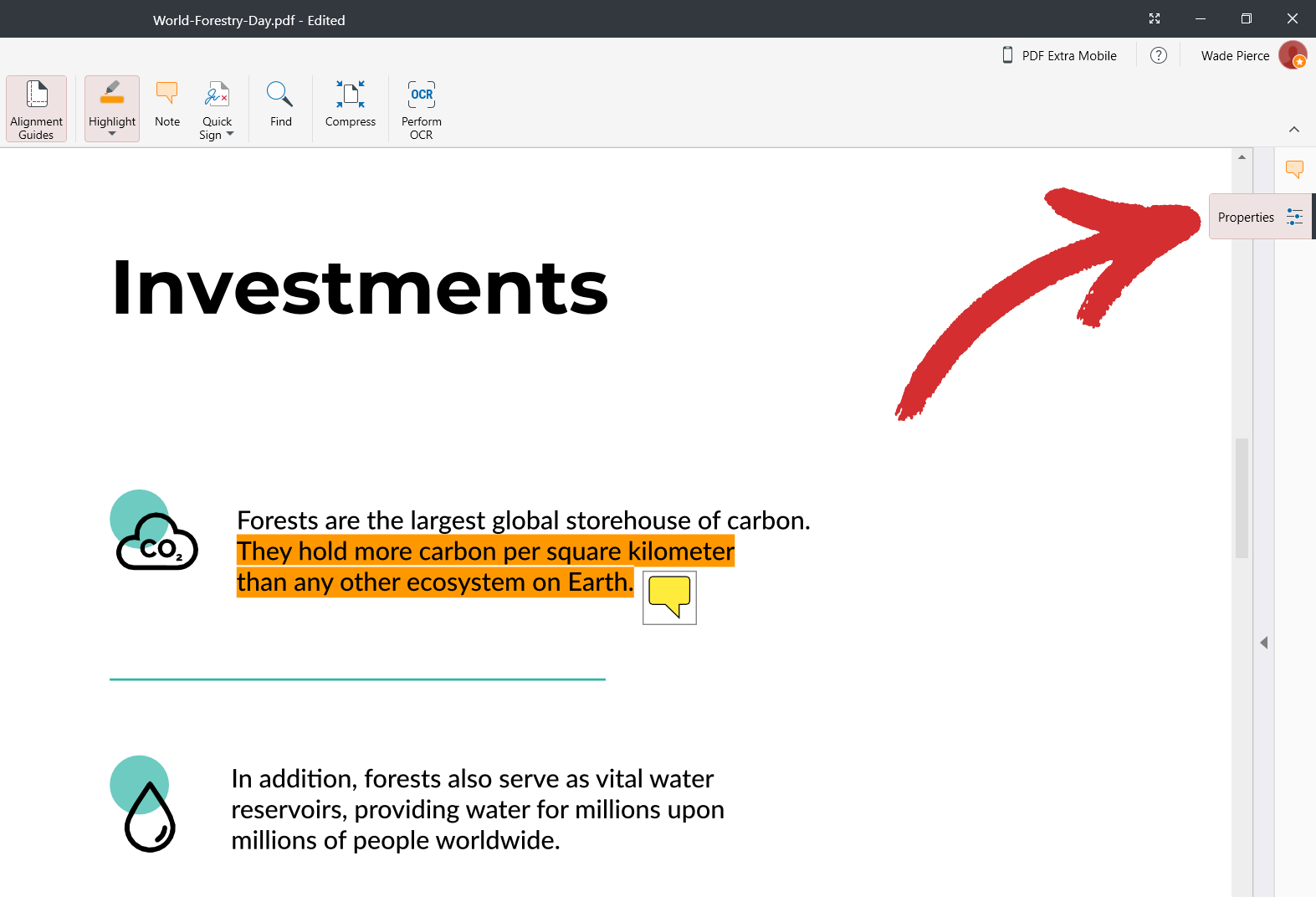
Панел със свойства – вариация 1
По-долу е даден пример за вида на свойствата, които можете да очаквате да видите при избор на коментар, известен като “ Бележка” в MobiPDF.
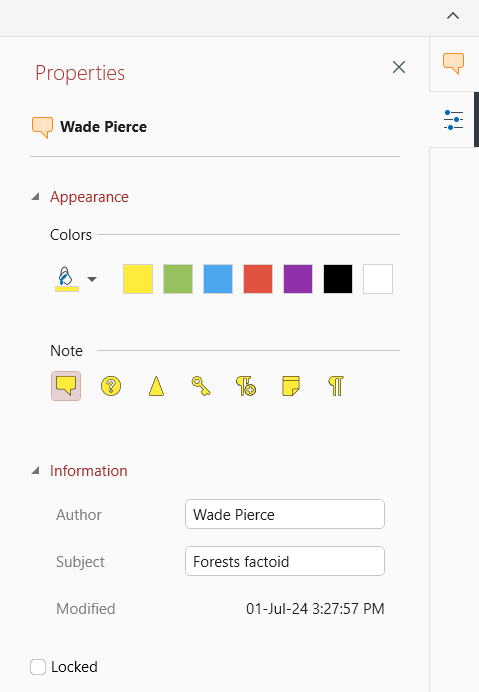
Този вариант на страничния панел е общ за следните анотации в MobiPDF:
 “Бележка”
“Бележка” “ Маркиране”
“ Маркиране” “ Маркиране на район”
“ Маркиране на район” “ Подчертаване” / “Зачеркване"
“ Подчертаване” / “Зачеркване" “ Печат”
“ Печат” “ Прикачване на файл”
“ Прикачване на файл”
ВАЖНО: в зависимост от сложността на избраната от вас анотация, някои от показаните по-горе опции може да липсват.
Нека да анализираме какво означава всяко поле, за да можете да използвате пълния потенциал на тази разширена функционалност на MobiPDF.
Панел със свойства – вариант 1
Раздел 1

Този раздел показва името на автора и вида на анотацията, която разглеждате в момента (в този случай “Бележка” ).
Раздел 2

Този раздел ви позволява да изберете различни предварително зададени цветове или да създадете свой собствен цвят.
Раздел 3

От тук можете да изберете как искате коментарът ви да бъде визуално представен в MobiPDF (визуализацията по подразбиране е първата отляво надясно).
Раздел 4
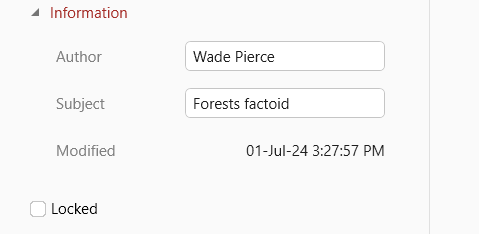
Този раздел ви позволява да промените името на автора, както и да добавите описание на анотацията. Той също така ви дава подробна информация за това кога тази анотация е била последно актуализирана. Накрая имате и опцията “Заключено”, която не позволява на вас или на някой друг да променяте анотацията.
Панел със свойства – вариант 2
MobiPDF предлага и втори набор от параметри, които можете да настройвате и които изглеждат така:
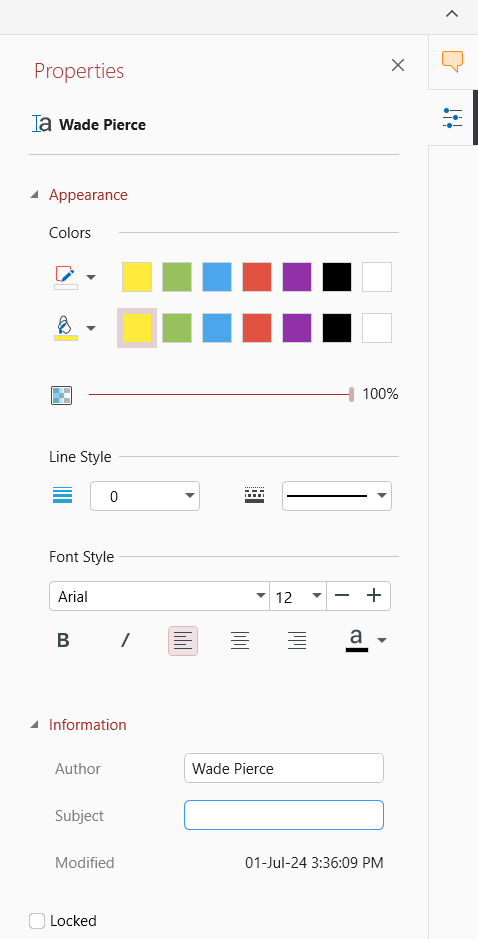
Както виждате, втората част на панела е същата като първия пример, но мястото, където се различава, е в началото. Това е така, защото тук сме избрали “ Text Box” елемент за анотация. Този втори вариант на “ Properties” страничен панел е приложим за следните обозначения:
 “Текстова кутия”
“Текстова кутия” “Текст”
“Текст” “Свободно рисуване"
“Свободно рисуване"
 ” Линия”
” Линия”
 “ Правоъгълник”
“ Правоъгълник”
 “ Елипса”
“ Елипса”
 “Дата”
“Дата”
 Отметки
Отметки
ВАЖНО: в зависимост от сложността на избраната от вас анотация някои от показаните по-горе опции може да липсват.
По-долу е представена подробна разбивка на втория вариант на панела със свойства.
Раздел 1
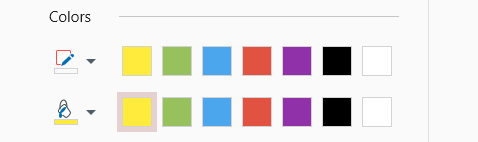
Изберете контур и попълнете цветове от предварително зададен списък или създайте свой собствен.
Раздел 2

Използвайте този плъзгач, за да контролирате непрозрачността на елемента на анотацията. 100 % означава, че анотацията ви е напълно видима, докато слизането до 0 % ще я скрие от погледа.
Раздел 3

Както подсказва името, можете да използвате тези настройки, за да промените външния вид на линиите си, а именно ширината и стила на линията (плътна, пунктирана, прекъсната и др.).
Раздел 4
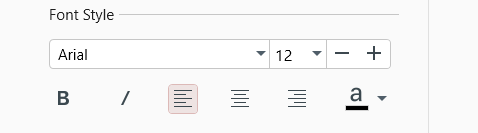
За анотации като “Текстова кутия" и "Текст” , които включват и писмено съдържание, можете да контролирате неща като шрифта, размера, позиционирането, цвета на текста и др.