İşaretleme özelliklerini yönetme
MobiPDF, mevcut belge işaretlemelerinin bir listesine göz atmanın ötesinde, seçtiğiniz işaretleme türüne (yorumlar, vurgular, damgalar, vb.) bağlı olarak bunların özelliklerini ve meta verilerini gözden geçirmeniz ve düzenlemeniz için de bir yol sunar. Tüm ek açıklama özelliklerine “ Yorumlar” adı verilen “ Özellikler” hemen altındaki özel bir yan panelden erişebilirsiniz.
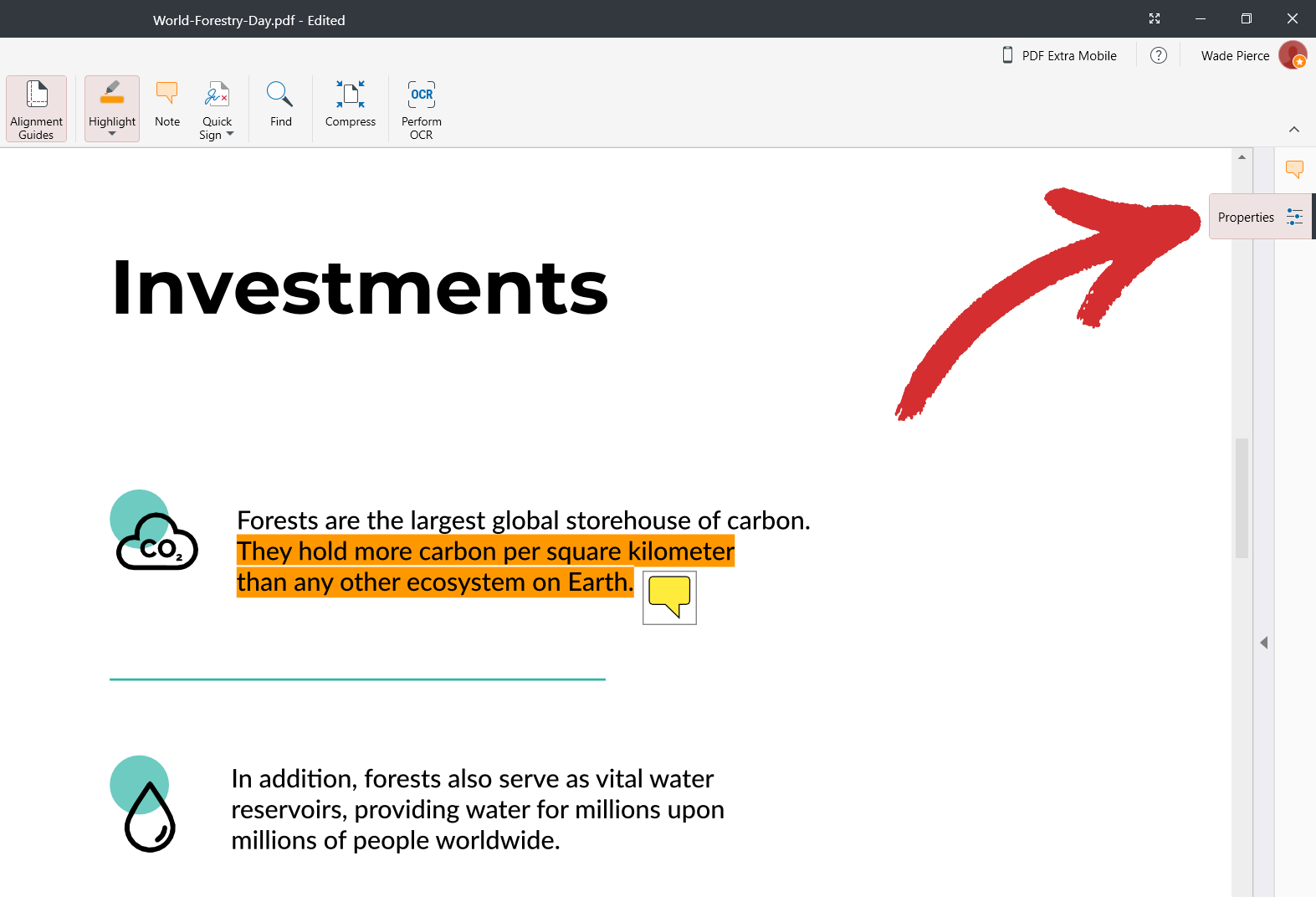
Özellikler paneli – varyasyon 1
Aşağıda, MobiPDF içinde “ Not” olarak bilinen bir yorum seçildiğinde görmeyi bekleyebileceğiniz özellik türlerine bir örnek verilmiştir.
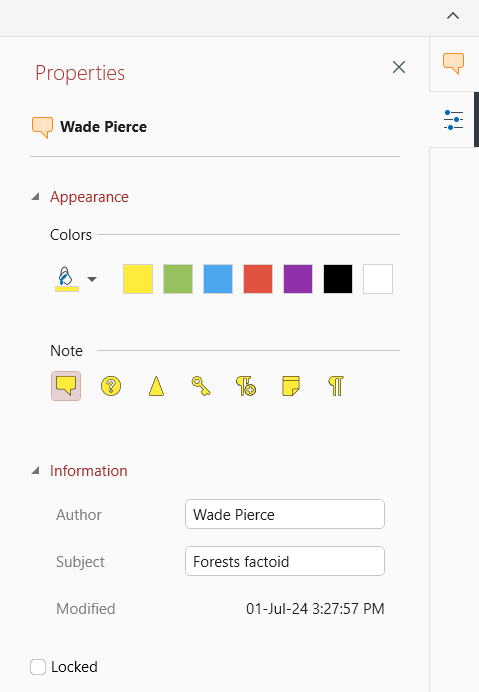
Bu yan panel çeşidi aşağıdaki MobiPDF işaretlemeleri arasında paylaşılır:
 “Note”
“Note” “Highlight”
“Highlight” “Highlight Area”
“Highlight Area” “Underline” / “Strikethrough"
“Underline” / “Strikethrough" “Stamp”
“Stamp” “Attach File”
“Attach File”
ÖNEMLİ: Seçtiğiniz biçimlendirmenin karmaşıklığına bağlı olarak, yukarıda gösterilen seçeneklerden bazıları eksik olabilir.
Bu gelişmiş MobiPDF işlevselliğinin tüm potansiyelini kullanabilmeniz için’her alanın ne anlama geldiğini analiz edelim.
Bölüm 1

Bu bölüm yazarın’adını ve’incelemekte olduğunuz biçimlendirmenin türünü gösterir (bu durumda bir “ Not” ).
Bölüm 2

Bu bölüm, çeşitli ön ayarlı renkleri seçmenize veya özel renginizi oluşturmanıza olanak tanır.
Bölüm 3

Buradan, yorumunuzun MobiPDF içinde görsel olarak nasıl temsil edilmesini istediğinizi seçebilirsiniz (varsayılan görselleştirme soldan sağa ilk görselleştirmedir).
Bölüm 4
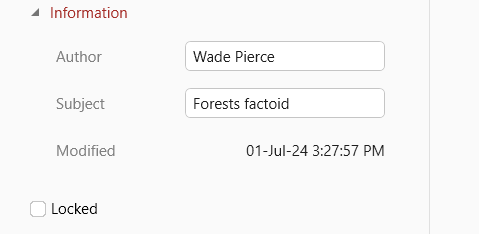
Bu bölüm, yazarın’adını değiştirmenize ve işaretlemenin bir açıklamasını eklemenize olanak tanır. Ayrıca, bu ek açıklamanın en son ne zaman güncellendiğine dair ayrıntılı bir bilgi verir. Son olarak, sizin veya başka birinin ek açıklamanızı değiştirmesini engelleyen “Locked” seçeneğine de sahipsiniz.
Özellikler paneli – varyasyon 2
MobiPDF ayrıca ince ayar yapabileceğiniz ikinci bir parametre seti sunar, bu da şuna benzer:
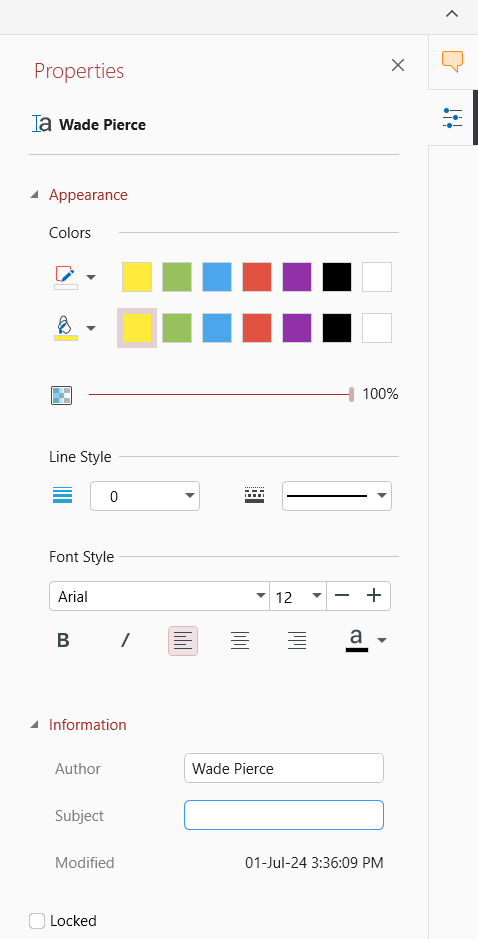
Gördüğünüz gibi, panelin ikinci kısmı ilk örnekle aynıdır, ancak farklı olduğu yer başlangıçtır. Bunun nedeni, burada bir “ Metin Kutusu” ek açıklama öğesi seçmiş olmamızdır. Bu ikinci “ Özellikler” yan panel çeşidi aşağıdaki işaretlemeler için geçerlidir:
 “Text Box”
“Text Box” “Text”
“Text” “Free Draw”
“Free Draw” ”Line”
”Line” “Rectangle”
“Rectangle” “Ellipse”
“Ellipse” “Date”
“Date” Checkmarks
Checkmarks
ÖNEMLİ: Seçtiğiniz biçimlendirmenin karmaşıklığına bağlı olarak, yukarıda gösterilen seçeneklerden bazıları eksik olabilir.
Aşağıda ikinci “ Özellikler” varyantının ayrıntılı bir dökümü bulunmaktadır.
Bölüm 1
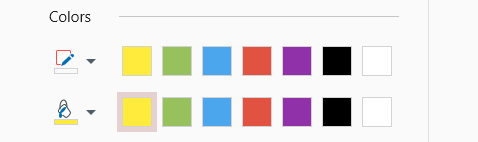
Önceden belirlenmiş bir listeden bir anahat seçin ve renkleri doldurun veya kendi renginizi oluşturun.
Bölüm 2

Ek açıklama öğenizin opaklığını kontrol etmek için bu kaydırıcıyı kullanın. 100, işaretlemenizin tamamen görünür olduğu anlamına gelirken, %0'a kadar inmek onu görünümden gizleyecektir.
Bölüm 3

Adından da anlaşılacağı gibi, bu ayarları çizgilerinizin görünümünü, yani çizgi genişliğini ve stilini (düz, noktalı, kesikli vb.) değiştirmek için kullanabilirsiniz.).
Bölüm 4
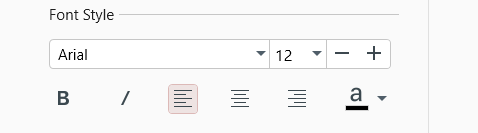
“ Metin Kutusu ve “ Metin” gibi yazılı içerik de içeren işaretlemeler için, metin’yazı tipi, boyutu, konumlandırması, rengi ve daha fazlası gibi şeyleri kontrol edebilirsiniz.