Hantera markeringsegenskaper
Utöver att bara bläddra i en lista över tillgängliga dokumentmarkeringar ger MobiPDF dig också ett sätt att granska och redigera deras egenskaper och metadata, beroende på vilken typ av markering du har valt (kommentarer, markeringar, stämplar etc.). Du kommer åt alla annoteringsegenskaper via en särskild sidopanel precis under “ Kommentarer” kallas “ Egenskaper” .
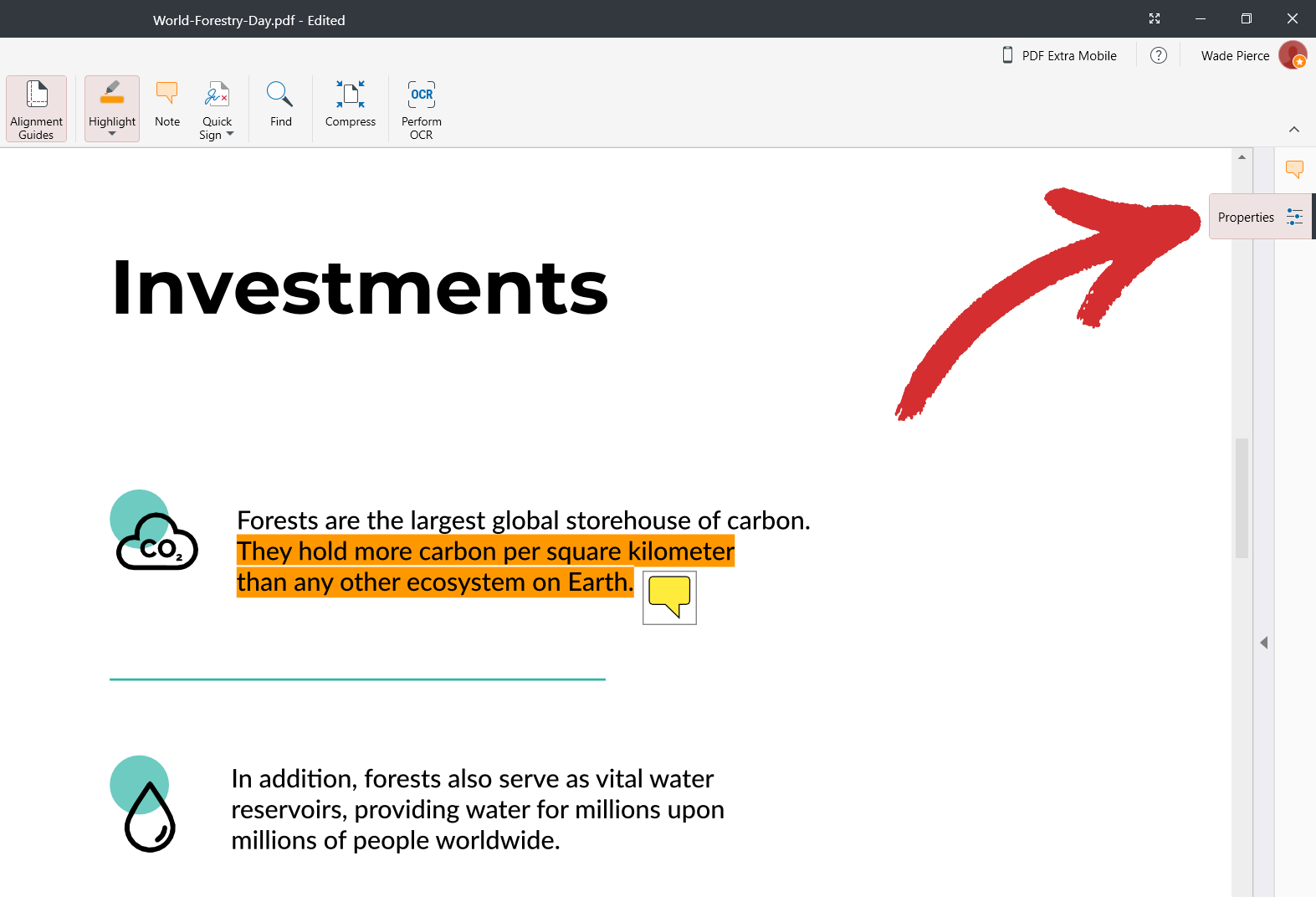
Egenskapspanel – variation 1
Nedan visas ett exempel på den typ av egenskaper som du kan förvänta dig att se när du väljer en kommentar, en så kallad “ Notering” i MobiPDF.
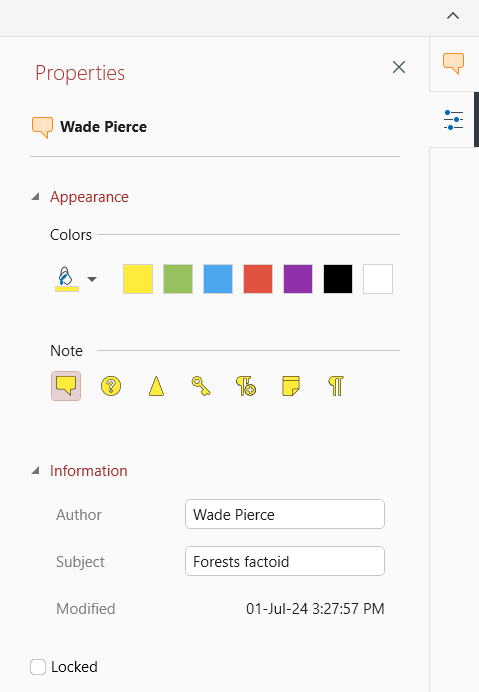
Denna variant av sidopanel delas mellan följande MobiPDF-markeringar:
 “Note”
“Note” “Highlight”
“Highlight” “Highlight Area”
“Highlight Area” “Underline” / “Strikethrough"
“Underline” / “Strikethrough" “Stamp”
“Stamp” “Attach File”
“Attach File”
VIKTIGT: beroende på hur komplex den valda markeringen är, kan vissa av alternativen ovan saknas.
Låt’analysera vad varje fält betyder så att du kan utnyttja den fulla potentialen i denna avancerade MobiPDF-funktion.
Avsnitt 1

Detta avsnitt visar författarens namn’och den typ av markering som du’för närvarande granskar (i detta fall en “ Not”).
Avsnitt 2

I det här avsnittet kan du välja mellan olika förinställda färger eller skapa en egen färg.
Avsnitt 3

Härifrån kan du välja hur du vill att din kommentar ska visas visuellt i MobiPDF (standardvisualiseringen är den första från vänster till höger).
Avsnitt 4
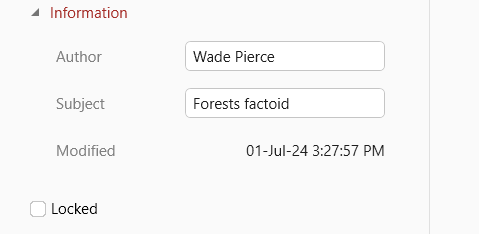
I det här avsnittet kan du ändra författarens namn på’och lägga till en beskrivning av markeringen. Det ger dig också detaljerad information om när den här annoteringen senast uppdaterades. Slutligen har du också alternativet “Locked” som hindrar dig eller någon annan från att ändra din annotation.
Egenskapspanel – variation 2
MobiPDF erbjuder också en andra uppsättning parametrar som du kan justera som ser ut så här:
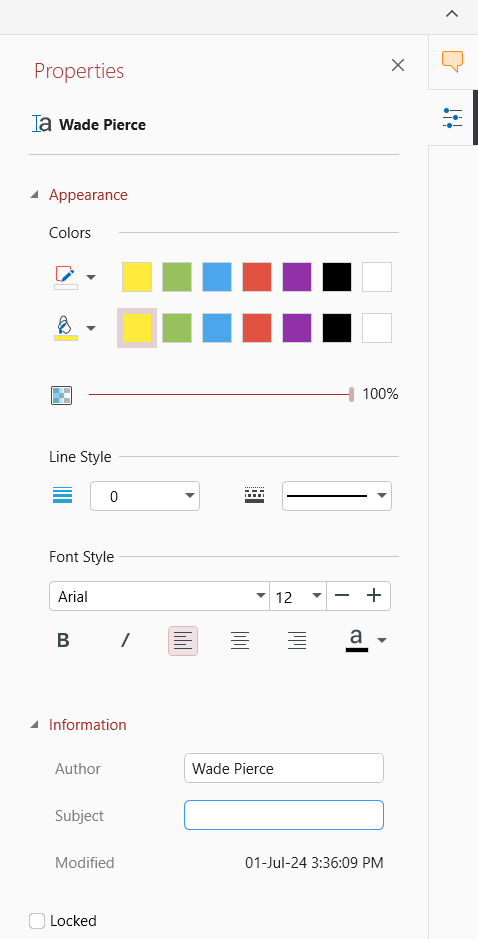
Som du kan se är den andra delen av panelen densamma som det första exemplet, men där det skiljer sig är i början. Det beror på att vi här har valt ett “ Textbox” annoteringselement. Denna andra “ Properties” sidopanelvariant är tillämplig på följande markeringar:
 “Text Box”
“Text Box” “Text”
“Text” “Free Draw”
“Free Draw” ”Line”
”Line” “Rectangle”
“Rectangle” “Ellipse”
“Ellipse” “Date”
“Date” Checkmarks
Checkmarks
VIKTIGT: beroende på hur komplex den valda markeringen är, kan vissa av de alternativ som visas ovan saknas.
Nedan följer en detaljerad uppdelning av den andra “ Properties” varianten.
Avsnitt 1
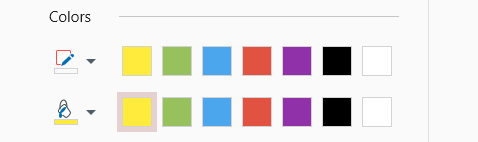
Välj en kontur och fyll i färger från en förutbestämd lista eller skapa din egen.
Avsnitt 2

Använd det här reglaget för att styra opaciteten i ditt annoteringselement. 100% innebär att din markering är fullt synlig, medan du går hela vägen ner till 0% för att dölja den från vyn.
Avsnitt 3

Som namnet antyder kan du använda dessa inställningar för att ändra utseendet på dina linjer, nämligen linjebredd och stil (heldragen, prickad, streckad osv.).).
Avsnitt 4
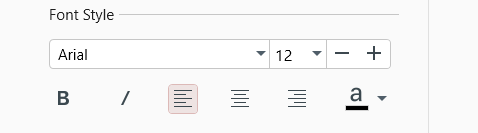
För markeringar som “ Textruta och “ Text” som också innehåller skrivet innehåll kan du styra saker som textens’typsnitt, storlek, positionering, färg med mera.