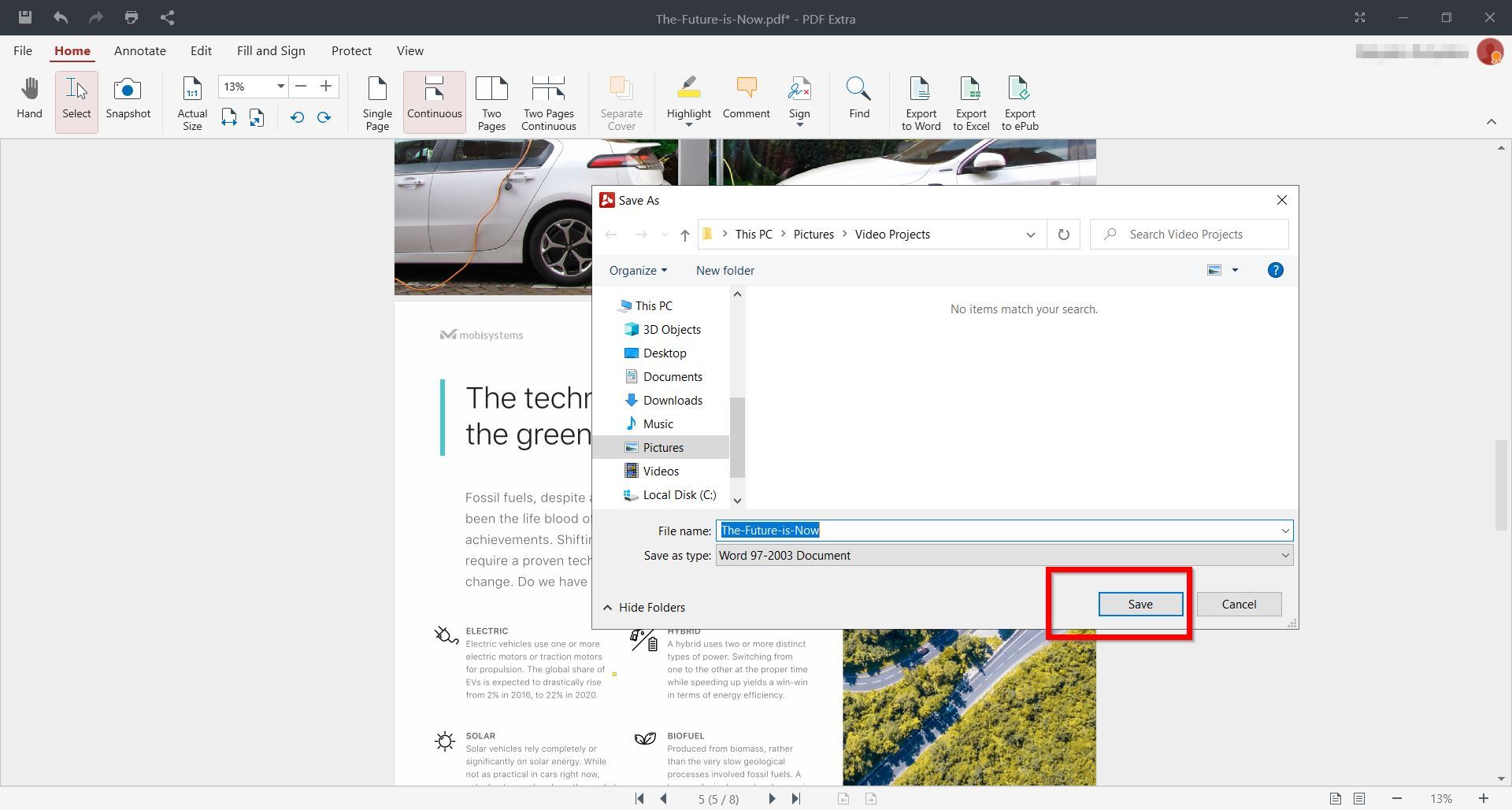You can convert your PDF files to documents, spreadsheets, ePub. Note that Export to Word, Excel, ePub options are available with subscription and with an optional upgrade from the one-off PDF Extra 2020 to a 1-year license. Read more about PDF Extra license types here.
1. Open your PDF Extra file.
2. On the Home tab, click Export to:
- Export to Word
- Export to Excel
- Export to ePub
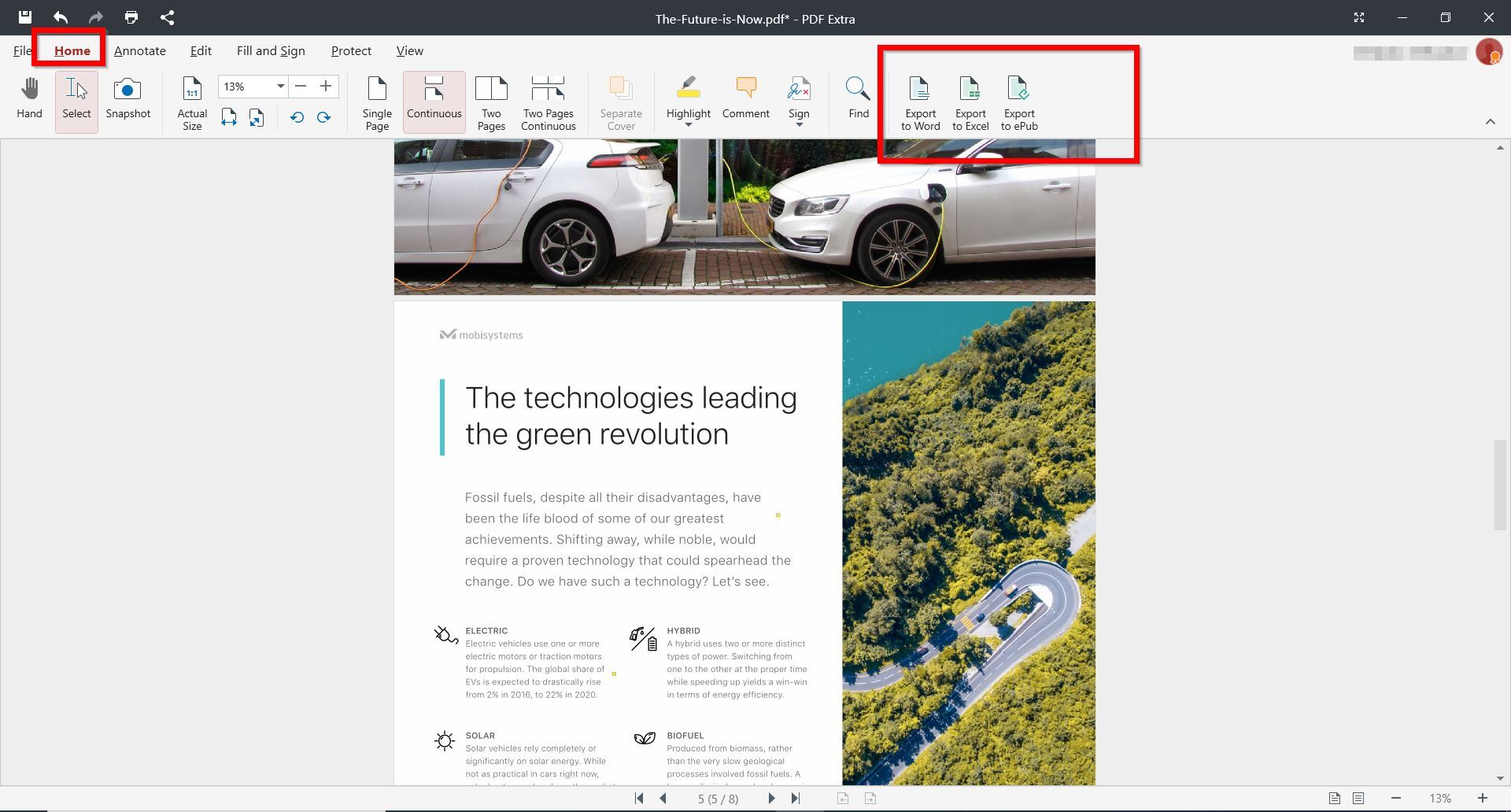
3. In the resulting File Explorer, navigate where you want the output saved.
4. Click Save.