Any type of file can be attached to your document, be it another PDF, audio, video or office files. To attach a file to your PDF, follow the steps below:
- Open PDF Extra and tap View
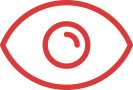
- Choose your file, from the menu select
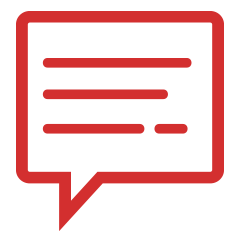 Comment
Comment
- Tap Attach File
 and choose a place on your document
and choose a place on your document
- Navigate from PDF Extra's file picker to the desired file
You can replace the file, change the attachment pin's color or delete your attachment by tapping on it.