You can attach all types of files to your PDF Extra document, including PDFs, audio, or image files. If you move the PDF to a new location, the attachments move with it.
1. Open your PDF Extra document.
2. Click Annotate, then click Attach File.
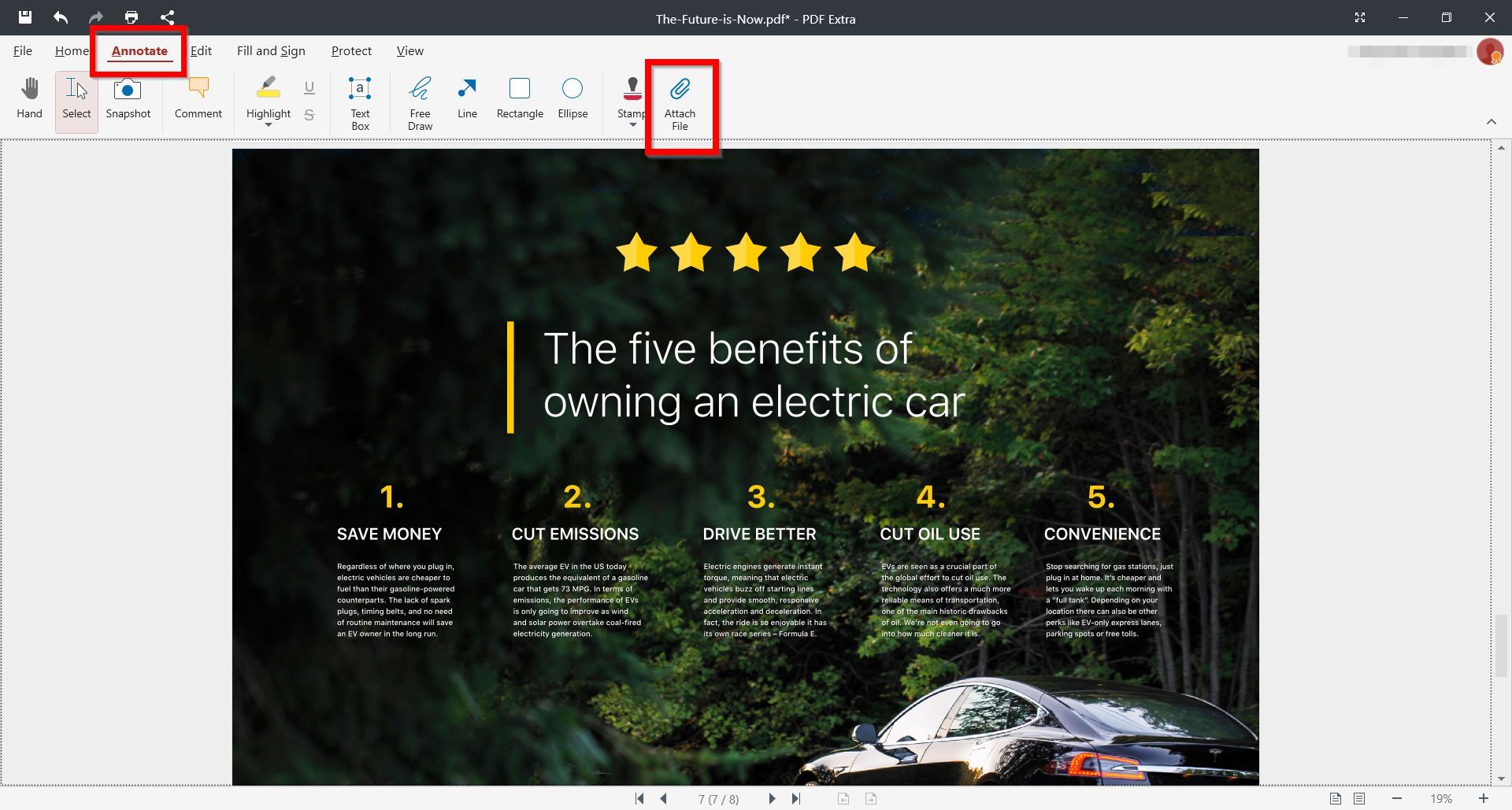
3. Left-click where you want the Attachment markup to appear.
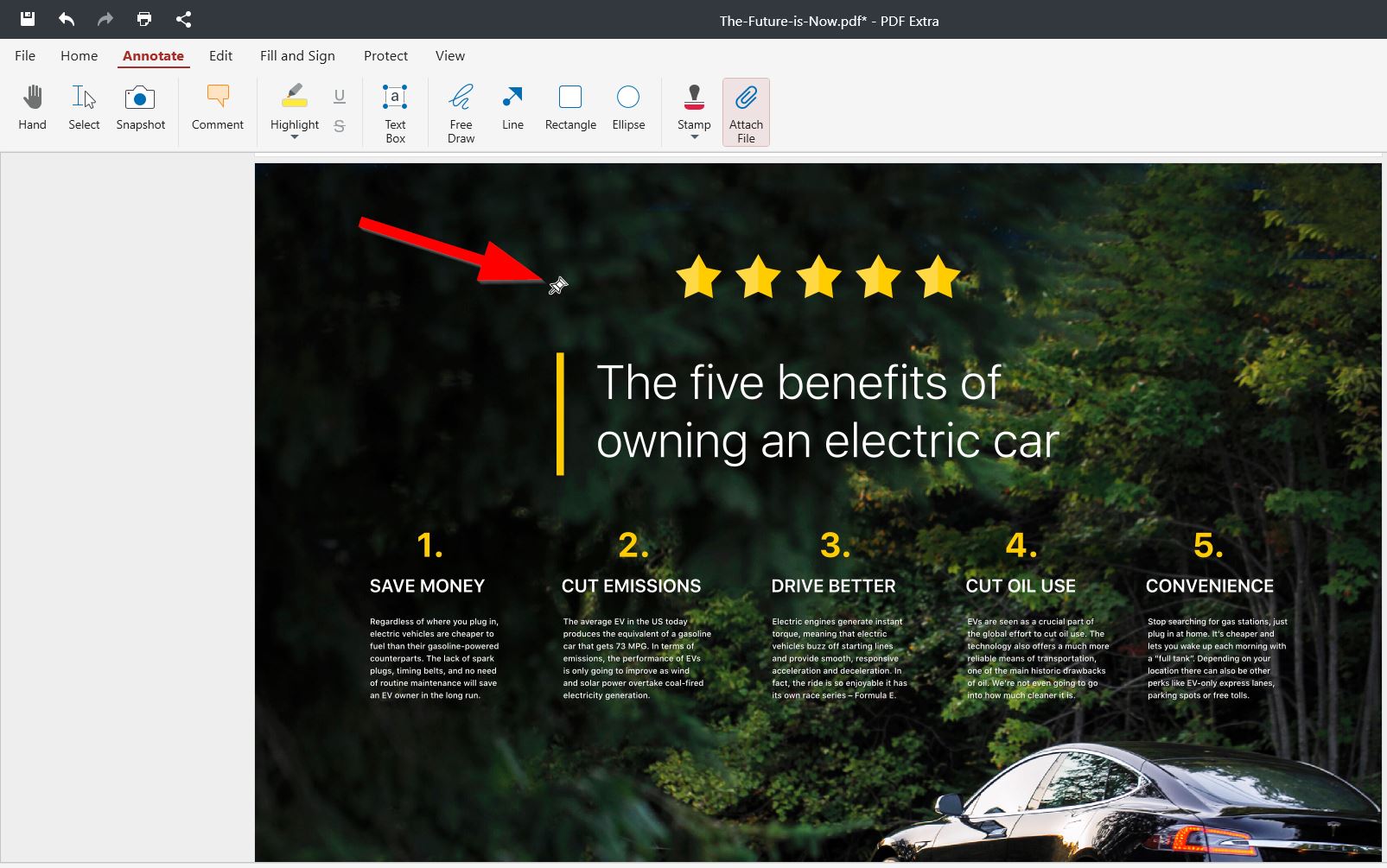
4. In File Explorer, select the file you want to attach, click Open.
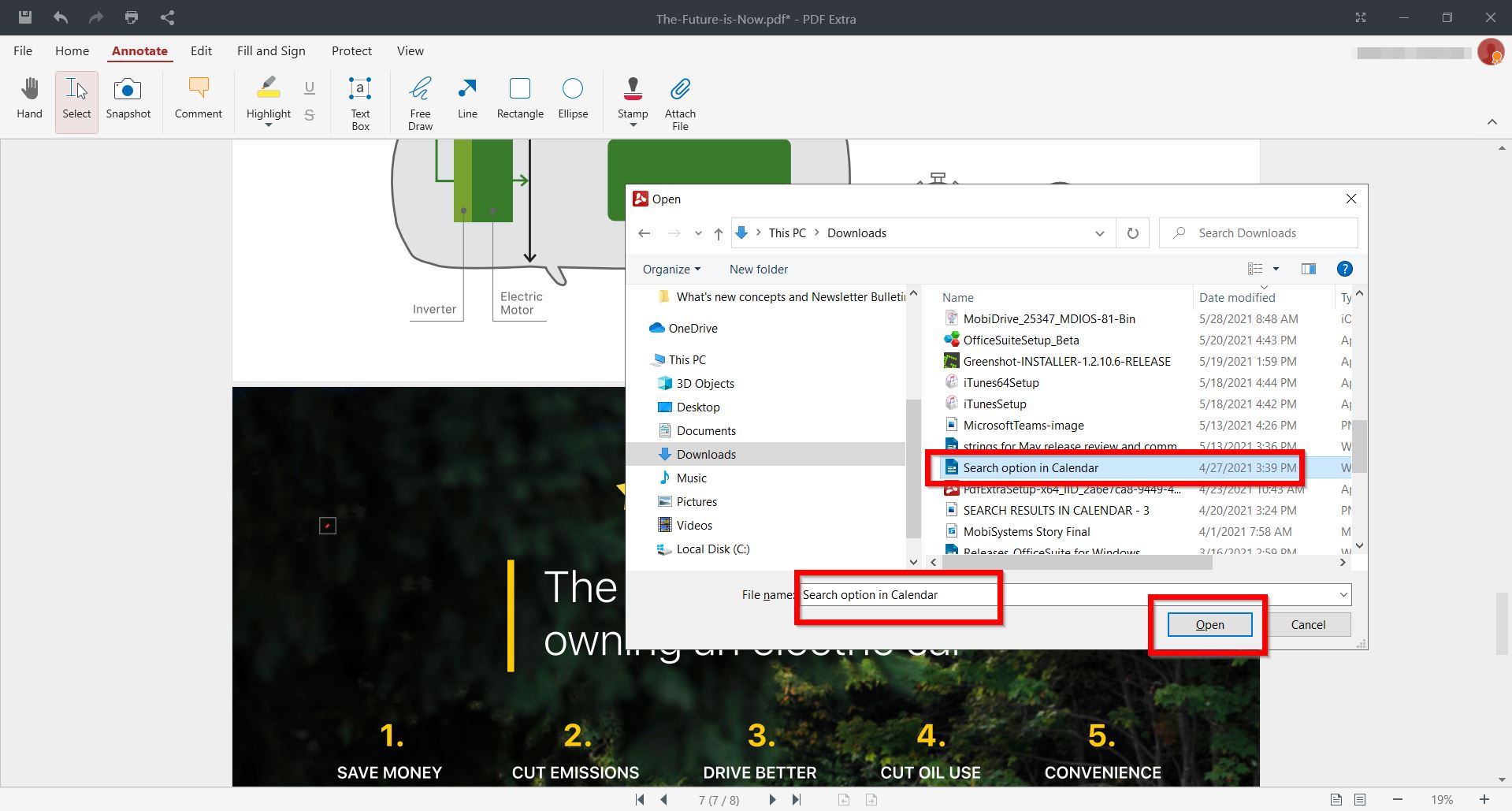
*Optionally, you can move the attachment markup and, or change its properties.
*You can find all the attachments when you click the Edit tab and Attach File.
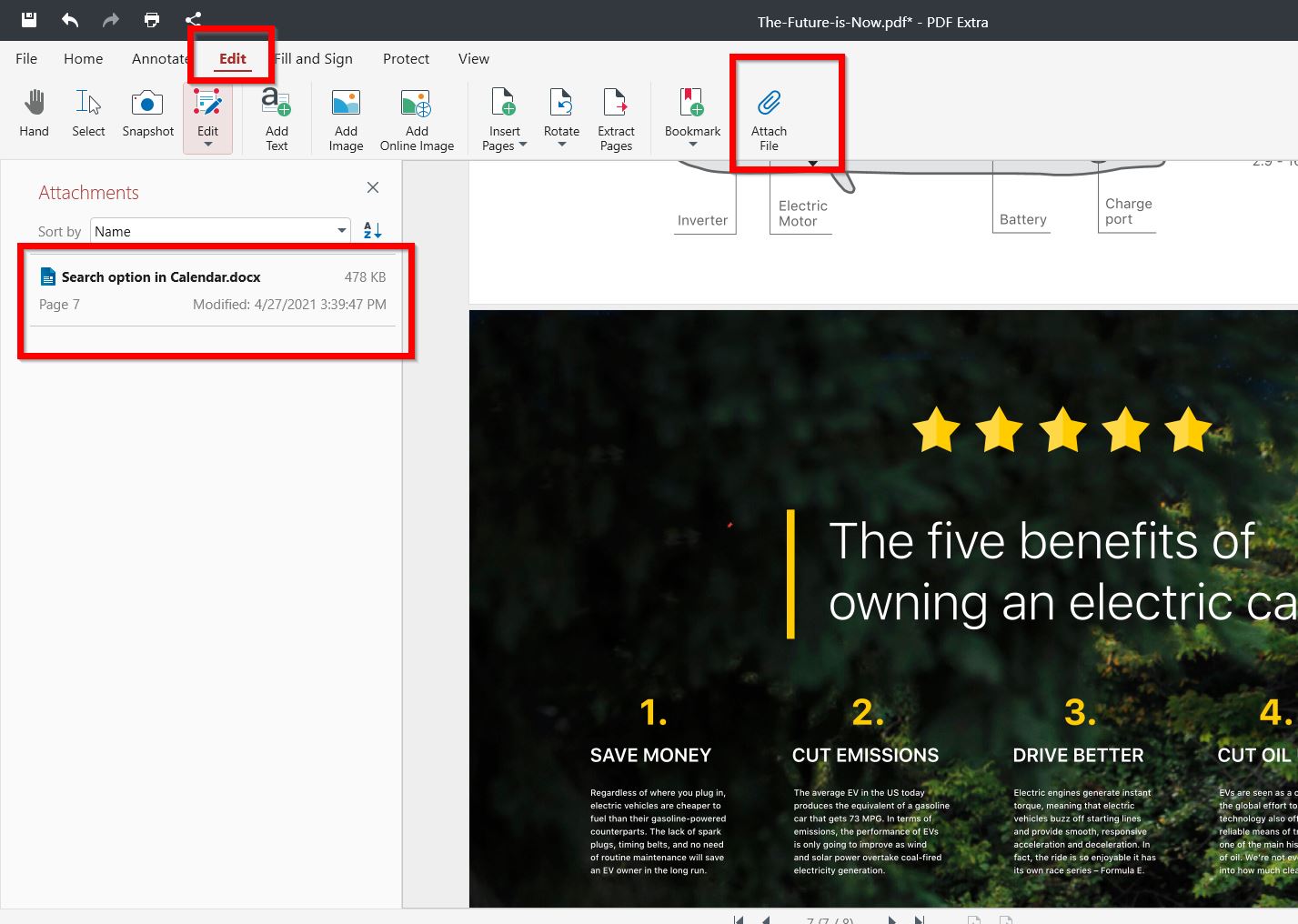
An alternative way to attach files in PDF Extra
1. Click Edit, then click Attach File.
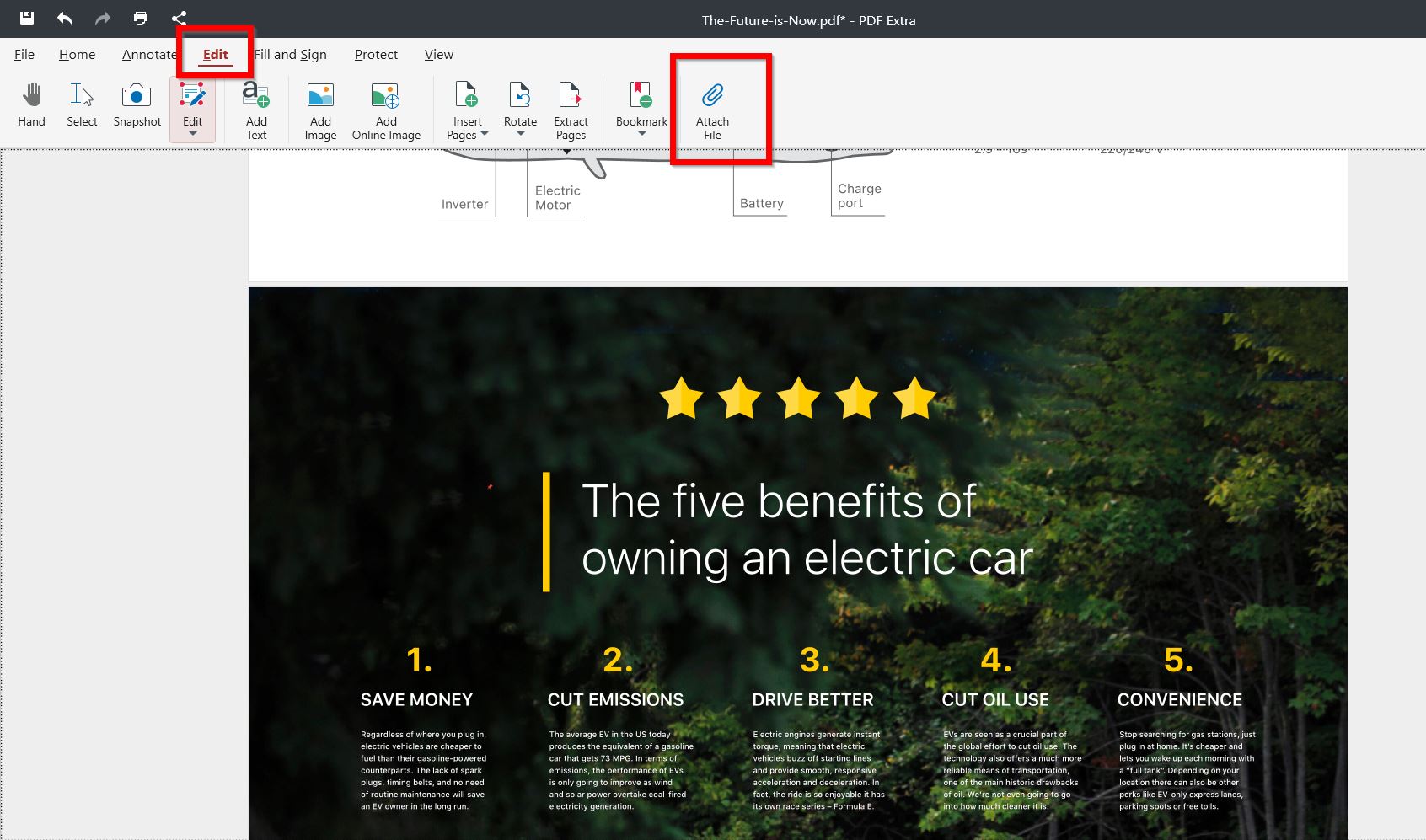
2. In the File Explorer, choose the file you want to attach and click Open.
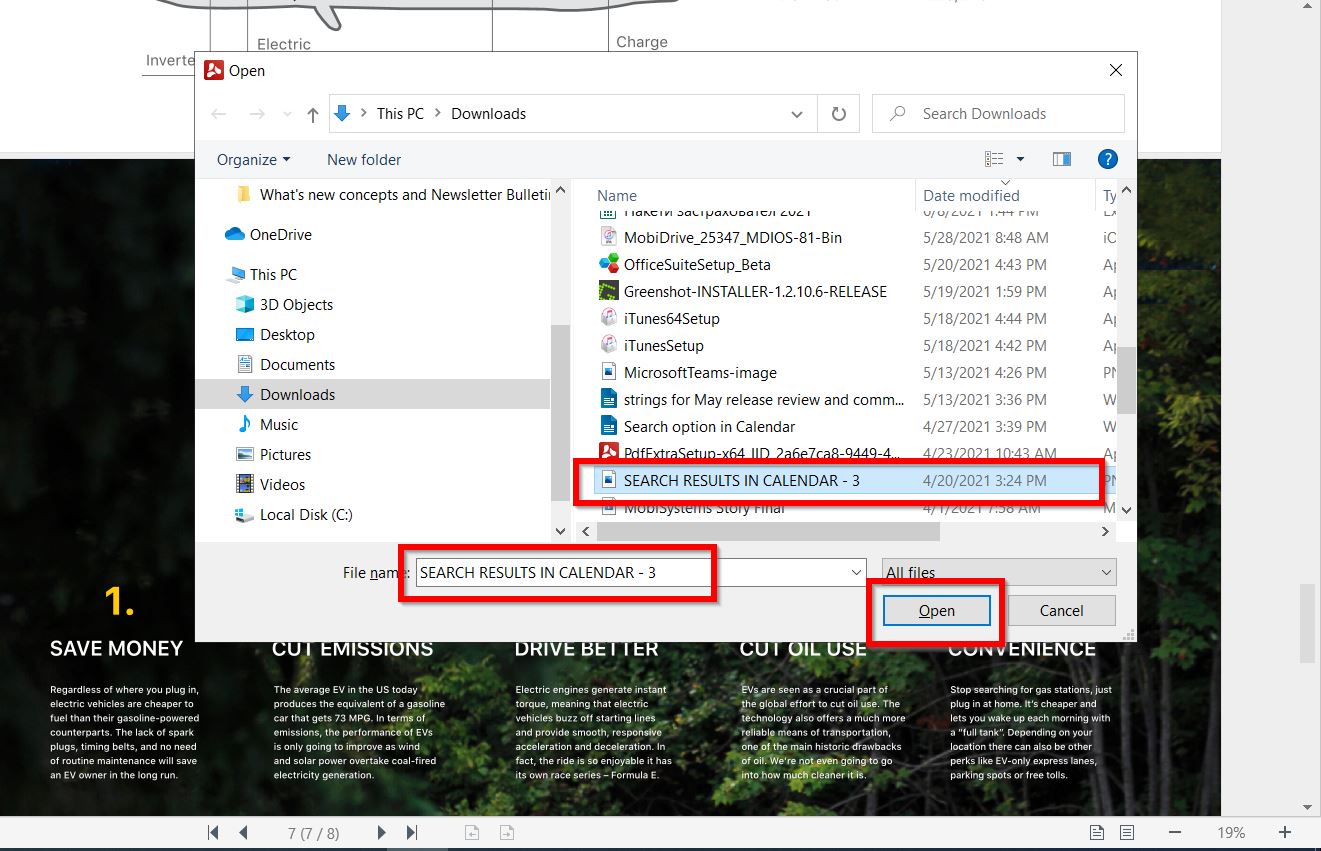
*When you attach files via the Edit tab, the attached file will appear as a document-level attachment and will be connected to the concrete page of the document.