Use annotation and drawing markup tools to add comments and drawings.
You can use the drawing tool to add a rectangle, ellipse, or other shape and then type a message in the associated pop-up note.
To add a shape:
- Open a PDF. Go to the Annotate tab.
- On the toolbar, select a shape.
Optionally, use the Free draw tool to draw a custom shape.
- Click where you want the shape inserted. Drag and drop to resize the shape.
- Double tap the shape to type your comment in the associated pop-up note.
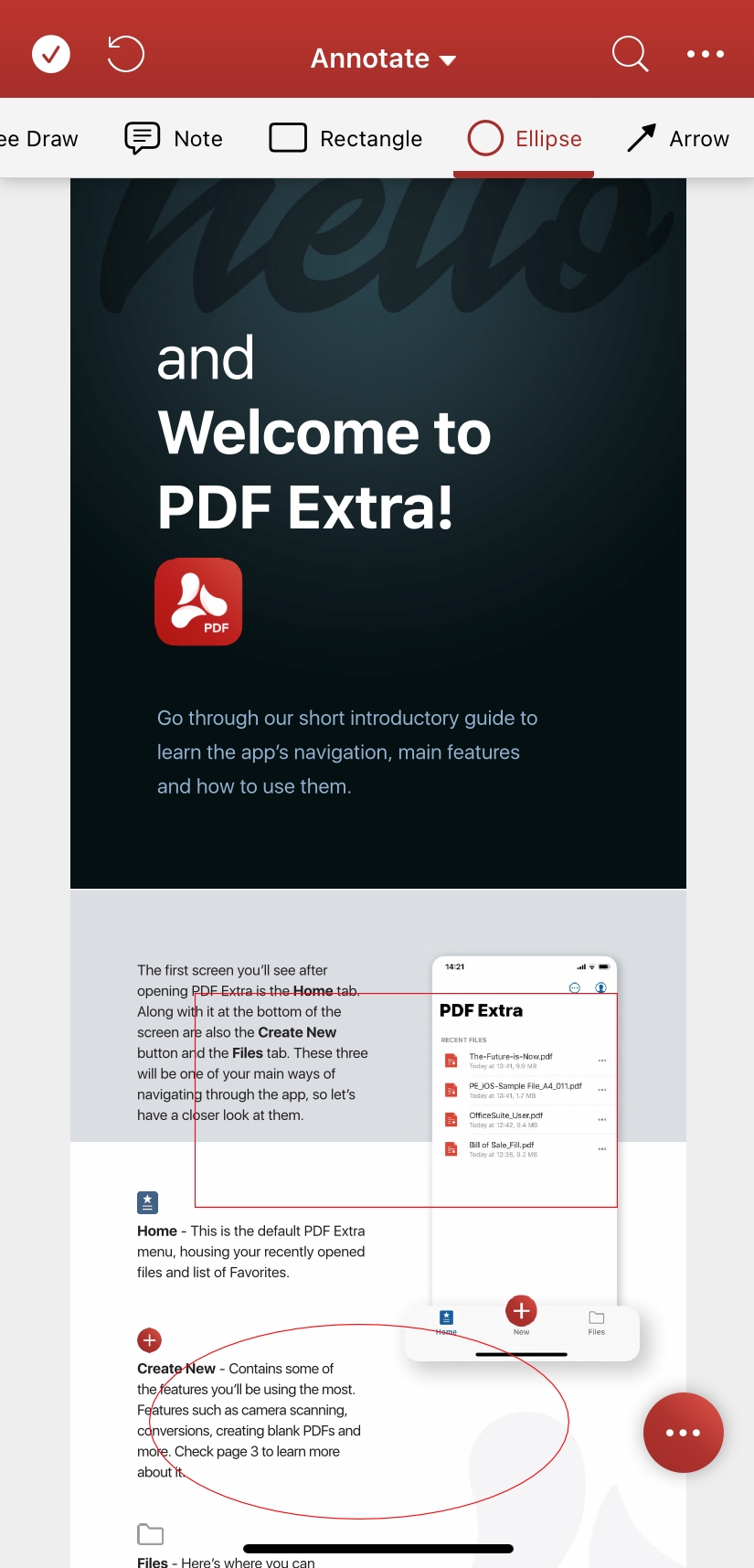
To add a
Note:
- Open a PDF. On the Annotate tab, tap Note.
- Click where you want the note inserted.
- Type your comment in the associated pop-up note.