Creazione di moduli personalizzati
A volte è difficile trovare un modello di modulo già pronto da utilizzare come proprio. In questo caso, la funzione di MobiPDF’per la creazione di moduli personalizzati può essere davvero utile.
Accesso allo strumento moduli
Esistono due modi per accedere a questa funzione. Se non avete ancora’aperto un documento, potete accedere all'editor di moduli andando su “ More” → “ Edit Forms” dal menu “ Home” .
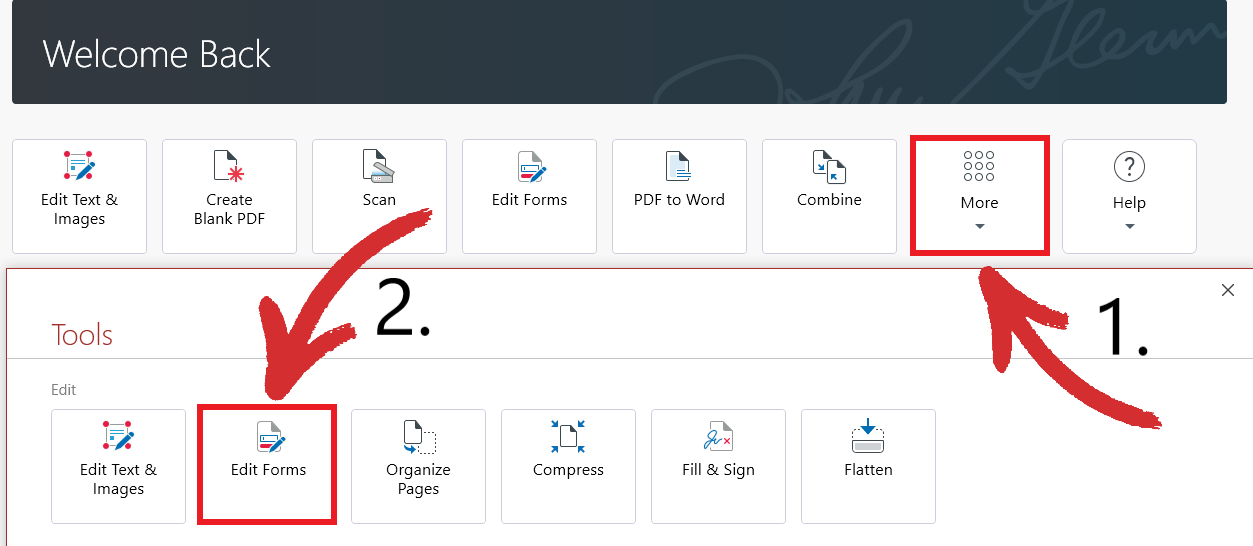
In alternativa, se avete un documento o un PDF vuoto già aperto, fate semplicemente clic sulla scheda “Forms” per iniziare subito a creare moduli personalizzati.
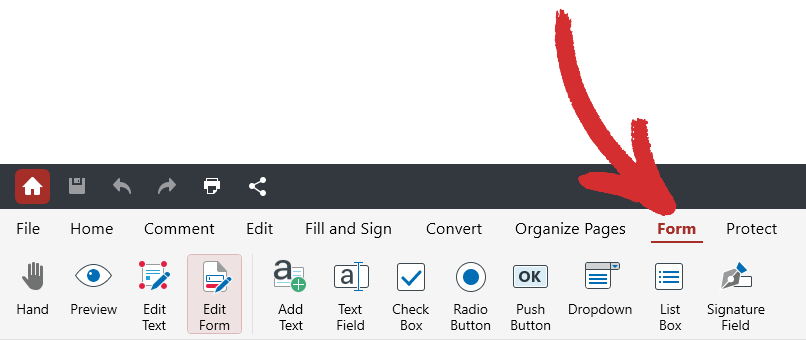
I controlli – una breve panoramica
Le opzioni presenti sono numerose, quindi’esaminiamole di seguito per aiutarvi a ottenere il massimo dai vostri moduli con MobiPDF.
 “ Mano ” : trascinare la vista intorno al modulo senza soluzione di continuità.
“ Mano ” : trascinare la vista intorno al modulo senza soluzione di continuità.
 “Anteprima ” : visualizza l'anteprima del modulo personalizzato così come lo vedrebbe un utente.
“Anteprima ” : visualizza l'anteprima del modulo personalizzato così come lo vedrebbe un utente.
 “ Modifica testo ” : modifica solo la parte testuale dei moduli.
“ Modifica testo ” : modifica solo la parte testuale dei moduli.
 “ Modifica modulo ” : modifica solo gli elementi aggiunti al modulo (campi, caselle a discesa, ecc.).
“ Modifica modulo ” : modifica solo gli elementi aggiunti al modulo (campi, caselle a discesa, ecc.).
 “Aggiungi testo ” : inserisce testo personalizzato all'interno dei moduli.
“Aggiungi testo ” : inserisce testo personalizzato all'interno dei moduli.
 “ Campo di testo ” : aggiunge un campo compilabile in qualsiasi punto del modulo.
“ Campo di testo ” : aggiunge un campo compilabile in qualsiasi punto del modulo.
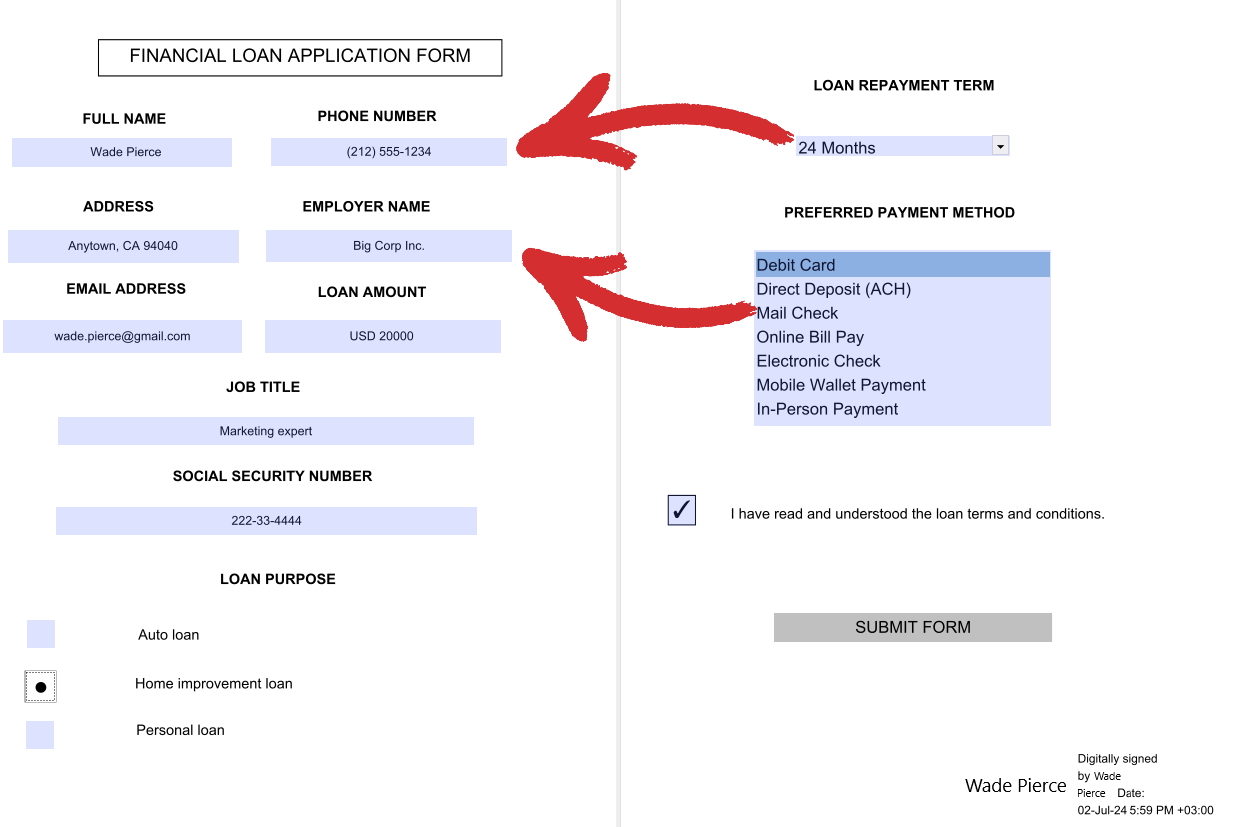
 “Casella di controllo ” : aggiunge una casella di controllo cliccabile in qualsiasi punto del modulo.
“Casella di controllo ” : aggiunge una casella di controllo cliccabile in qualsiasi punto del modulo.
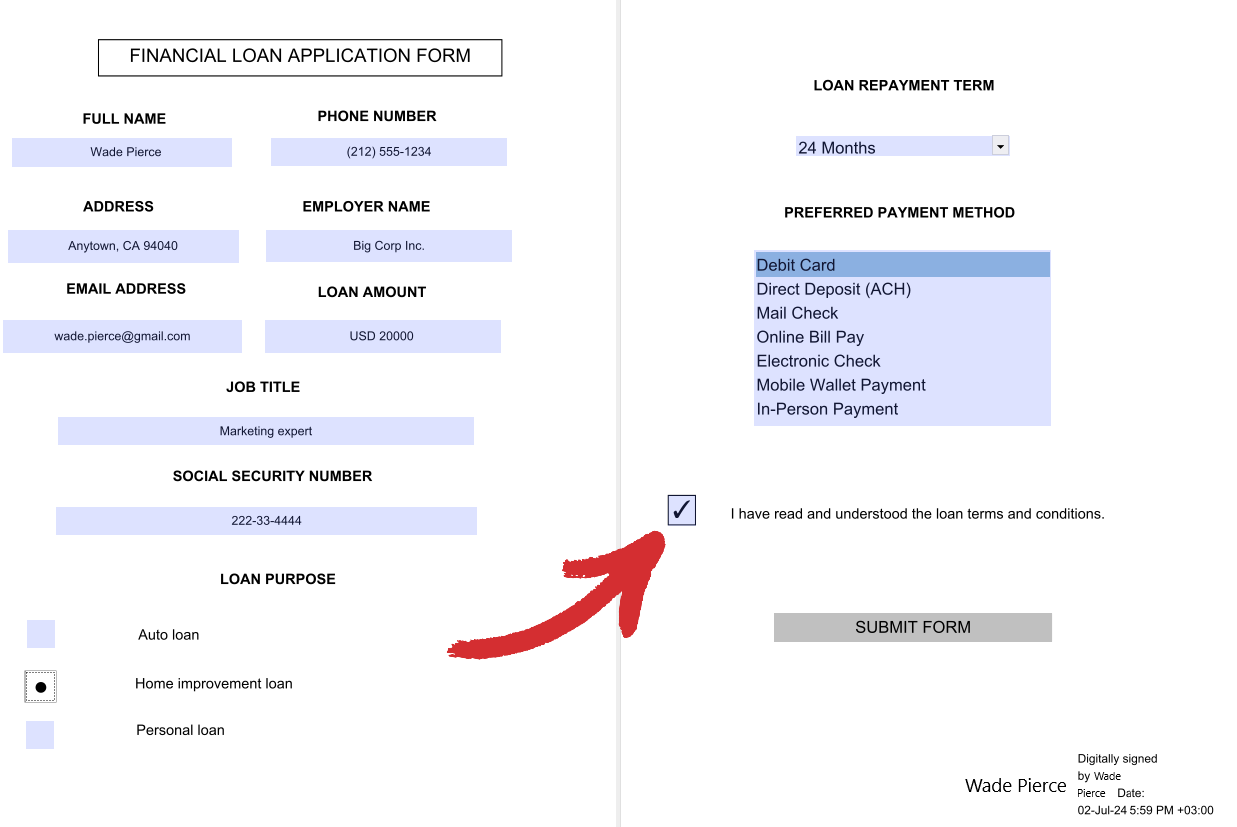
 “ Pulsante radio ” : aggiunge un pulsante cliccabile in qualsiasi punto del modulo. Utile per scenari a scelta multipla.
“ Pulsante radio ” : aggiunge un pulsante cliccabile in qualsiasi punto del modulo. Utile per scenari a scelta multipla.
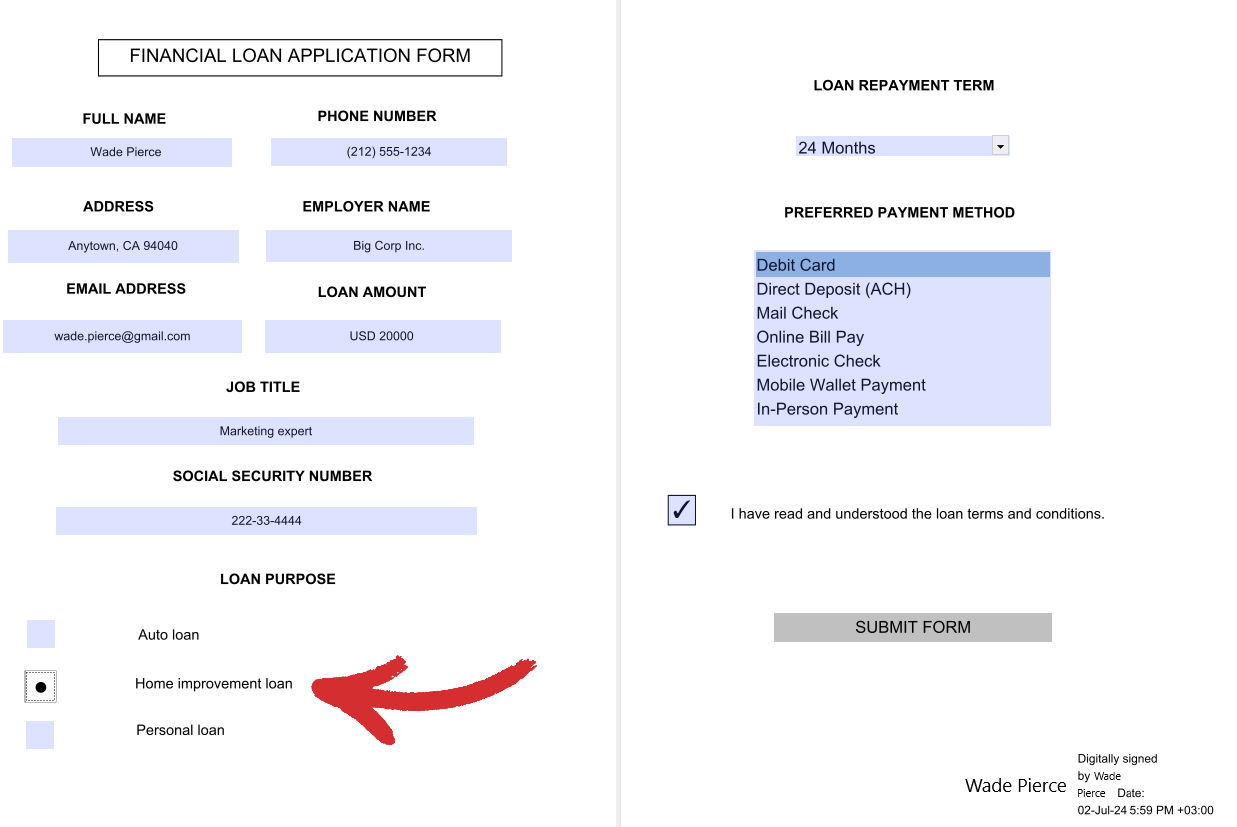
 “ Push Button ” : aggiungete un chiaro invito all'azione per l'utente con un pulsante dedicato.
“ Push Button ” : aggiungete un chiaro invito all'azione per l'utente con un pulsante dedicato.
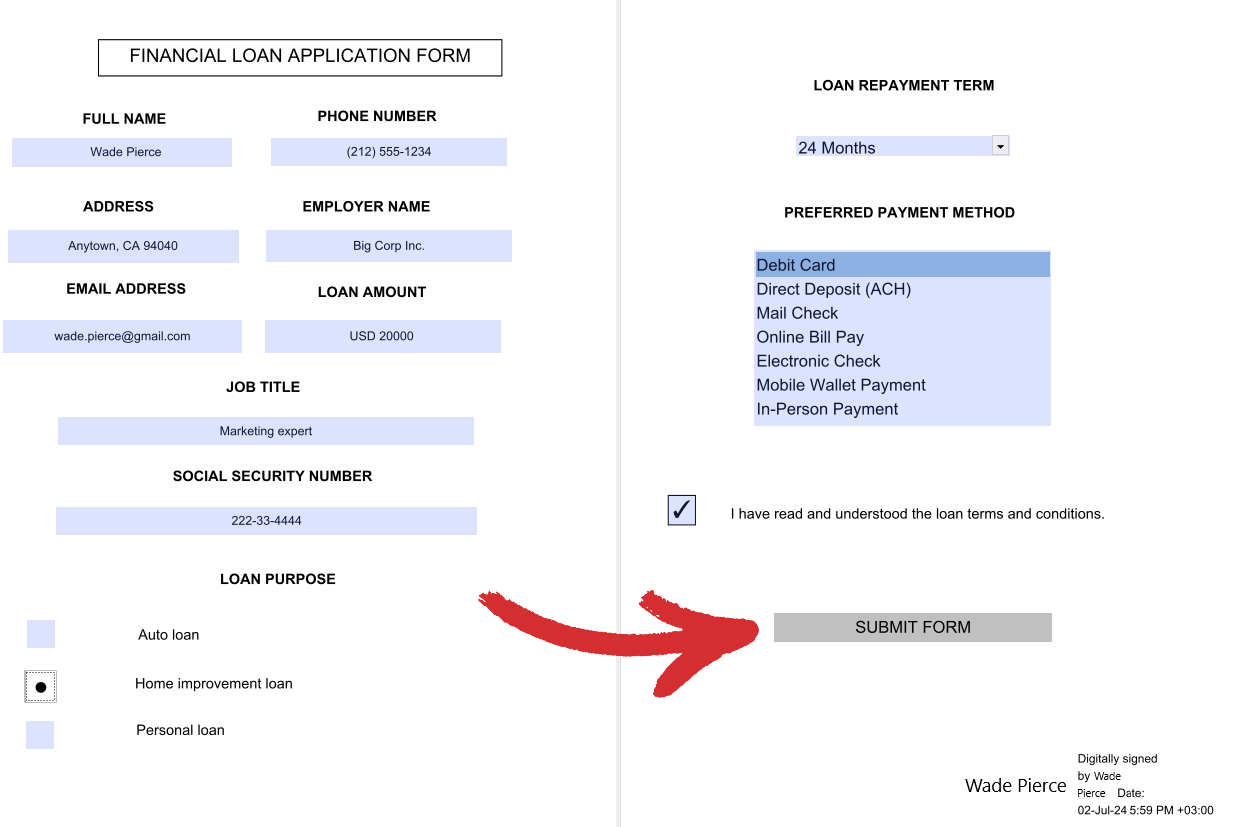
 “Dropdown ” : aggiungere un elenco a discesa di elementi tra cui l'utente può scegliere (solo scelta singola).
“Dropdown ” : aggiungere un elenco a discesa di elementi tra cui l'utente può scegliere (solo scelta singola).
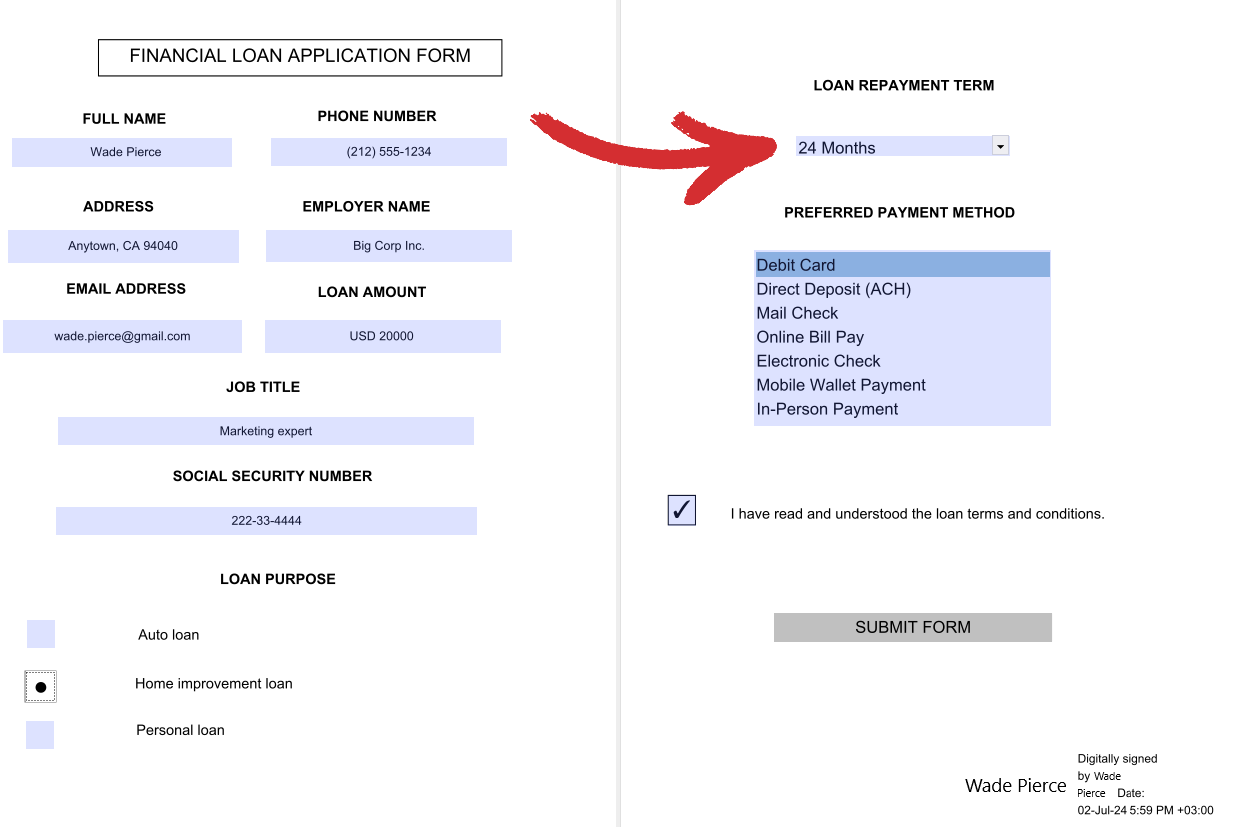
 “ List Box ” : aggiungere un elenco statico di elementi con tutte le opzioni chiaramente visibili all'utente (è consentita la scelta multipla).
“ List Box ” : aggiungere un elenco statico di elementi con tutte le opzioni chiaramente visibili all'utente (è consentita la scelta multipla).
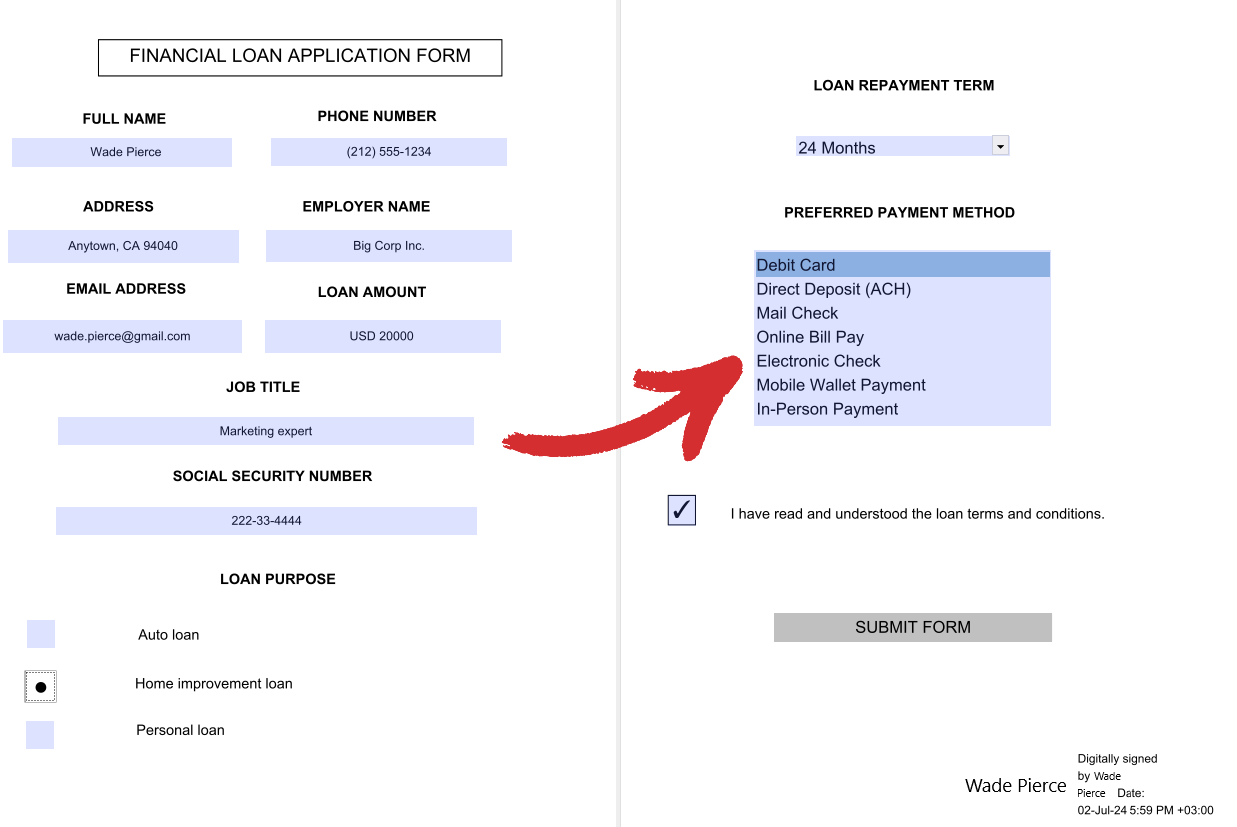
 “Campo firma ” : firmare digitalmente il modulo per impedire ulteriori modifiche al contenuto.
“Campo firma ” : firmare digitalmente il modulo per impedire ulteriori modifiche al contenuto.
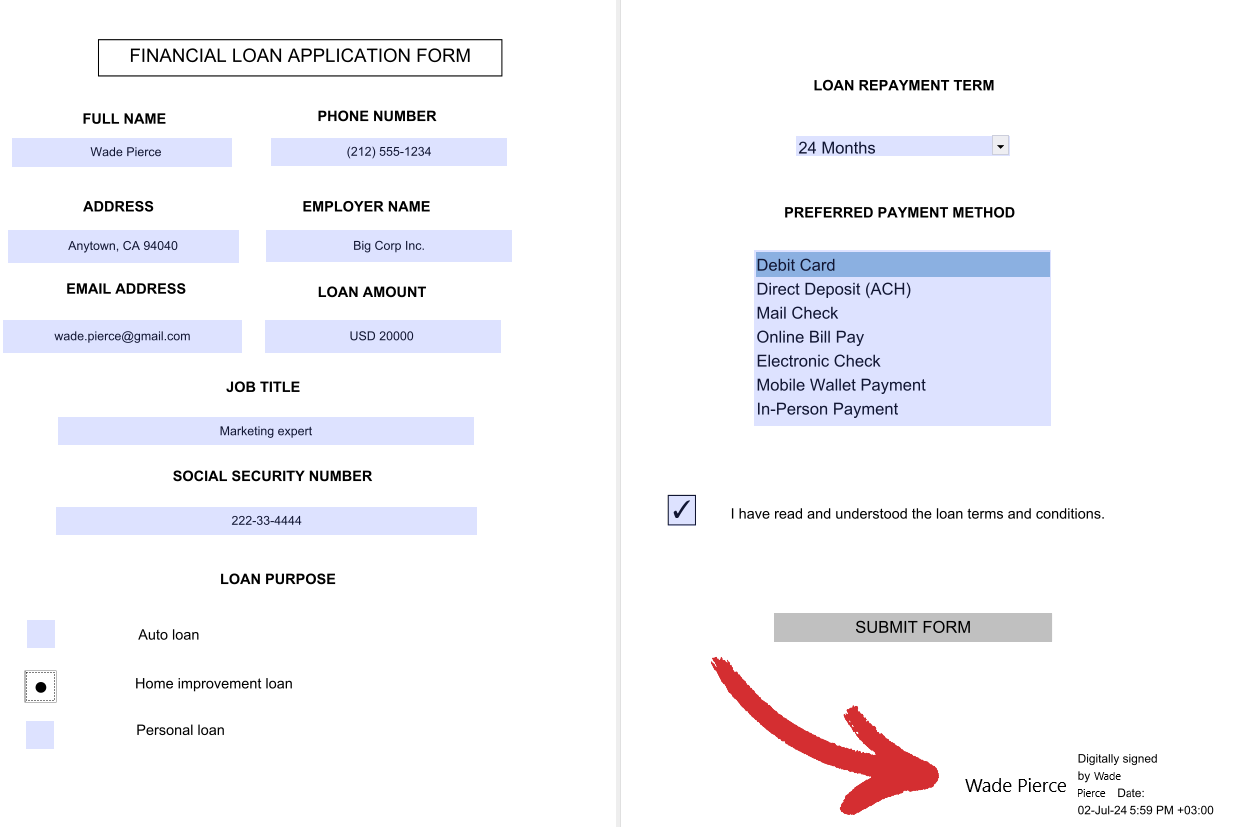
Come personalizzare i moduli
Con MobiPDF, è possibile accedere a una serie di opzioni di personalizzazione per rendere i moduli veramente vostri. Mentre alcune opzioni sono condivise tra tutti gli elementi del modulo, molte sono uniche per ogni tipo specifico, quindi è necessario disporre di tutte le informazioni in anticipo per creare un modulo che soddisfi i requisiti del progetto’a pieni voti.
Scheda generale
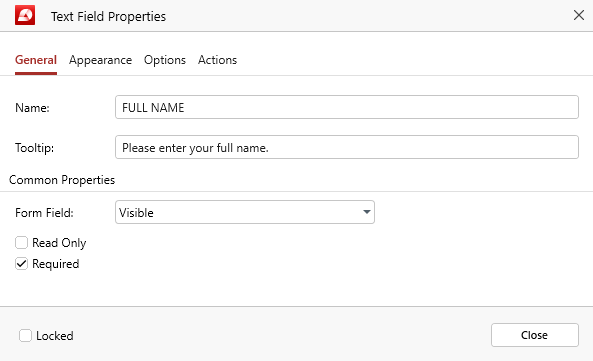
Applicabile a tutti gli elementi del modulo. Ecco una panoramica di tutte le opzioni:
- “ Nome ” : il nome del modulo. Questo nome sarà usato anche per descrivere i dati importati o esportati dal modulo personalizzato.
- “Tooltip ” : fornisce agli utenti una descrizione utile quando passano il mouse su un elemento del modulo (vedi esempio sotto).
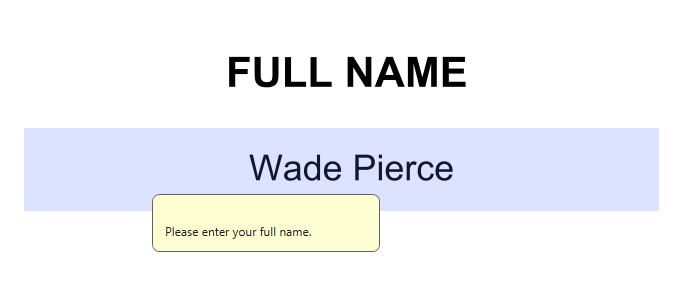
Proprietà comuni
- “ Campo modulo ” : specifica il comportamento generale dell'elemento del modulo. Si può scegliere tra “Visible”, “Hidden”, “Visible but doesn’t print”, e “Hidden but printable”.
- “Sola lettura ” : impedisce agli utenti di apportare modifiche all'elemento del modulo.
- “ Richiesto ” : gli utenti non possono inviare il modulo senza aver prima affrontato questo elemento del modulo.
- “Bloccato ” : impedisce all'utente o a chiunque altro di modificare le proprietà dell'elemento del modulo.
Scheda Aspetto

Generalmente si applica a tutti gli elementi del modulo, con alcune piccole eccezioni (di cui parleremo più avanti). Ecco una panoramica di tutte le opzioni che si possono trovare in questa scheda Forms.
Proprietà comuni
- “ Colore del bordo ” : definisce il colore del bordo esterno dell'elemento del modulo. È possibile scegliere tra i colori preimpostati o crearne di propri.
- “ Larghezza linea ” : definisce lo spessore dei contorni dell'elemento di forma. È possibile scegliere tra “Thin”, “Medium”, e “Thick”.
- “ Fill Color ” : definisce il colore dell'area riempibile all'interno dell'elemento di forma. È possibile scegliere tra i colori predefiniti o crearne di propri.
- “ Stile linea ” : definisce lo stile dei contorni dell'elemento di forma. È possibile scegliere tra “Solido”, “Tratteggiato”, “Smussato”, “Inset”, o “Sottolineato”.
Testo
- “ Font ” : scegliere un font personalizzato per l'elemento del modulo. MobiPDF supporta la maggior parte dei font comuni, oltre a quelli esotici.
- “ Dimensione carattere ” : scegliere una dimensione di carattere personalizzata per l'elemento del modulo.
- “ Colore carattere ” : scegliere un colore personalizzato per il carattere. È possibile scegliere tra i colori preimpostati, crearne di propri o impostare l'applicazione automatica del colore appropriato.
- “ Bloccato ” : impedisce all'utente o a chiunque altro di modificare le proprietà dell'elemento del modulo.
Tuttavia, come già accennato, ci sono alcune piccole differenze in questo pannello di opzioni, a seconda del tipo di elemento del modulo che si sta personalizzando’. Questi cambiamenti si possono osservare quando si impostano:
- Pulsanti di opzione e caselle di controllo: tutto è uguale, tranne “Colore del segno di spunta”, che va al posto di “Colore del carattere”. Inoltre, non è possibile modificare il tipo e la dimensione del carattere.
- Campi firma: non è possibile modificare il tipo e la dimensione del carattere.
Scheda Opzioni
È il cuore della funzionalità Moduli di MobiPDF’. Questa scheda è diversa per ogni elemento del modulo, con un'unica piccola eccezione che verrà menzionata di seguito.
Campo di testo
Questi sono normali campi compilabili che possono essere personalizzati per soddisfare le esigenze del progetto’.

- “Allineamento ” : scegliere se allineare il testo a sinistra, a destra o al centro.
- “ Valore predefinito ” : definisce il testo iniziale visualizzato nel modulo, che gli utenti possono sovrascrivere digitando.
- “Password ” : maschera il testo inserito dall'utente, mostrandolo come una serie di asterischi.
- “Multi-linea ” : consente all'utente di inserire dati su più righe.
- “ Scorri testo lungo ” : regola automaticamente le dimensioni del modulo per visualizzare tutto il testo inserito.
- “Allow Rich Text Formatting ” : consente agli utenti di inserire testo con opzioni di stile, come il grassetto o il corsivo.
- “Limite di ” : limita il numero di caratteri che gli utenti possono inserire.
- “ Pettine di ” : distribuisce tutti i caratteri in modo uniforme sulla larghezza del modulo. Utile se il modulo contiene elementi come numeri di previdenza sociale o di telefono.
- “ Bloccato ” : impedisce all'utente o a chiunque altro di modificare le proprietà dell'elemento del modulo.
Casella di controllo
Le caselle di controllo sono ideali per creare elenchi di elementi in cui è possibile selezionare più elementi contemporaneamente.
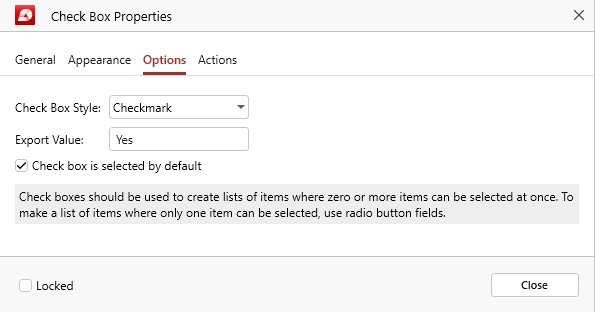
- “ Stile casella di controllo ” : consente di scegliere l'aspetto visivo della casella di controllo. È possibile scegliere tra “Segno di spunta”, “Cerchio”, “Croce”, “Diamante”, “Quadrato”, e “Stella”.
- “ Valore di esportazione ” : definisce il valore che sarà usato per questo modulo se i dati vengono esportati.
- Il valore predefinito è “Sì”.
- “ La casella di controllo è selezionata per impostazione predefinita ” : mostra la casella di controllo come selezionata finché l'utente non la seleziona.
- “ Bloccato ” : impedisce all'utente o a chiunque altro di modificare le proprietà dell'elemento del modulo.
Pulsante di opzione
I pulsanti di opzione sono l'opposto delle caselle di controllo, in quanto consentono agli utenti di selezionare una singola opzione tra più scelte.
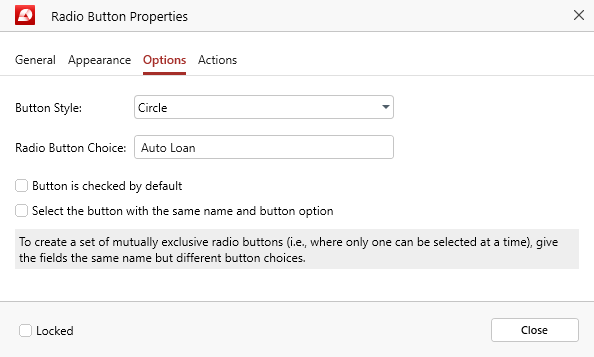
- “ Stile del pulsante ” : consente di scegliere l'aspetto visivo del pulsante di opzione. È possibile scegliere tra “Segno di spunta”, “Cerchio”, “Croce”, “Diamante”, “Quadrato”, e “Stella”.
- “ Scelta del pulsante di opzione ” : dare al pulsante di opzione un nome unico per distinguerlo dalle altre scelte.
- “Il pulsante è selezionato per impostazione predefinita ” : mostra il pulsante di opzione come selezionato finché l'utente non fa clic su un altro elemento.
- “Seleziona il pulsante con lo stesso nome e la stessa opzione ” : se questa opzione è attivata, i pulsanti con gli stessi nomi di elementi del modulo saranno collegati tra loro e selezionati contemporaneamente, indipendentemente da quale elemento collegato viene cliccato dall'utente.
- “Bloccato ” : impedisce all'utente o a chiunque altro di modificare le proprietà dell'elemento del modulo.
Pulsante
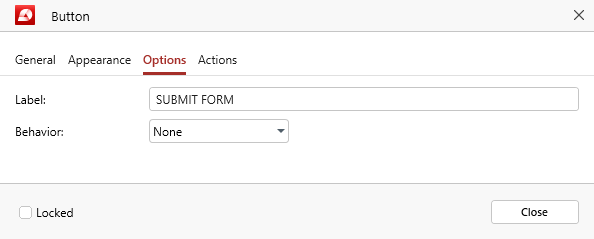
Pulsante cliccabile che funge da chiamata all'azione visibile per gli utenti, ad esempio “ Invia modulo” .
- “ Etichetta ” : il testo mostrato all'interno del corpo del pulsante. Di solito descrive la sua funzione o azione.
- “ Comportamento ” : scegliete come volete che il pulsante appaia visivamente quando viene cliccato dall'utente. È possibile scegliere tra “None”, “Push”, “Outline”, e “Invert”.
- “ Locked ” : impedisce all'utente o a chiunque altro di modificare le proprietà dell'elemento del modulo.
Casella a discesa/elenco
Le caselle a discesa e gli elenchi sono ottimi modi per restringere la scelta degli utenti e raccogliere dati preziosi. In MobiPDF, la scheda Opzioni è quasi identica per entrambi gli elementi del modulo, ad eccezione di una singola funzione, unica per entrambi.
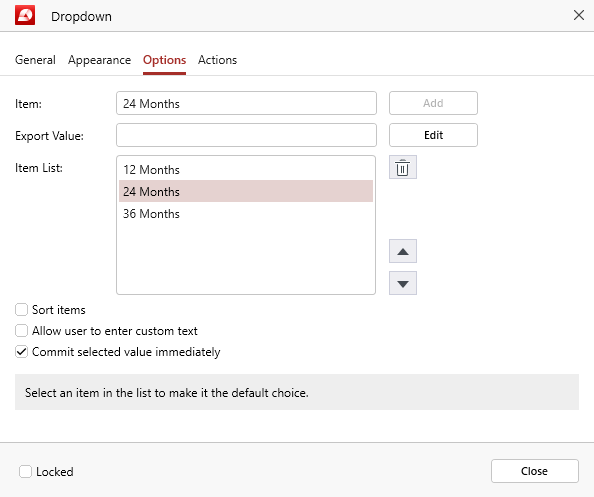
- “Item ” : includere il testo per ogni voce che si desidera avere nell'elenco a discesa, quindi fare clic su “Add” per ogni voce per includerla nell'elenco “Item”.
- “Valore di esportazione ” : definire il valore che verrà utilizzato per questa voce se i dati vengono esportati. Se non viene specificato nulla, questo campo rimarrà vuoto.
- “ Elenco voci ” : è l'insieme delle opzioni disponibili tra cui l'utente può scegliere. Ogni volta che si fa clic su “Add”, viene generato un nuovo elemento nella “Item List”. È anche possibile scegliere l'ordine in cui ogni voce appare nell'elenco facendo clic sulle frecce su e giù accanto ad essa o eliminare una voce facendo clic sull'icona del cestino.
- “ Ordina voci ” : Se questa opzione è selezionata, l'elenco di tutte le scelte disponibili sarà ordinato automaticamente per gli utenti.
- “ Consentire all'utente di inserire un testo personalizzato ” (unico per il menu a tendina): se si attiva questa opzione, gli utenti avranno la possibilità di inserire una risposta personalizzata che non è presente nell'elenco delle scelte predefinite.
- “Selezione multipla ” (unico per le caselle di riepilogo): abilitate questa opzione per consentire agli utenti di scegliere tra più voci dell'elenco predefinito.
- “ Impegna immediatamente il valore selezionato ” : salva il valore non appena l'utente lo seleziona. In circostanze normali, ciò avviene solo se l'utente fa clic fuori dal modulo.
- “ Bloccato ” : impedisce all'utente o a chiunque altro di modificare le proprietà dell'elemento del modulo.
Campo firma
Le firme digitali sono un potente strumento di sicurezza poiché impediscono la manomissione del modulo originale. In MobiPDF, la scheda delle opzioni per l'elemento modulo firma si chiama “Firmato”.
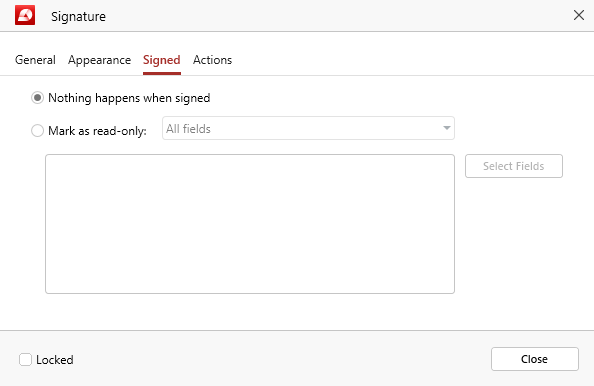
- “ Non succede nulla quando viene firmato ” : scegliere questa opzione se si desidera che il modulo rimanga invariato quando viene firmato e che l'utente possa continuare ad apportare modifiche.
- “Segna come sola lettura ” : attivare questa opzione se si desidera che alcuni o tutti i campi del modulo siano contrassegnati come di sola lettura quando il modulo viene firmato, impedendo all'utente di apportare ulteriori modifiche. Si può scegliere tra “Tutti i campi”, “Tutti i campi tranne questi”, e “Solo questi campi”. Negli ultimi due casi, è possibile fare clic su “Seleziona campi” per scegliere i campi specifici del modulo a cui applicare la restrizione o che si desidera escludere da essa.
- “Bloccato ” : impedisce all'utente o a chiunque altro di modificare le proprietà dell'elemento del modulo.
Scheda Azioni
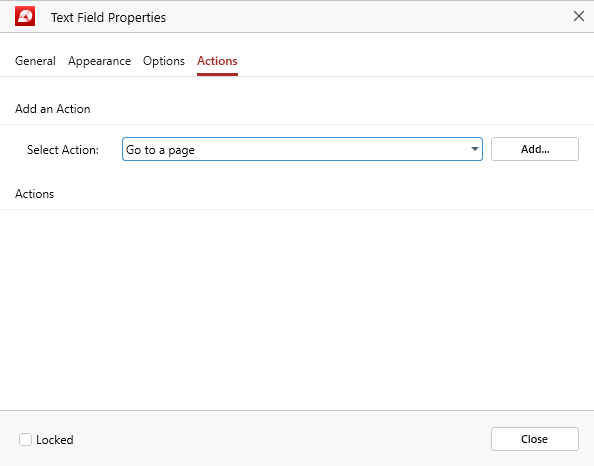
Applicabile a tutti gli elementi del modulo. Qui è possibile impostare un comportamento personalizzato (azioni), a seconda del risultato desiderato. Ad esempio, si può impostare una casella di controllo obbligatoria per collegarsi a una pagina specifica del documento o per aprire un sito web esterno quando l'utente fa clic su un pulsante.