การสร้างแบบฟอร์มที่กำหนดเอง
บางครั้ง คุณอาจประสบปัญหาในการค้นหาเทมเพลตฟอร์มสำเร็จรูปเพื่อใช้เป็นของคุณเอง นี่คือที่ MobiPDF ’ คุณลักษณะของการสร้างแบบฟอร์มที่สร้างขึ้นด้วยมือมีประโยชน์มาก
การเข้าถึงเครื่องมือแบบฟอร์ม
มีสองวิธีในการเข้าถึงคุณลักษณะนี้ หากคุณมี ’ ยังไม่ได้เปิดเอกสาร คุณสามารถเข้าถึงตัวแก้ไขแบบฟอร์มได้โดยไปที่ “ เพิ่มเติม ” → “ แก้ไขแบบฟอร์ม ” จาก “ หน้าแรก ” เมนู.
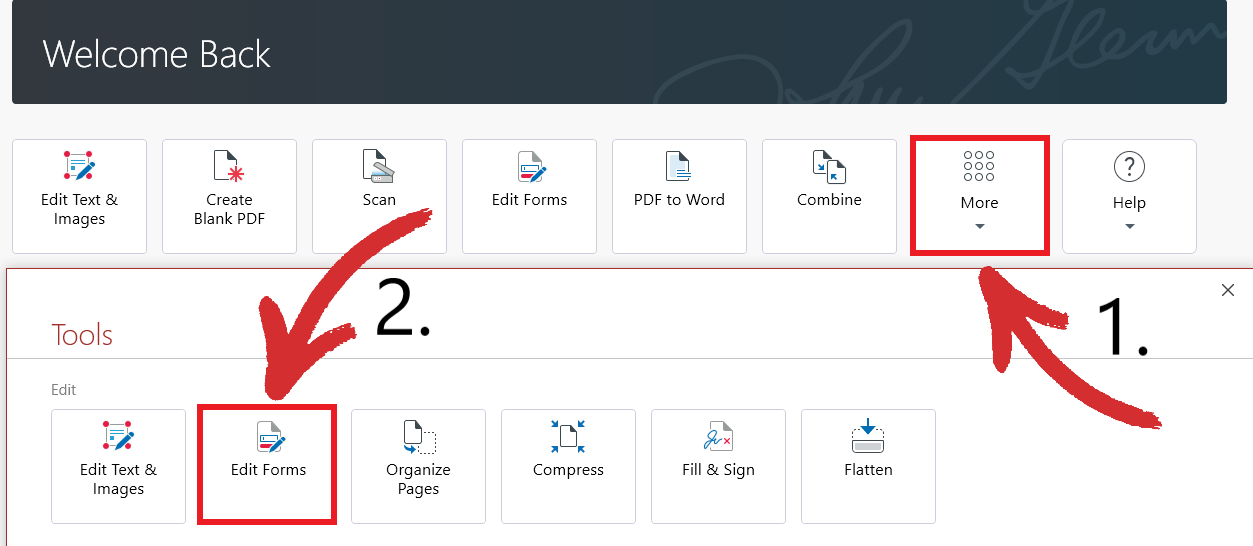
หรือหากคุณมีเอกสารหรือ PDF เปล่าเปิดอยู่แล้ว เพียงคลิก บน “ แบบฟอร์ม ” แท็บเพื่อเริ่มสร้างแบบฟอร์มที่กำหนดเองได้ทันที
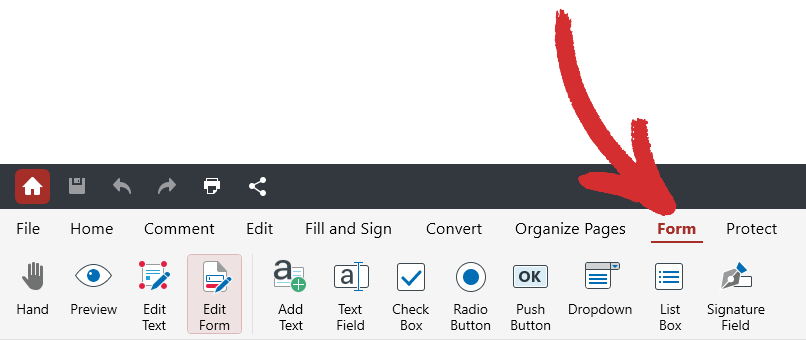
การควบคุม – ภาพรวมโดยย่อ
มีตัวเลือกค่อนข้างน้อยที่นี่ ดังนั้นให้ ’ ตรวจสอบด้านล่างเพื่อช่วยให้คุณได้รับประโยชน์สูงสุดจากแบบฟอร์มของคุณด้วย MobiPDF
 “ มือ ” : ลากมุมมองไปรอบๆ แบบฟอร์มของคุณได้อย่างราบรื่น
“ มือ ” : ลากมุมมองไปรอบๆ แบบฟอร์มของคุณได้อย่างราบรื่น “ ดูตัวอย่าง ” : ดูตัวอย่างแบบฟอร์มที่คุณกำหนดเองในแบบที่ผู้ใช้เห็น
“ ดูตัวอย่าง ” : ดูตัวอย่างแบบฟอร์มที่คุณกำหนดเองในแบบที่ผู้ใช้เห็น “ แก้ไขข้อความ ” : แก้ไขเฉพาะส่วนที่เป็นข้อความของแบบฟอร์มของคุณ
“ แก้ไขข้อความ ” : แก้ไขเฉพาะส่วนที่เป็นข้อความของแบบฟอร์มของคุณ “ แก้ไขแบบฟอร์ม ” : แก้ไขเฉพาะองค์ประกอบแบบฟอร์มที่คุณเพิ่ม (ช่อง รายการแบบเลื่อนลง ฯลฯ)
“ แก้ไขแบบฟอร์ม ” : แก้ไขเฉพาะองค์ประกอบแบบฟอร์มที่คุณเพิ่ม (ช่อง รายการแบบเลื่อนลง ฯลฯ) “ เพิ่มข้อความ ” : แทรกข้อความที่กำหนดเองภายในแบบฟอร์มของคุณ
“ เพิ่มข้อความ ” : แทรกข้อความที่กำหนดเองภายในแบบฟอร์มของคุณ “ ช่องข้อความ ” : เพิ่มช่องกรอกข้อมูลได้ทุกที่ภายในแบบฟอร์มของคุณ
“ ช่องข้อความ ” : เพิ่มช่องกรอกข้อมูลได้ทุกที่ภายในแบบฟอร์มของคุณ
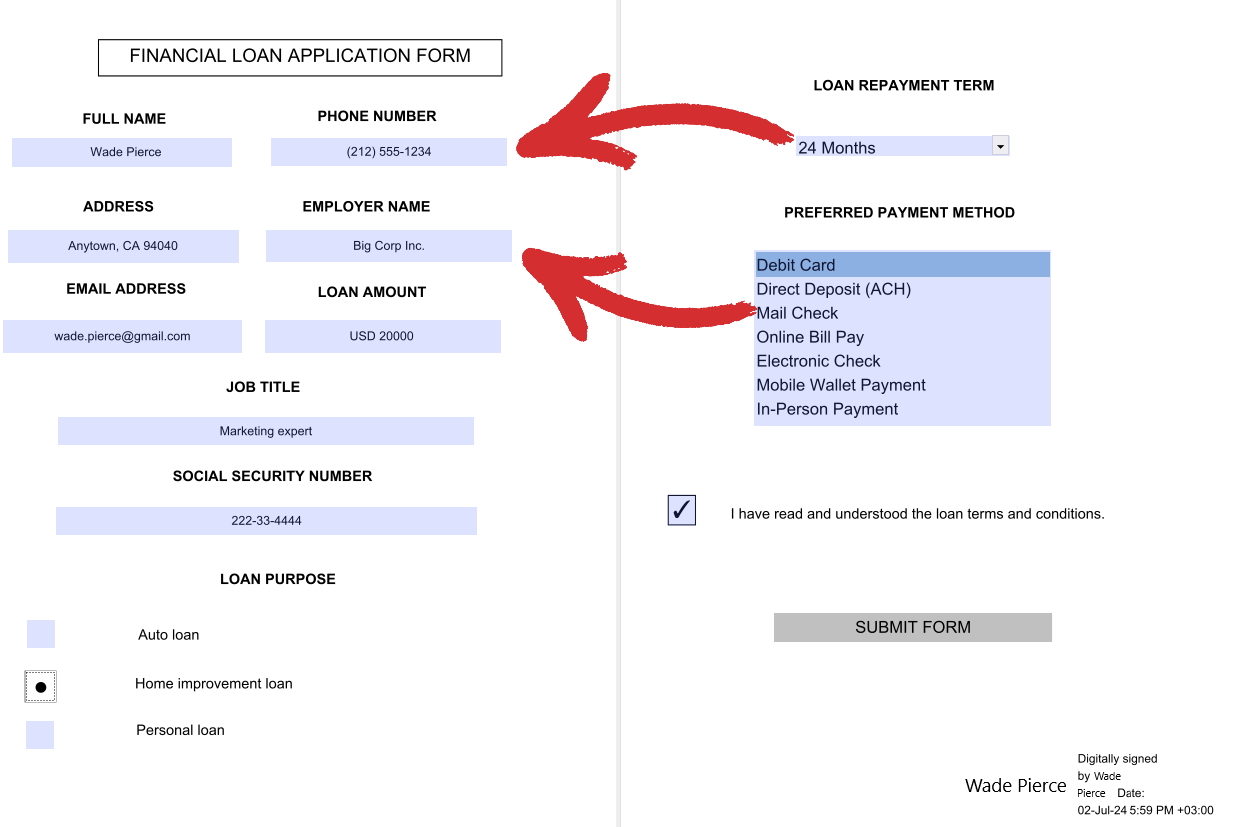
 “ ช่องทำเครื่องหมาย ” : เพิ่มช่องทำเครื่องหมายที่คลิกได้ทุกที่ภายในแบบฟอร์มของคุณ
“ ช่องทำเครื่องหมาย ” : เพิ่มช่องทำเครื่องหมายที่คลิกได้ทุกที่ภายในแบบฟอร์มของคุณ
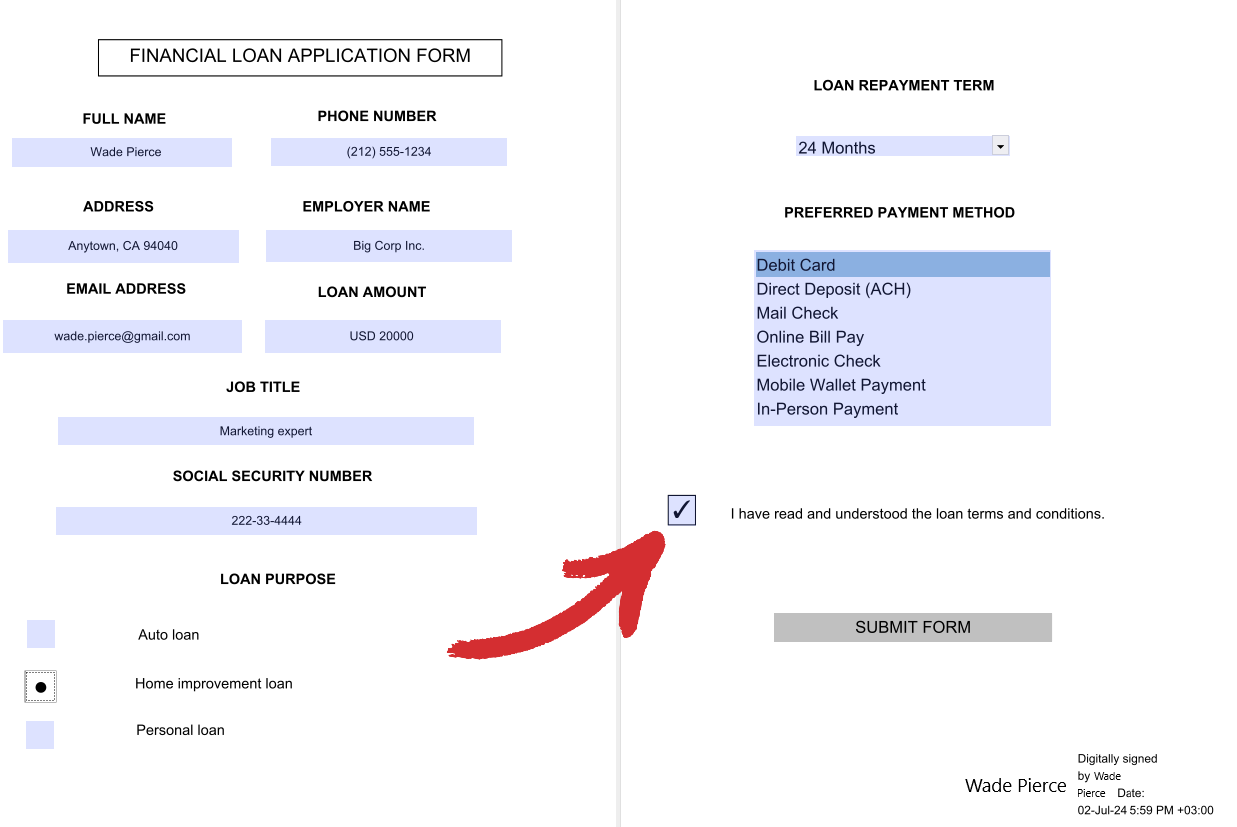
 “ ปุ่มตัวเลือก ” : เพิ่มปุ่มที่คลิกได้ทุกที่ภายในแบบฟอร์มของคุณ มีประโยชน์สำหรับสถานการณ์แบบเลือกตอบ
“ ปุ่มตัวเลือก ” : เพิ่มปุ่มที่คลิกได้ทุกที่ภายในแบบฟอร์มของคุณ มีประโยชน์สำหรับสถานการณ์แบบเลือกตอบ
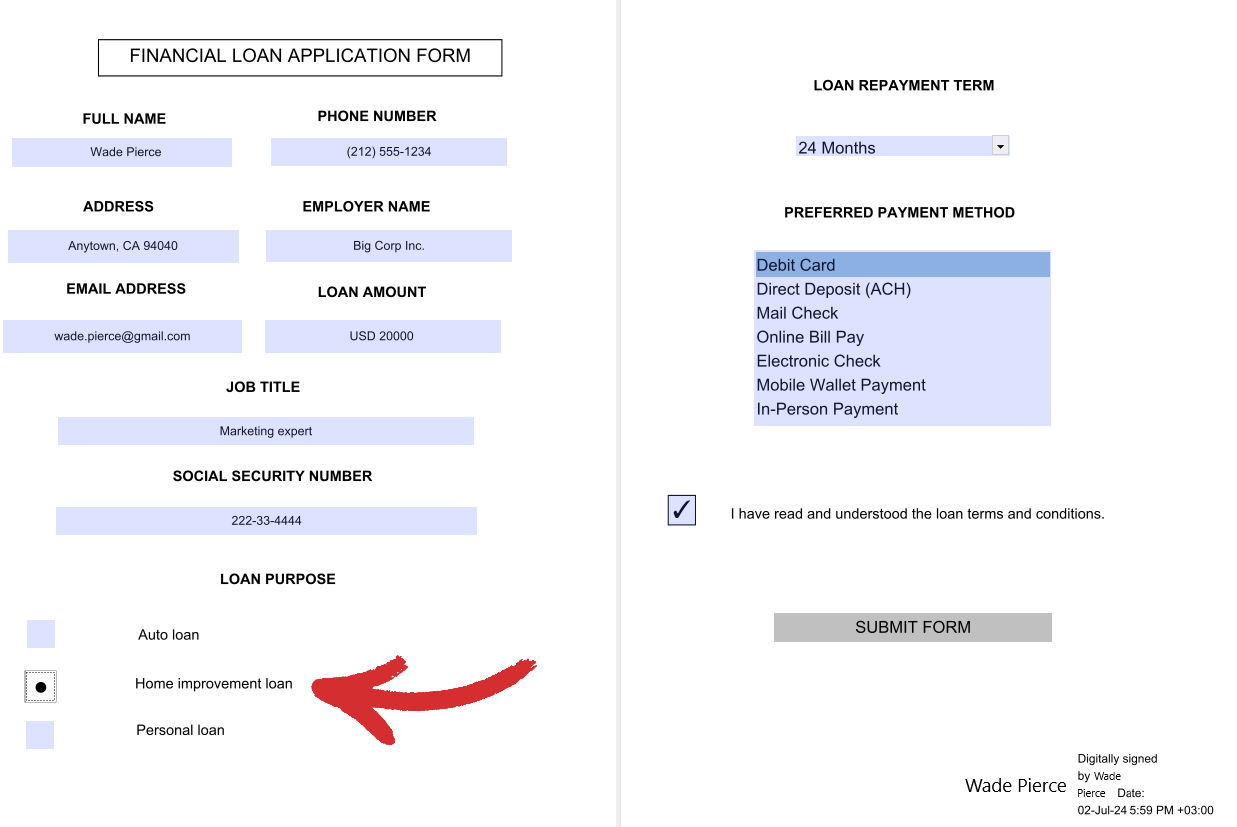
 “ ปุ่มกด ” : เพิ่มคำกระตุ้นการตัดสินใจที่ชัดเจนให้กับผู้ใช้ของคุณด้วยปุ่มเฉพาะ
“ ปุ่มกด ” : เพิ่มคำกระตุ้นการตัดสินใจที่ชัดเจนให้กับผู้ใช้ของคุณด้วยปุ่มเฉพาะ
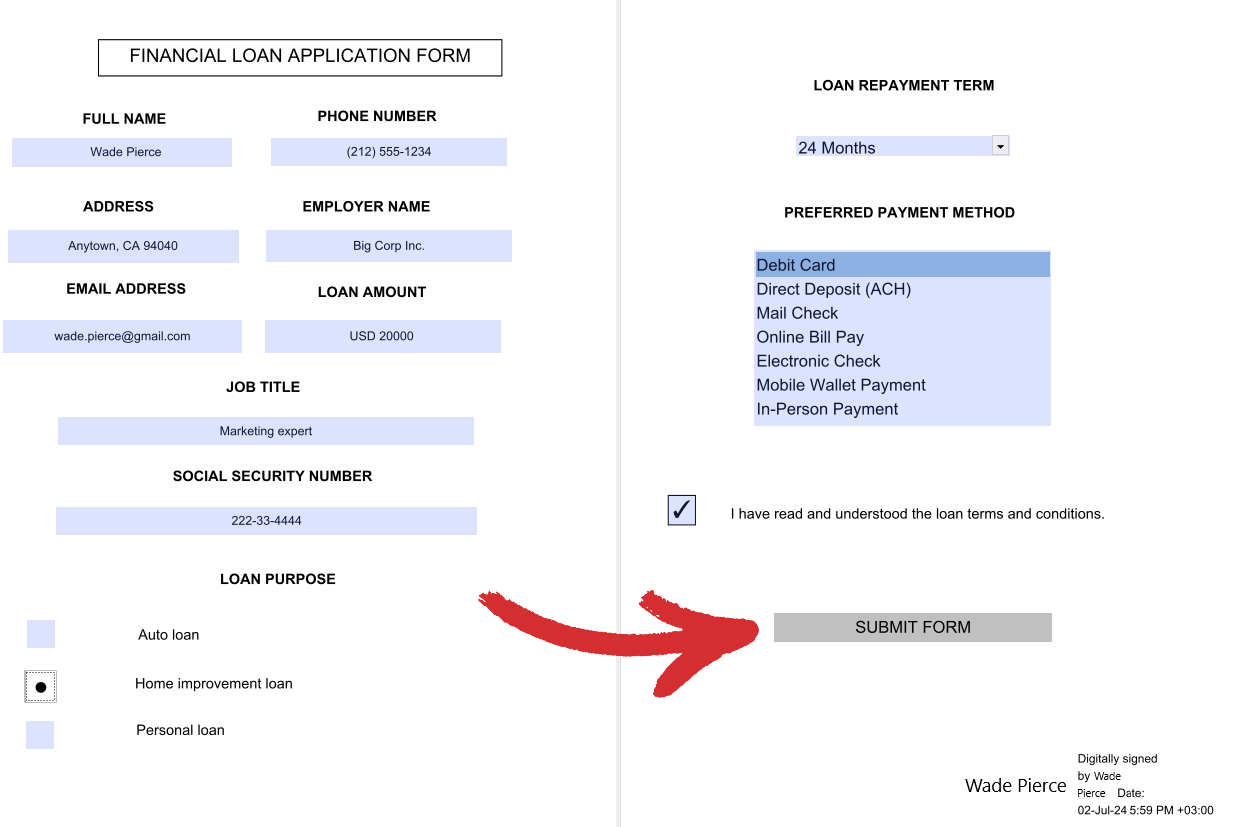
 “ ดรอปดาวน์ ” : เพิ่มรายการแบบเลื่อนลงของรายการที่ผู้ใช้สามารถเลือกได้ (ตัวเลือกเดียวเท่านั้น)
“ ดรอปดาวน์ ” : เพิ่มรายการแบบเลื่อนลงของรายการที่ผู้ใช้สามารถเลือกได้ (ตัวเลือกเดียวเท่านั้น)
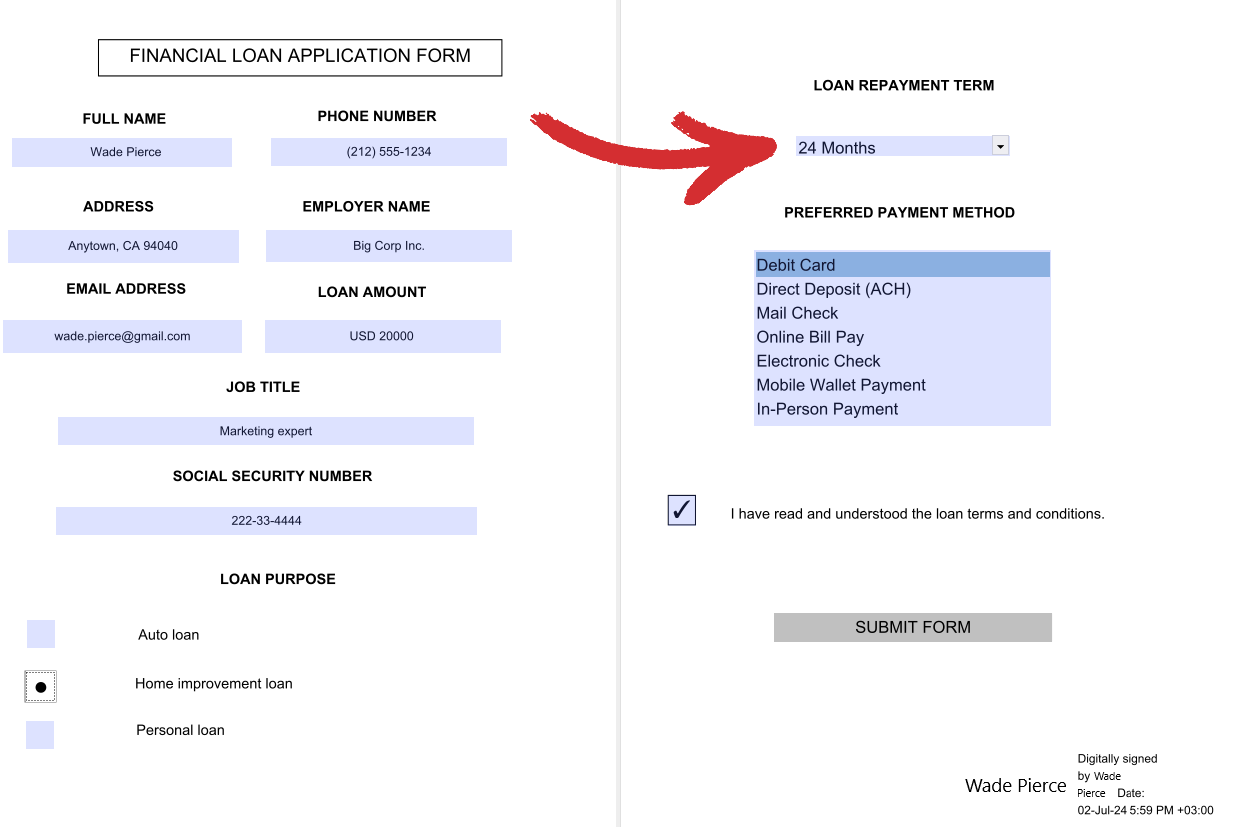
 “ กล่องรายการ ” : เพิ่มรายการคงที่ของรายการโดยมีตัวเลือกทั้งหมดที่ผู้ใช้มองเห็นได้ชัดเจน (อนุญาตให้มีหลายตัวเลือก)
“ กล่องรายการ ” : เพิ่มรายการคงที่ของรายการโดยมีตัวเลือกทั้งหมดที่ผู้ใช้มองเห็นได้ชัดเจน (อนุญาตให้มีหลายตัวเลือก)
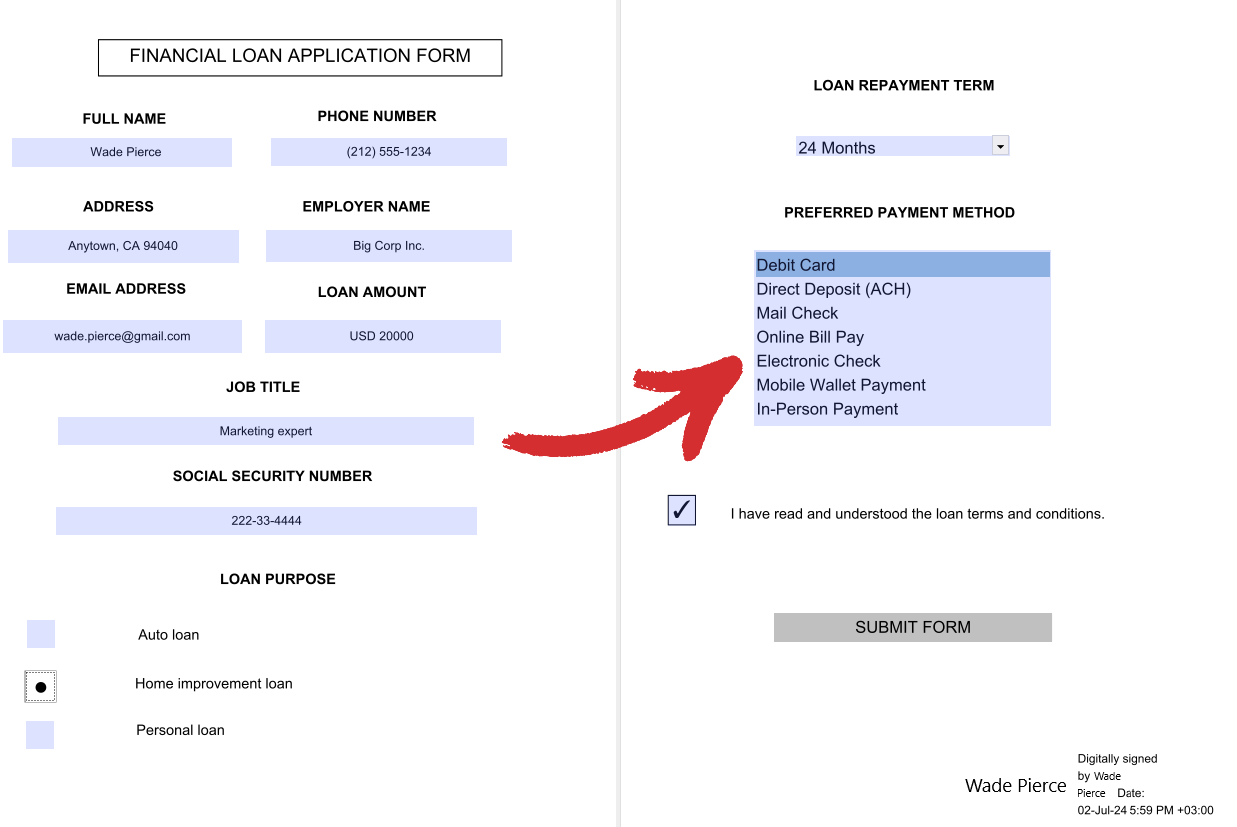
 “ ฟิลด์ลายเซ็น ” : ลงนามแบบดิจิทัลในแบบฟอร์มของคุณ เพื่อป้องกันการเปลี่ยนแปลงเนื้อหาเพิ่มเติม
“ ฟิลด์ลายเซ็น ” : ลงนามแบบดิจิทัลในแบบฟอร์มของคุณ เพื่อป้องกันการเปลี่ยนแปลงเนื้อหาเพิ่มเติม
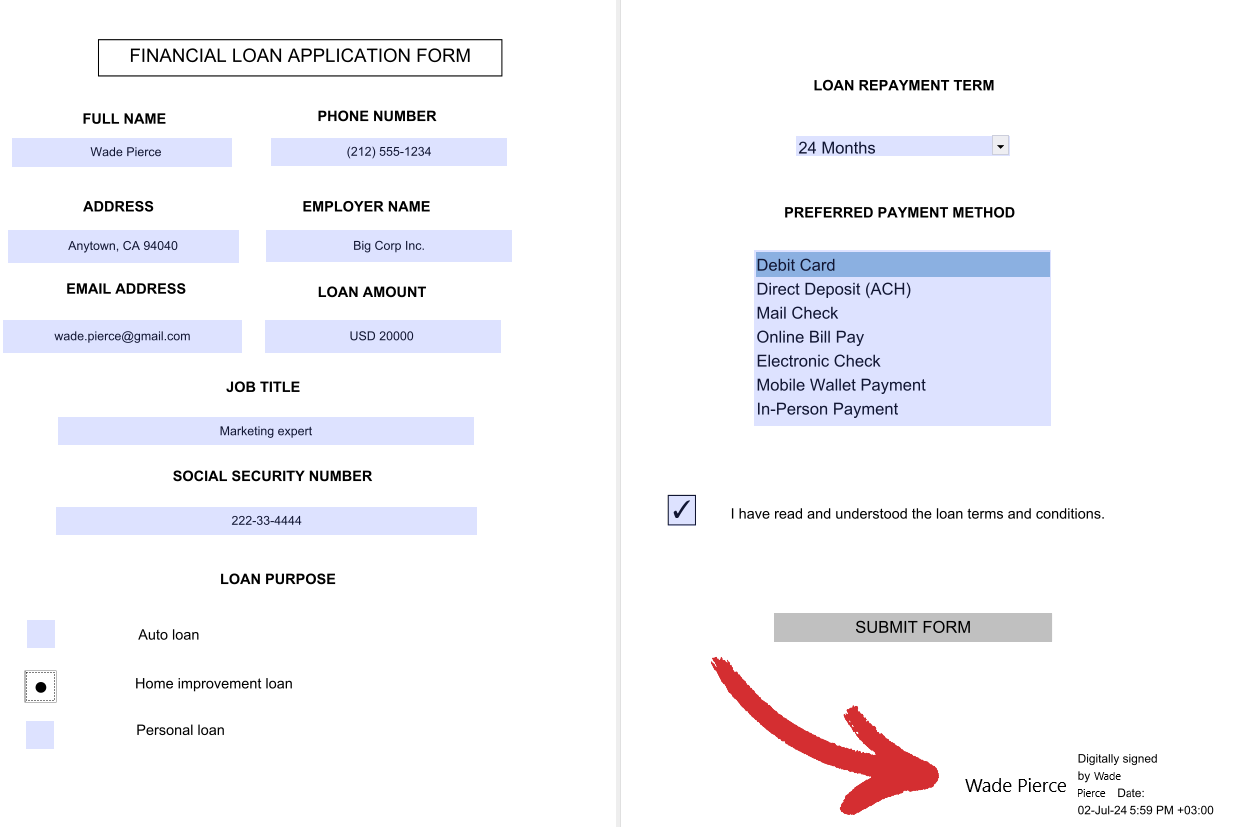
วิธีปรับแต่งแบบฟอร์มของคุณ
ด้วย MobiPDF คุณสามารถเข้าถึงตัวเลือกการตั้งค่าส่วนบุคคลที่หลากหลายเพื่อทำให้ รูปแบบของคุณอย่างแท้จริง แม้ว่าตัวเลือกบางส่วนจะใช้ร่วมกันระหว่างองค์ประกอบของแบบฟอร์มทั้งหมด แต่ตัวเลือกหลายตัวเลือกก็ไม่ซ้ำกันสำหรับแต่ละประเภท ดังนั้นคุณจึงต้องมีข้อมูลทั้งหมดล่วงหน้าเพื่อสร้างแบบฟอร์มที่ตรงกับโครงการของคุณ ’ ความต้องการของด้วยสีสันที่บินได้
แท็บทั่วไป
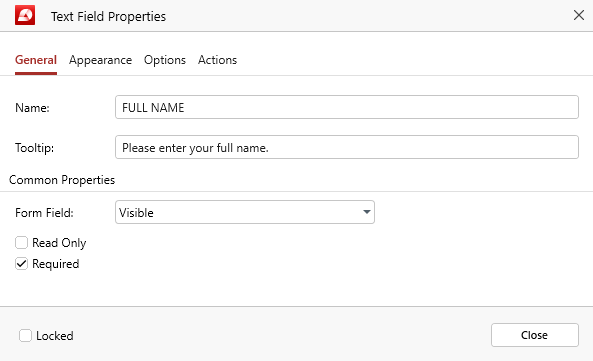
ใช้ได้กับองค์ประกอบแบบฟอร์มทั้งหมด นี่คือรายละเอียดของตัวเลือกทั้งหมด:
- “ ชื่อ ” : ชื่อแบบฟอร์มของคุณ ชื่อนี้จะใช้เพื่ออธิบายข้อมูลที่นำเข้าหรือส่งออกจากแบบฟอร์มที่คุณกำหนดเอง
- “ คำแนะนำเครื่องมือ ” : ให้คำอธิบายที่เป็นประโยชน์แก่ผู้ใช้เมื่อวางเมาส์เหนือองค์ประกอบแบบฟอร์ม (ดูตัวอย่างด้านล่าง)
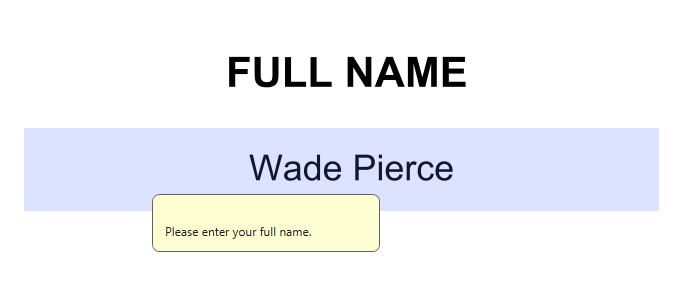
คุณสมบัติทั่วไป
- “ ฟิลด์แบบฟอร์ม ” : ระบุลักษณะการทำงานทั่วไปขององค์ประกอบแบบฟอร์มของคุณ คุณสามารถเลือกระหว่าง “ มองเห็นได้ ” , “ ซ่อน ” , “ มองเห็นได้แต่ไม่ ’ พิมพ์ ” และ “ ซ่อนไว้แต่พิมพ์ได้ ” -
- “ อ่านอย่างเดียว ” : ป้องกันไม่ให้ผู้ใช้ทำการเปลี่ยนแปลงองค์ประกอบแบบฟอร์มของคุณ
- “ จำเป็น ” : ผู้ใช้ไม่สามารถส่งแบบฟอร์มโดยไม่ระบุองค์ประกอบของแบบฟอร์มนี้ก่อน
- “ ล็อค ” : ป้องกันไม่ให้คุณหรือใครก็ตามเปลี่ยนคุณสมบัติขององค์ประกอบแบบฟอร์มของคุณ
แท็บลักษณะที่ปรากฏ

โดยทั่วไปใช้ได้กับองค์ประกอบแบบฟอร์มทั้งหมด โดยมีข้อยกเว้นเล็กๆ น้อยๆ บางประการ (จะเพิ่มเติมในภายหลัง) ต่อไปนี้คือรายละเอียดตัวเลือกทั้งหมดที่คุณคาดว่าจะพบได้ในแท็บแบบฟอร์มนี้
คุณสมบัติทั่วไป
- “ สีขอบ ” : กำหนดสีของเส้นขอบองค์ประกอบแบบฟอร์มภายนอก คุณสามารถเลือกระหว่างสีที่กำหนดไว้ล่วงหน้าหรือสร้างสีของคุณเองได้
- “ ความกว้างของเส้น ” : กำหนดความหนาของรูปทรงองค์ประกอบแบบฟอร์ม คุณสามารถเลือกระหว่าง “ บาง ” , “ ปานกลาง ” และ “ หนา ”
- “ เติมสี ” : กำหนดสีของพื้นที่ที่เติมได้ภายในองค์ประกอบแบบฟอร์มของคุณ คุณสามารถเลือกระหว่างสีที่กำหนดไว้ล่วงหน้าหรือสร้างสีของคุณเองได้
- “ รูปแบบเส้น ” : กำหนดสไตล์ของรูปทรงองค์ประกอบแบบฟอร์ม คุณสามารถเลือกระหว่าง “ แข็ง ” , “ ประ ” , “ เอียง ” , “ สิ่งที่ใส่เข้าไป ” , หรือ “ ขีดเส้นใต้ ”
ข้อความ
- “ แบบอักษร ” : เลือกแบบอักษรที่กำหนดเองสำหรับองค์ประกอบแบบฟอร์มของคุณ MobiPDF รองรับแบบอักษรทั่วไปส่วนใหญ่ เช่นเดียวกับแบบอักษรแปลกใหม่
- “ ขนาดตัวอักษร ” : เลือกขนาดแบบอักษรที่กำหนดเองสำหรับองค์ประกอบแบบฟอร์มของคุณ
- “ สีตัวอักษร ” : เลือกสีที่กำหนดเองสำหรับแบบอักษรของคุณ คุณสามารถเลือกระหว่างสีที่กำหนดไว้ล่วงหน้า สร้างสีของคุณเอง หรือตั้งค่าเพื่อใช้สีที่เหมาะสมโดยอัตโนมัติ
- “ ล็อค ” : ป้องกันไม่ให้คุณหรือใครก็ตามเปลี่ยนคุณสมบัติขององค์ประกอบแบบฟอร์มของคุณ
อย่างไรก็ตาม ตามที่กล่าวไว้ข้างต้น มีความแตกต่างเล็กน้อยเล็กน้อยในแผงตัวเลือกนี้ ขึ้นอยู่กับประเภทขององค์ประกอบแบบฟอร์มที่คุณ ’ ปรับแต่งอีกครั้ง การเปลี่ยนแปลงเหล่านี้สามารถสังเกตได้เมื่อตั้งค่า:
- ปุ่มตัวเลือกและช่องทำเครื่องหมาย : ทุกอย่างเหมือนกันยกเว้น “ ทำเครื่องหมายสี ” ซึ่งไปแทนที่ “ สีตัวอักษร ” - คุณไม่สามารถเปลี่ยนประเภทและขนาดแบบอักษรได้
- ช่องลายเซ็น : คุณไม่สามารถเปลี่ยนประเภทและขนาดแบบอักษรได้
แท็บตัวเลือก
นี่คือหัวใจของ MobiPDF ’ ฟังก์ชันการทำงานของแบบฟอร์ม แท็บนี้จะแตกต่างกันไปในแต่ละองค์ประกอบของแบบฟอร์ม โดยมีข้อยกเว้นเล็กๆ น้อยๆ ที่จะกล่าวถึงด้านล่าง
ฟิลด์ข้อความ
นี่เป็นฟิลด์ที่สามารถกรอกได้ตามปกติซึ่งคุณสามารถปรับแต่งให้ตรงกับโครงการของคุณ ’ ความต้องการของ

- “ การจัดตำแหน่ง ” : เลือกว่าคุณต้องการจัดแนวข้อความไปทางซ้าย ขวา หรือกึ่งกลาง
- “ ค่าเริ่มต้น ” : กำหนดข้อความเริ่มต้นที่แสดงในรูปแบบที่ผู้ใช้สามารถเขียนทับโดยการพิมพ์
- “ รหัสผ่าน ” : ปิดบังข้อความที่ผู้ใช้ป้อน โดยแสดงเป็นชุดเครื่องหมายดอกจันแทน
- “ หลายบรรทัด ” : อนุญาตให้ผู้ใช้ป้อนอินพุตซึ่งครอบคลุมหลายบรรทัด
- “ เลื่อนข้อความยาว ” : ปรับขนาดแบบฟอร์มโดยอัตโนมัติเพื่อแสดงข้อความที่ป้อนทั้งหมด
- “ อนุญาตการจัดรูปแบบ Rich Text ” : ช่วยให้ผู้ใช้สามารถป้อนข้อความด้วยตัวเลือกการจัดรูปแบบ เช่น ตัวหนาหรือตัวเอียง
- “ ขีดจำกัดของ ” : จำกัดจำนวนอักขระที่ผู้ใช้สามารถป้อนได้
- “ หวีของ ” : กระจายอักขระทั้งหมดเท่าๆ กันตามความกว้างของแบบฟอร์ม มีประโยชน์หากแบบฟอร์มของคุณมีสิ่งต่างๆ เช่น ประกันสังคมหรือหมายเลขโทรศัพท์
- “ ล็อค ” : ป้องกันไม่ให้คุณหรือใครก็ตามเปลี่ยนคุณสมบัติขององค์ประกอบแบบฟอร์มของคุณ
ช่องทำเครื่องหมาย
ช่องทำเครื่องหมายเหมาะอย่างยิ่งสำหรับเมื่อคุณต้องการสร้างรายการของ รายการที่สามารถเลือกหลายรายการพร้อมกันได้
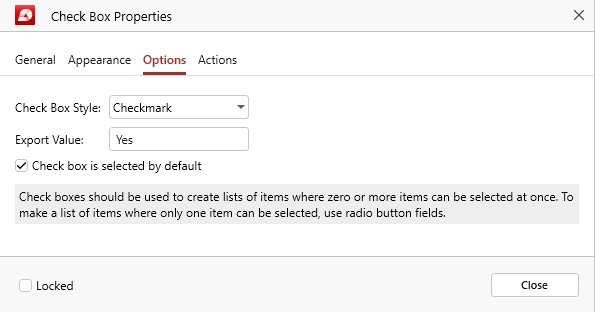
- “ รูปแบบช่องทำเครื่องหมาย ” : เลือกว่าช่องทำเครื่องหมายของคุณจะมีลักษณะอย่างไร คุณสามารถเลือกระหว่าง “ เครื่องหมายถูก ” , “ วงกลม ” , “ ข้าม ” , “ เพชร ” , “ สแควร์ ” และ “ สตาร์ ” -
- “ มูลค่าการส่งออก ” : กำหนดค่าที่จะใช้สำหรับแบบฟอร์มนี้หากข้อมูลถูกส่งออก ค่าเริ่มต้นคือ “ ใช่ ” -
- “ ช่องทำเครื่องหมายถูกเลือกโดยค่าเริ่มต้น ” : แสดงช่องทำเครื่องหมายที่เลือกไว้จนกระทั่งผู้ใช้
- “ ล็อค ” : ป้องกันไม่ให้คุณหรือใครก็ตามเปลี่ยนคุณสมบัติขององค์ประกอบแบบฟอร์มของคุณ
ปุ่มตัวเลือก
ปุ่มตัวเลือกอยู่ตรงข้ามกับช่องทำเครื่องหมายตรงที่อนุญาตให้ ผู้ใช้จะเลือกตัวเลือกเดียวจากหลายตัวเลือก
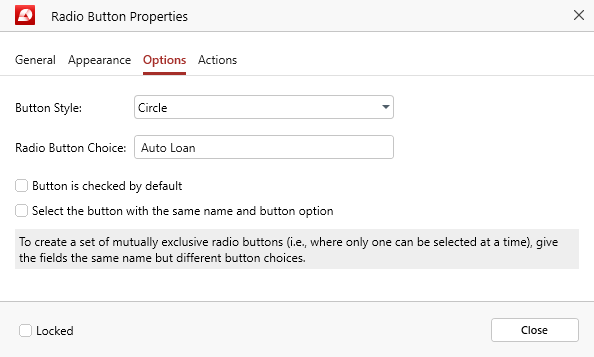
- “ รูปแบบปุ่ม ” : เลือกว่าปุ่มตัวเลือกของคุณจะมีลักษณะอย่างไร คุณสามารถเลือกระหว่าง “ เครื่องหมายถูก ” , “ วงกลม ” , “ ข้าม ” , “ เพชร ” , “ สแควร์ ” และ “ สตาร์ ” -
- “ ตัวเลือกปุ่มตัวเลือก ” : ตั้งชื่อที่ไม่ซ้ำให้กับปุ่มตัวเลือกเพื่อแยกออกจากตัวเลือกที่เหลือ
- “ ปุ่มถูกเลือกโดยค่าเริ่มต้น ” : แสดงปุ่มตัวเลือกที่เลือกไว้จนกว่าผู้ใช้จะคลิกที่รายการอื่น
- “ เลือกปุ่มที่มีชื่อและตัวเลือกปุ่มเดียวกัน ” : หากเปิดใช้งาน ปุ่มที่มีชื่อองค์ประกอบแบบฟอร์มเดียวกันจะถูกเชื่อมโยงเข้าด้วยกันและเลือกในเวลาเดียวกัน ไม่ว่าผู้ใช้จะคลิกรายการเชื่อมโยงรายการใดก็ตาม
- “ ล็อค ” : ป้องกันไม่ให้คุณหรือใครก็ตามเปลี่ยนคุณสมบัติขององค์ประกอบแบบฟอร์มของคุณ
ปุ่มกด
ปุ่มที่คลิกได้ซึ่งทำหน้าที่เป็นคำเรียกที่มองเห็นได้ -การดำเนินการสำหรับผู้ใช้ เช่น “ ส่งแบบฟอร์ม ” -
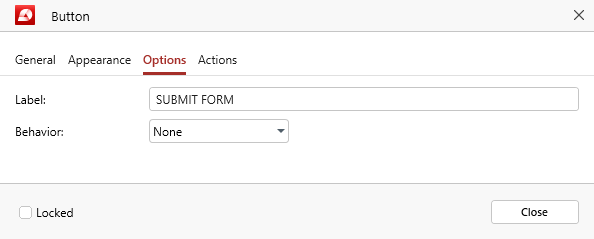
- “ ป้ายกำกับ ” : ข้อความที่แสดงอยู่ภายในตัวปุ่ม ซึ่งมักจะอธิบายถึงหน้าที่หรือการกระทำของมัน
- “ พฤติกรรม ” : เลือกว่าคุณต้องการให้ปุ่มปรากฏอย่างไรเมื่อผู้ใช้คลิก คุณสามารถเลือกระหว่าง “ ไม่มี ” , “ ดัน ” , “ โครงร่าง ” และ “ กลับด้าน ” -
- “ ล็อค ” : ป้องกันไม่ให้คุณหรือใครก็ตามเปลี่ยนคุณสมบัติขององค์ประกอบแบบฟอร์มของคุณ
เมนูแบบเลื่อนลง / กล่องรายการ
เมนูแบบเลื่อนลงและกล่องรายการเป็นวิธีที่ดีในการจำกัดให้แคบลง ทางเลือกของผู้ใช้ของคุณในขณะที่รวบรวมข้อมูลอันมีค่า ใน MobiPDF แท็บตัวเลือกเกือบจะเหมือนกันสำหรับองค์ประกอบแบบฟอร์มทั้งสอง ยกเว้นฟังก์ชันเดียวซึ่งเป็นลักษณะเฉพาะสำหรับทั้งสององค์ประกอบ
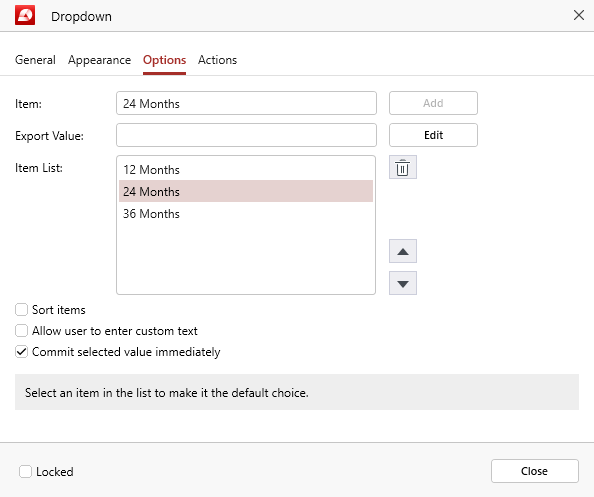
- “ รายการ ” : ใส่ข้อความสำหรับทุกรายการที่คุณต้องการให้รายการแบบเลื่อนลงมี จากนั้นคลิก “ เพิ่ม ” สำหรับแต่ละรายการที่จะรวมไว้ใน “ รายการสินค้า ” -
- “ มูลค่าการส่งออก ” : กำหนดค่าที่จะใช้สำหรับรายการนี้หากข้อมูลถูกส่งออก หากไม่มีการระบุสิ่งใด ฟิลด์นี้จะยังคงว่างเปล่า
- “ รายการสินค้า ” : นี่คือกลุ่มตัวเลือกที่ผู้ใช้สามารถเลือกได้ แต่ละครั้งที่คุณคลิก “ เพิ่ม ” รายการใหม่จะถูกสร้างขึ้นในส่วน “ รายการสินค้า ” - คุณยังสามารถเลือกลำดับที่แต่ละรายการจะปรากฏในรายการได้โดยคลิกที่ลูกศรขึ้นและลงที่อยู่ข้างๆ หรือลบรายการโดยคลิกที่ไอคอนถังขยะ
- “ เรียงลำดับรายการ ” : หากเลือกตัวเลือกนี้ รายการตัวเลือกที่มีอยู่ทั้งหมดจะถูกจัดเรียงโดยอัตโนมัติสำหรับผู้ใช้
- “ อนุญาตให้ผู้ใช้ป้อนข้อความที่กำหนดเอง ” (เฉพาะสำหรับเมนูแบบเลื่อนลง): หากคุณเปิดใช้งานสิ่งนี้ ผู้ใช้จะมีตัวเลือกในการป้อนคำตอบที่กำหนดเองซึ่งไม่อยู่ในรายการตัวเลือกที่กำหนดไว้ล่วงหน้า
- “ การเลือกหลายรายการ ” (เฉพาะสำหรับกล่องรายการ): เปิดใช้งานเพื่อให้ผู้ใช้สามารถเลือกระหว่างหลายรายการจากรายการที่กำหนดไว้ล่วงหน้าของคุณ
- “ ยืนยันค่าที่เลือกทันที ” : บันทึกค่าทันทีที่ผู้ใช้เลือก ภายใต้สถานการณ์ปกติ สิ่งนี้จะเกิดขึ้นก็ต่อเมื่อผู้ใช้คลิกออกจากแบบฟอร์ม
- “ ล็อค ” : ป้องกันไม่ให้คุณหรือใครก็ตามเปลี่ยนคุณสมบัติขององค์ประกอบแบบฟอร์มของคุณ
ฟิลด์ลายเซ็น
ลายเซ็นดิจิทัล เป็นเครื่องมือรักษาความปลอดภัยที่มีประสิทธิภาพ เนื่องจากจะป้องกันการปลอมแปลงรูปแบบต้นฉบับของคุณ ใน MobiPDF แท็บตัวเลือกสำหรับองค์ประกอบแบบฟอร์มลายเซ็นจะเรียกว่า “ ลงนาม ”
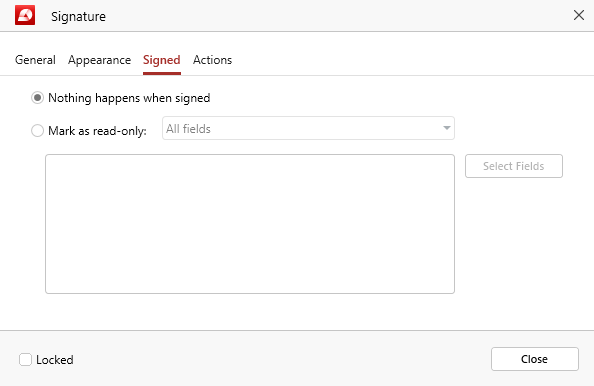
- “ ไม่มีอะไรเกิดขึ้นเมื่อลงนาม ” : เลือกตัวเลือกนี้ถ้าคุณต้องการให้แบบฟอร์มยังคงไม่เปลี่ยนแปลงเมื่อลงนาม และอนุญาตให้ผู้ใช้ทำการเปลี่ยนแปลงต่อไป
- “ ทำเครื่องหมายว่าอ่านอย่างเดียว ” : เปิดใช้งานหากคุณต้องการให้ฟิลด์บางส่วนหรือทั้งหมดในแบบฟอร์มของคุณถูกทำเครื่องหมายเป็นแบบอ่านอย่างเดียวเมื่อมีการลงนามแบบฟอร์ม ซึ่งจะทำให้ผู้ใช้ไม่สามารถทำการเปลี่ยนแปลงเพิ่มเติมได้ คุณสามารถเลือกระหว่าง “ ทุกช่อง ” , “ ทุกช่องยกเว้น ” และ “ เฉพาะฟิลด์เหล่านี้ ” - ในสองกรณีสุดท้าย คุณสามารถคลิก “ เลือกฟิลด์ ” เพื่อเลือกเขตข้อมูลแบบฟอร์มเฉพาะที่คุณต้องการให้นำข้อจำกัดนี้ไปใช้หรือคุณต้องการยกเว้น
- “ ล็อค ” : ป้องกันไม่ให้คุณหรือใครก็ตามเปลี่ยนคุณสมบัติขององค์ประกอบแบบฟอร์มของคุณ
แท็บการดำเนินการ
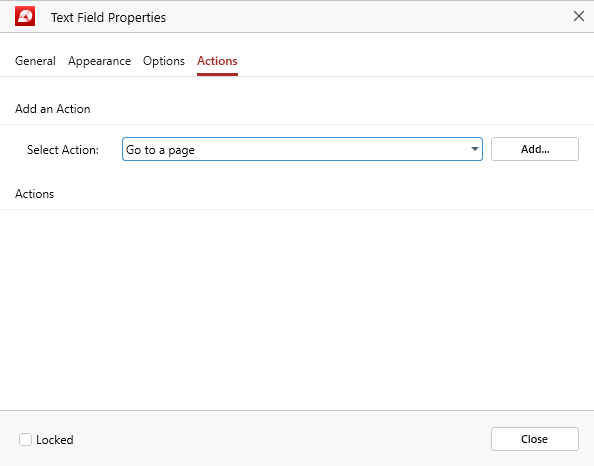
ใช้ได้กับทุกองค์ประกอบของแบบฟอร์ม ที่นี่ คุณสามารถกำหนดพฤติกรรม (การกระทำ) ที่กำหนดเองได้ ขึ้นอยู่กับผลลัพธ์ที่คุณต้องการ ตัวอย่างเช่น คุณสามารถตั้งค่ากล่องกาเครื่องหมายบังคับเพื่อลิงก์ไปยังหน้าใดหน้าหนึ่งภายในเอกสารของคุณ หรือเปิดเว็บไซต์ภายนอกเมื่อผู้ใช้คลิกปุ่ม