Създаване на персонализирани формуляри
Понякога може да ви е трудно да намерите готов шаблон на формуляр, който да използвате като свой. Тук функцията на MobiPDF за създаване на ръчно изработени формуляри може наистина да ви бъде полезна.
Достъп до инструмента за създаване на формуляри
Има два начина за достъп до тази функция. Ако все още не сте отворили документ, можете да получите достъп до редактора на формуляри, като отидете на “ More” → “ Edit Forms” от менюто “ Home” .
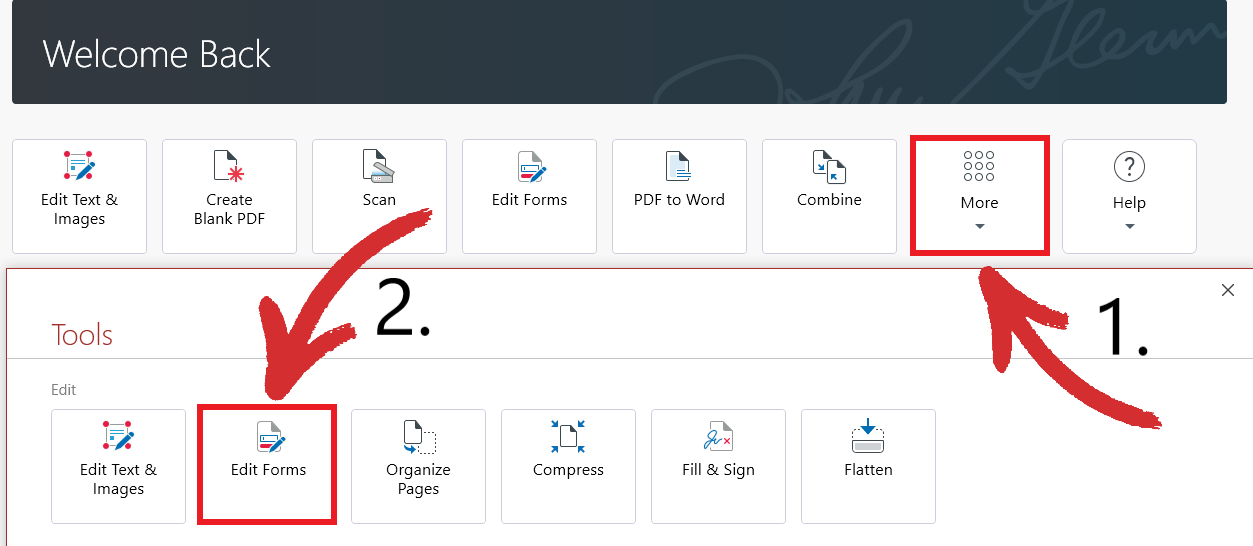
Освен това, ако вече сте отворили документ или празен PDF файл, просто щракнете върху раздела “Forms”, за да започнете веднага да създавате персонализирани формуляри.
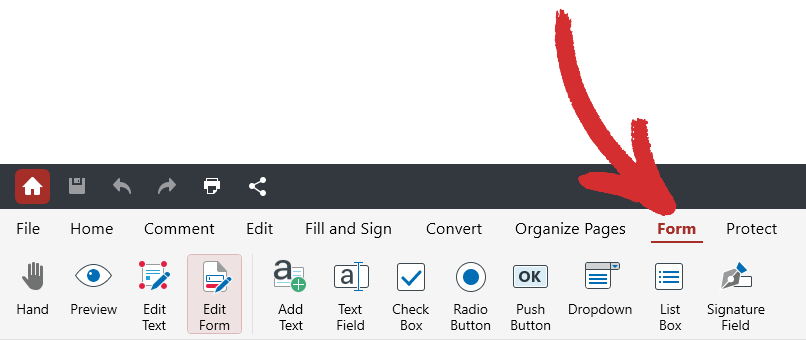
Контролите – кратък преглед
Тук присъстват немалко опции, така че нека ги разгледаме по-долу, за да ви помогнем да извлечете максимума от вашите формуляри с MobiPDF.
 “ Hand ” : безпроблемно плъзнете изгледа около вашия формуляр.
“ Hand ” : безпроблемно плъзнете изгледа около вашия формуляр.
 “Preview ” : визуализирайте персонализирания си формуляр така, както би го видял потребителят.
“Preview ” : визуализирайте персонализирания си формуляр така, както би го видял потребителят.
 “ Edit Text ” : редактирайте само текстовата част на формулярите си.
“ Edit Text ” : редактирайте само текстовата част на формулярите си.
 “ Edit Form ” : редактирайте само добавените елементи на формуляра (полета, падащи менюта и др.).
“ Edit Form ” : редактирайте само добавените елементи на формуляра (полета, падащи менюта и др.).
 “Добавяне на текст ” : вмъкване на потребителски текст в рамките на вашите форми.
“Добавяне на текст ” : вмъкване на потребителски текст в рамките на вашите форми.
 “ Текстово поле ” : добавяне на поле за попълване навсякъде във вашата формуляр.
“ Текстово поле ” : добавяне на поле за попълване навсякъде във вашата формуляр.
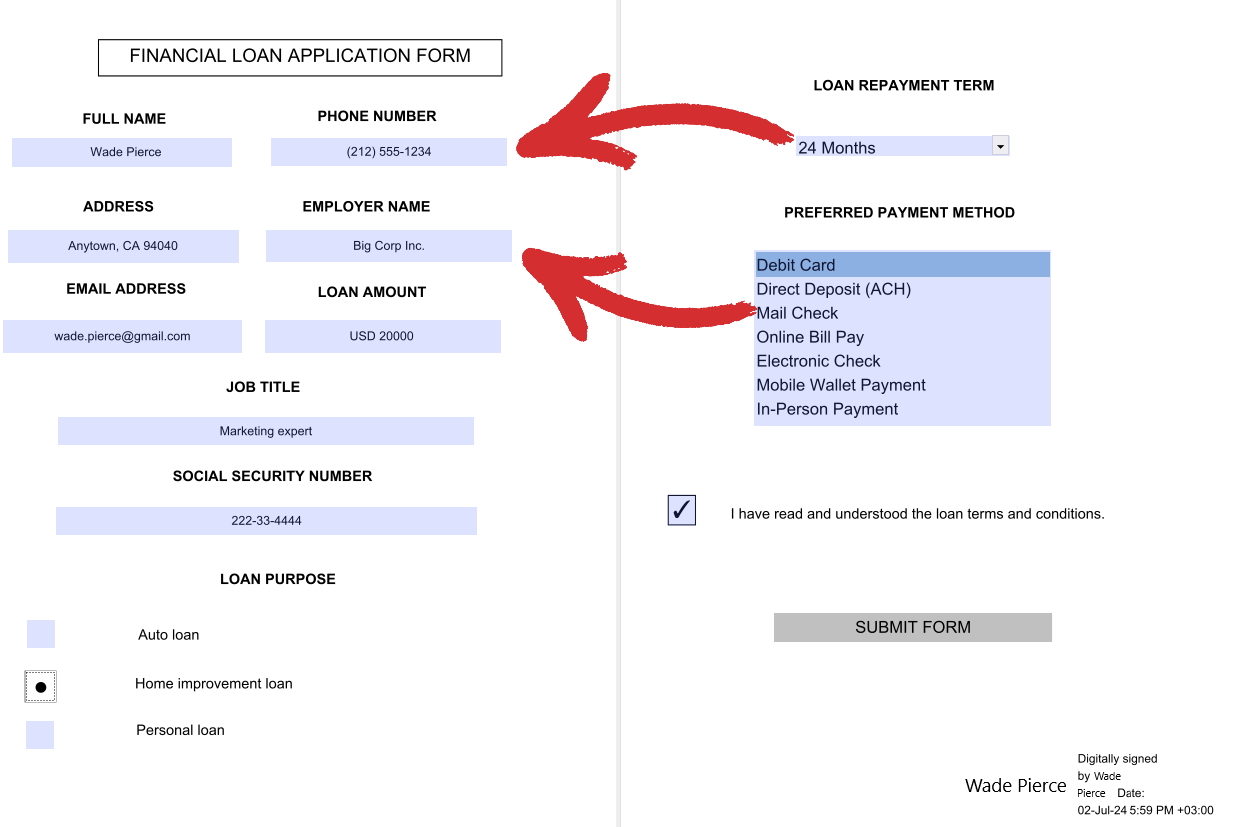
 “Поле за отметка ” : добавете поле за отметка с възможност за кликване навсякъде във формуляра.
“Поле за отметка ” : добавете поле за отметка с възможност за кликване навсякъде във формуляра.
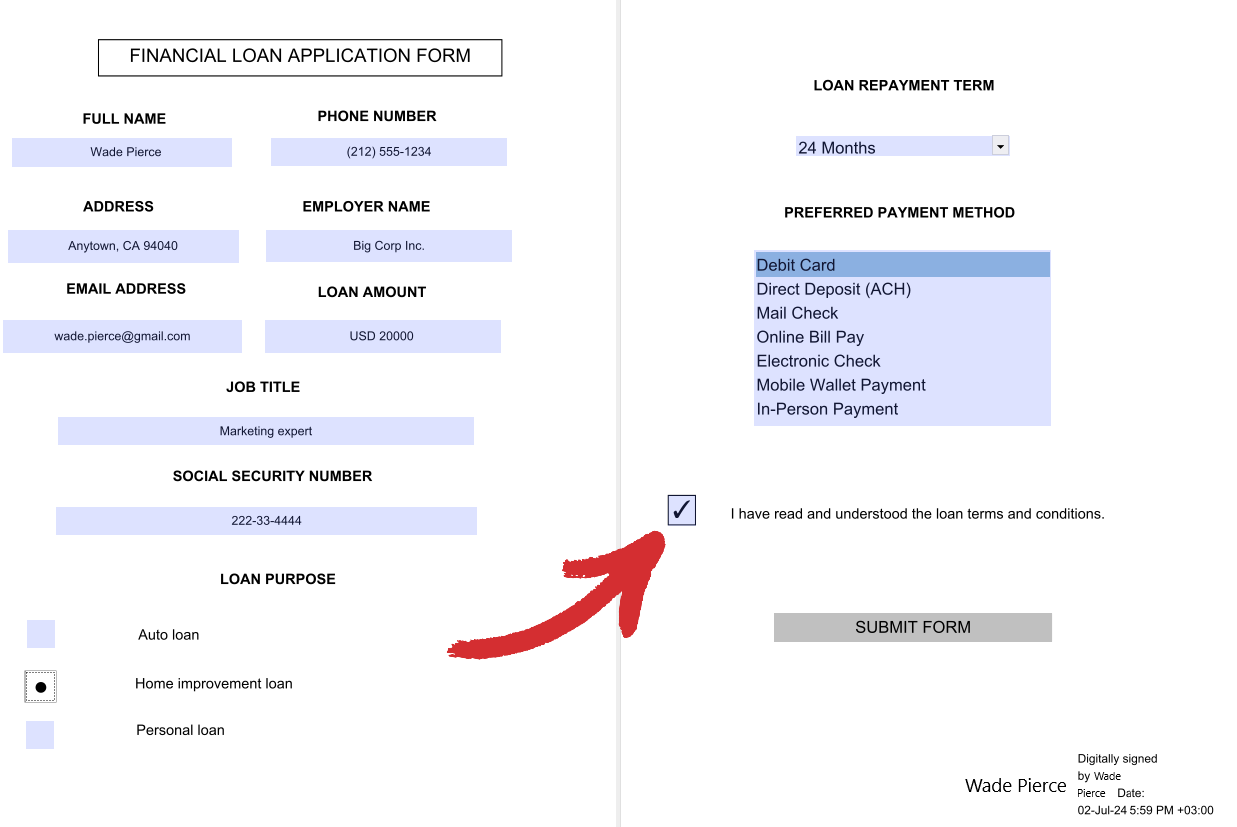
 “ Радио бутон ” : добавете бутон с възможност за кликване навсякъде във формуляра. Полезно за сценарии с множество избори.
“ Радио бутон ” : добавете бутон с възможност за кликване навсякъде във формуляра. Полезно за сценарии с множество избори.
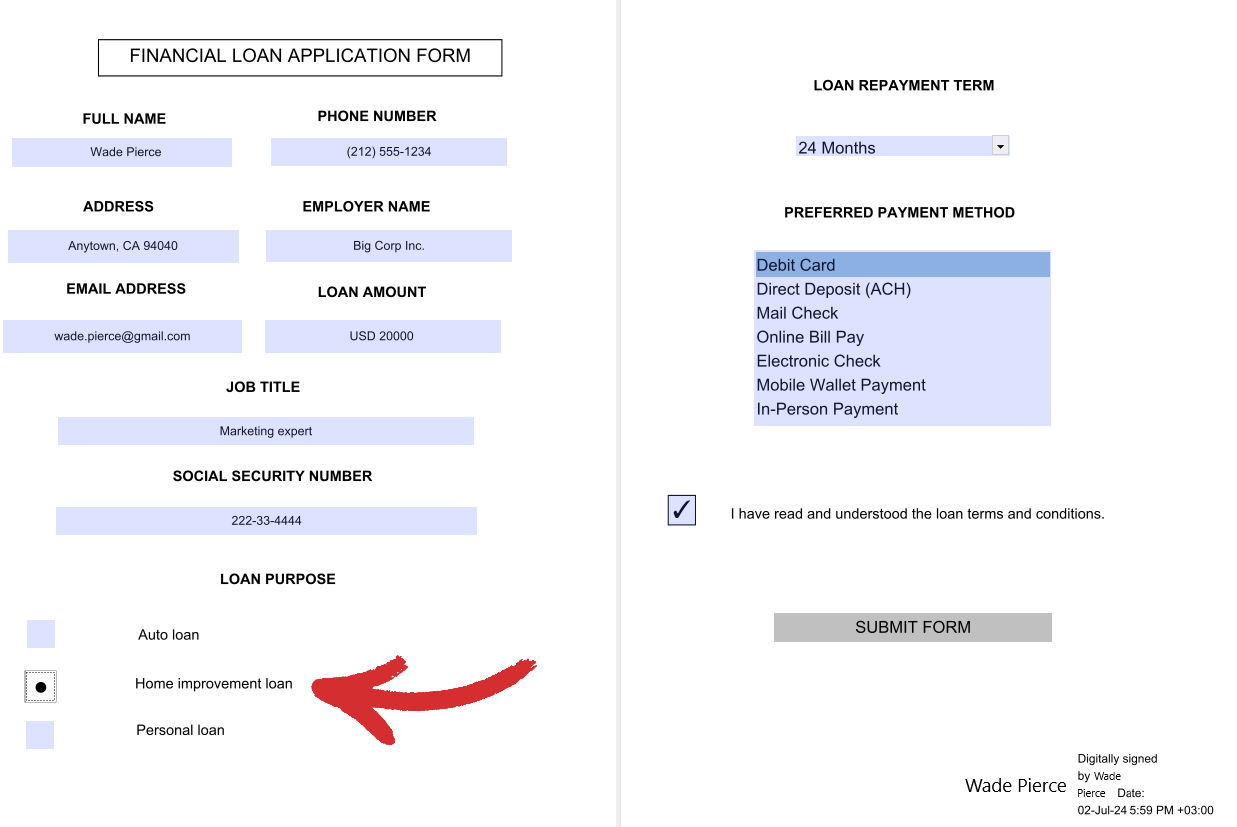
 “ Push Button ” : добавете ясен призив за действие към вашия потребител със специален бутон.
“ Push Button ” : добавете ясен призив за действие към вашия потребител със специален бутон.
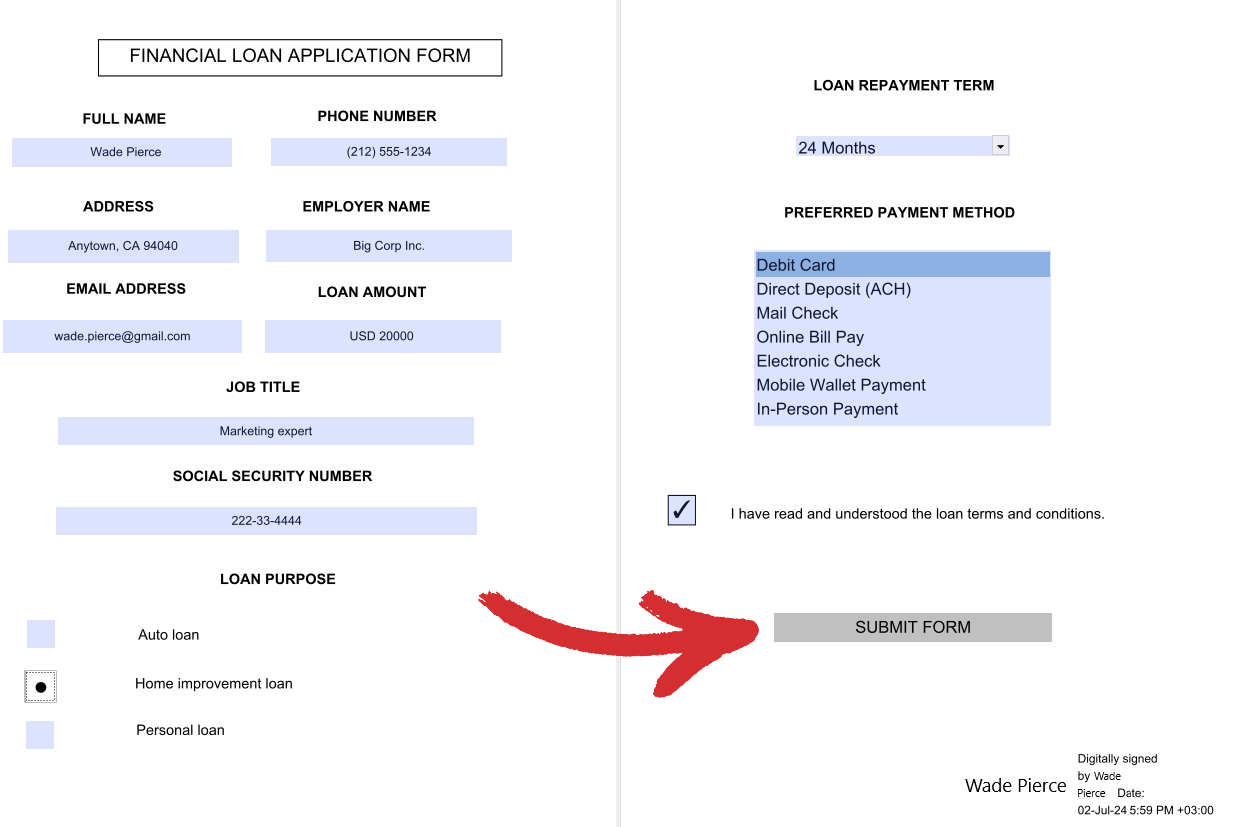
 “Dropdown ” : добавете падащ списък с елементи, от които потребителят може да избира (само с един избор).
“Dropdown ” : добавете падащ списък с елементи, от които потребителят може да избира (само с един избор).
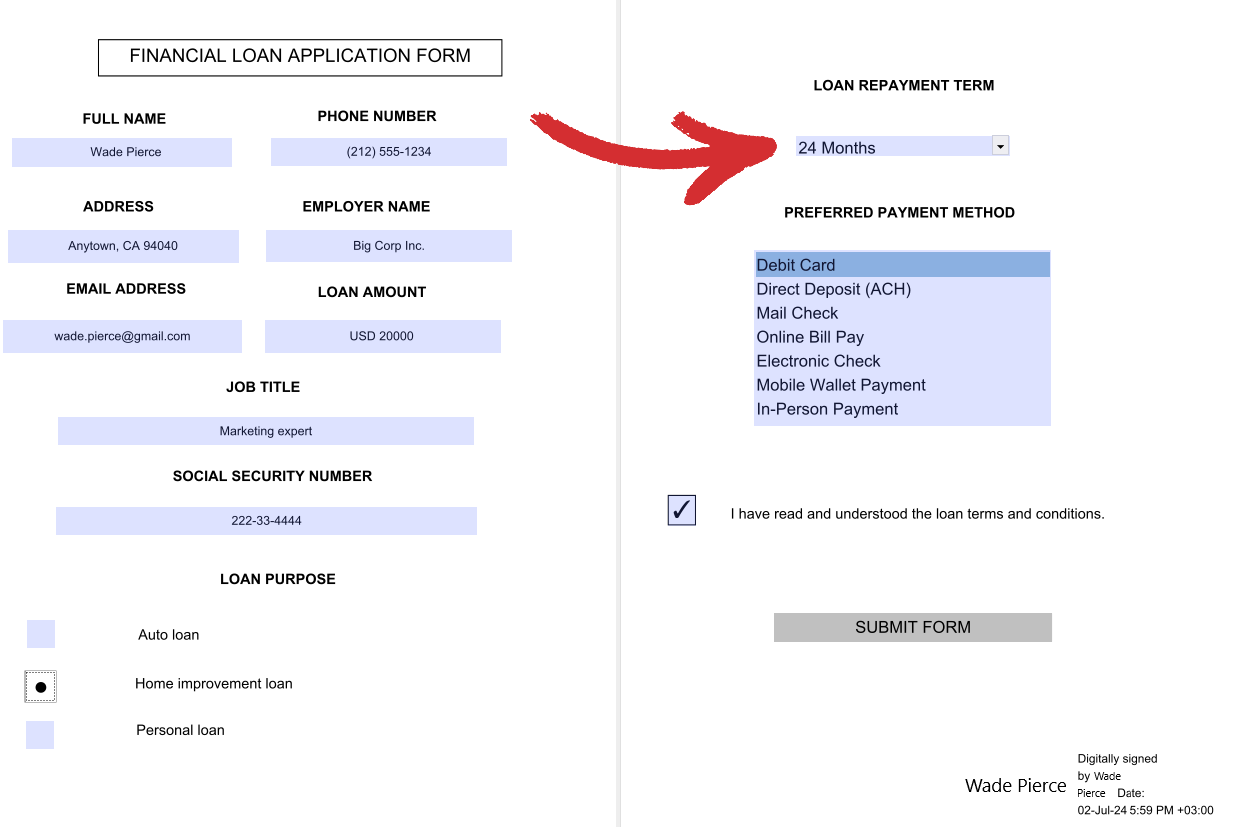
 “ List Box ” : добавете статичен списък с елементи, като всички опции са ясно видими за потребителя (разрешен е множествен избор).
“ List Box ” : добавете статичен списък с елементи, като всички опции са ясно видими за потребителя (разрешен е множествен избор).
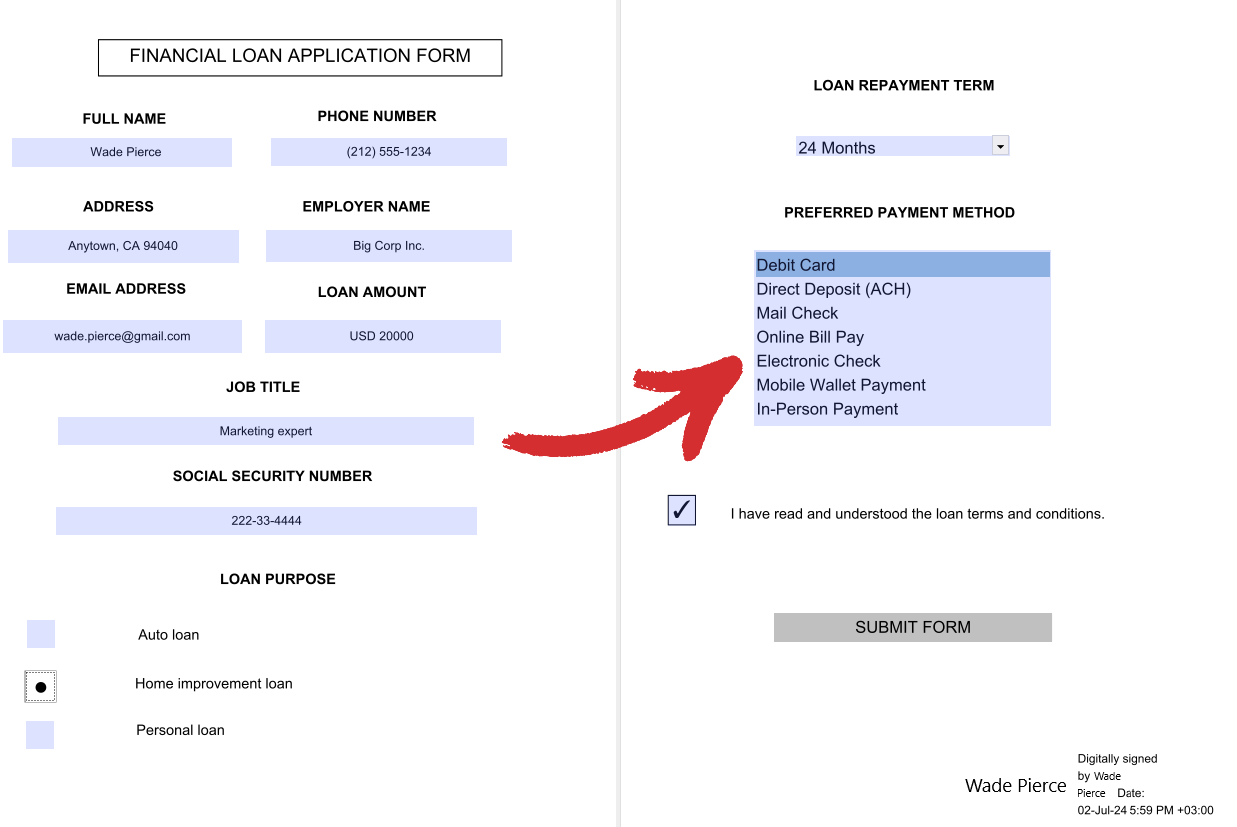
 “Поле за подпис ” : цифрово подписване на формуляра, за да се предотвратят по-нататъшни промени в съдържанието
“Поле за подпис ” : цифрово подписване на формуляра, за да се предотвратят по-нататъшни промени в съдържанието
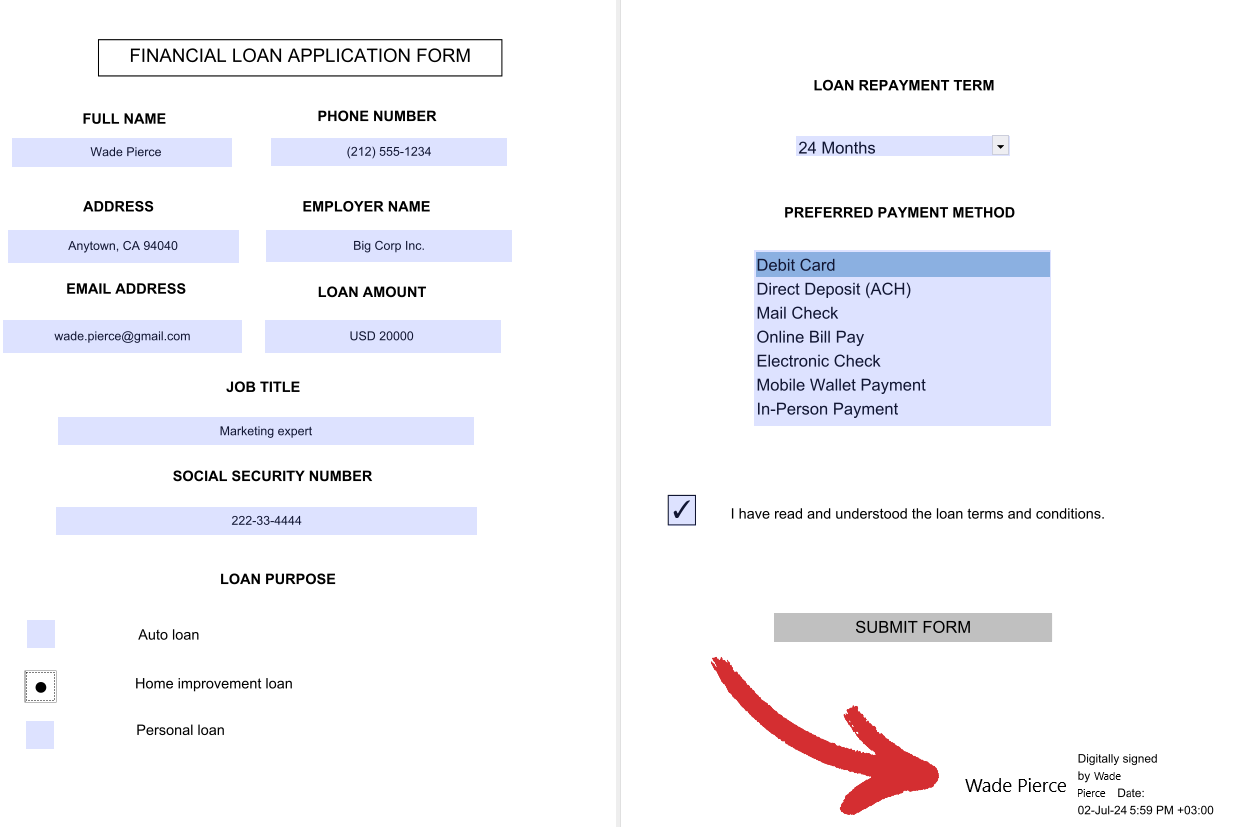 .
.
Как да персонализирате формулярите си
С MobiPDF можете да получите достъп до различни опции за персонализиране, за да направите формулярите си наистина ваши. Докато някои от опциите са общи за всички елементи на формуляра, много от тях са уникални за всеки конкретен тип, така че трябва да разполагате с цялата информулярция предварително, за да изработите формуляр, който напълно да отговаря на изискванията на вашия проект.
Основен раздел
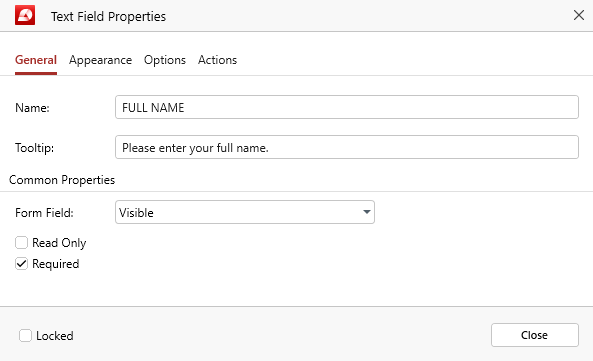
Отнася се до всички елементи на формуляра. Нека разгледаме всички опции:
- “ Име ” : името на вашия формуляр. Това име ще се използва и за описание на данните, които се импортират или експортират от вашата потребителска формуляр.
- “Tooltip (подсказка) ” : дава на потребителите полезно описание, когато преминат с мишката над елемента на формуляра (вж. примера по-долу).
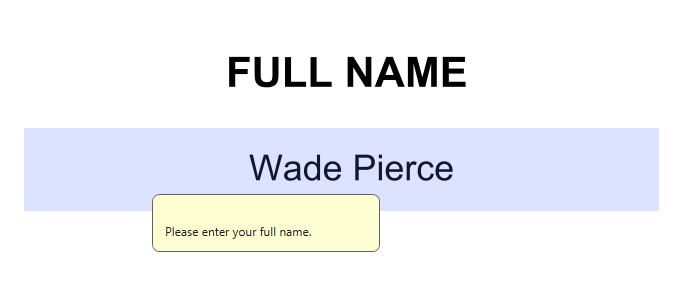
Общи свойства
- “ Поле на формуляра ” : определя общото поведение на елемента на вашия формуляр. Можете да избирате между “Visible (Видим)”, “Hidden (Скрит)”, “Visible but doesn’t print (Видим, но не се отпечатва)”, и “Hidden but printable (Скрит, но се отпечатва)”.
- “Само за четене ” : не позволява на потребителите да правят каквито и да било промени във вашия елемент на формуляра.
- “ Задължителен ” : потребителите не могат да изпращат формуляра, без първо да адресират този елемент на формуляра.
- “Locked ” : не позволява на вас или на някой друг да променя свойствата на вашия елемент на формуляра.
Раздел с визуални настройки

По принцип е приложим за всички елементи на формуляра, с няколко малки изключения (повече за това малко по-късно). Ето всички опции, които можете да очаквате да намерите в този раздел.
Общи свойства
- “ Цвят на границата ” : определя цвета на външната граница на елемента на формуляра. Можете да избирате между предварително зададени цветове или да създадете свой собствен.
- “ Line Width ” : определя дебелината на контурите на елемента на формуляра. Можете да избирате между “Тънка”, “Средна” и “Дебела”.
- “ Цвят на запълване ” : определя цвета на запълваната област в елемента на формуляра. Можете да избирате между предварително зададени цветове или да създадете свой собствен.
- “ Line Style ” : определя стила на контурите на елемента на формуляра. Можете да избирате между “Solid”, “Dashed”, “Bevelled”, “Inset”, или “Underlined”.
Text
- “ Font ” : изберете потребителски шрифт за вашия елемент на формуляра. MobiPDF поддържа повечето разпространени шрифтове, както и екзотични шрифтове.
- “ Размер на шрифта ” : изберете потребителски размер на шрифта за вашия елемент на формуляра.
- “ Цвят на шрифта ” : изберете потребителски цвят за вашия шрифт. Можете да избирате между предварително зададени цветове, да създадете свой собствен или да настроите автоматично да се прилага подходящият цвят.
- “ Заключено ” : не позволява на вас или на някой друг да променя свойствата на вашия елемент на формуляра.
Както беше споменато по-горе, в този панел с опции обаче има няколко леки разлики в зависимост от вида на елемента на формуляра, който персонализирате. Тези промени могат да се наблюдават при добавянето на:
- Радио бутони и квадратчета за отметка: всичко е същото, с изключение на “Tick Color”, който застава на мястото на “Font Color”. Също така не можете да променяте типа и размера на шрифта.
- Полета с подписи: не можете да променяте типа и размера на шрифта.
Раздел с допълнителни настройки
Това лежи в основата на функционалността за добавяне на формуляри в MobiPDF. Този раздел е различен за всеки елемент на формуляра, с едно малко изключение, което ще бъде споменато по-долу.
Текстово поле
Това са обикновени полета за попълване, които можете да персонализирате, за да отговарят на нуждите на вашия проект.

- “Подравняване” : изберете дали искате да подравните текста вляво, вдясно или да го центрирате.
- “ Стойност по подразбиране ” : определя първоначалния текст, показван във формуляра, който изчезва при въвеждането на нов текст от потребителя.
- “Парола ” : маскира въведените от потребителя текстове, като вместо това ги показва като поредица от звездички.
- “Многоредов ” : позволява на потребителя да въвежда данни, обхващащи няколко реда.
- “ Показване на дълъг текст ” : автоматично настройва размера на формуляра, за да се покаже целият въведен текст.
- “Позволи Rich Text Formatting ” : позволява на потребителите да въвеждат текст с опции за стилизиране, като например удебелен шрифт или курсив.
- “Limit of ” : ограничава броя на символите, които потребителите могат да въвеждат.
- “ Comb of ” : разпределя всички символи равномерно по ширината на формуляра. Полезно е, ако формулярът ви съдържа неща като номера на социални осигуровки или телефонни номера.
- “ Заключено ” : не позволява на вас или на някой друг да променяте свойствата на елемента на формуляра.
Отметка
Отметките са идеални за случаите, когато искате да създадете списъци с елементи, в които могат да се избират няколко елемента едновременно.
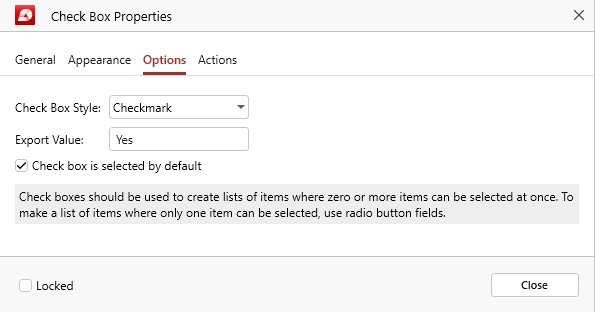
- “ Стил на отметката” : изберете как ще изглежда визуално вашата отметка. Можете да избирате между “Checkmark (Отбелязване)”, “Circle (Кръг)”, “Cross (Кръст)”, “Diamond (Диамант)”, “Square (Квадрат)”, и “Star (Звезда)”.
- “ Export Value (Стойност за експортиране) ” : определя стойността, която ще се използва за този формуляр, ако данните се експортират. Стойността по подразбиране е “Да”.
- “ Checkbox is selected by default (По подразбиране е избрано квадратче) ” : показва квадратчето като избрано, докато потребителят не кликне върху него.
- “ Locked (Заключено) ” : не позволява на вас или на някой друг да променяте свойствата на елемента на формуляра.
Радиобутон
Радиобутоните са противоположни на отметките, тъй като позволяват на потребителите да избират една опция от множество възможности.
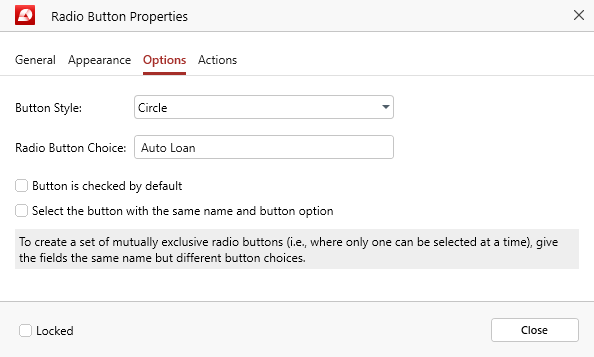
- “ Стил на бутона ” : изберете как ще изглежда визуално вашият радиобутон. Можете да избирате между “Checkmark”, “Circle”, “Cross”, “Diamond”, “Square”, и “Star”.
- “ Избор на радио бутон ” : дайте на радиобутона уникално име, за да го отличите от останалите възможности за избор.
- “Бутонът е избран по подразбиране ” : показва радиобутона като избран, докато потребителят не кликне върху друг елемент.
- “Изберете бутона със същото име и опция ” : ако това е разрешено, тогава бутоните с еднакви имена на елементите на формуляра ще бъдат свързани заедно и избрани едновременно, независимо от това върху кой свързан елемент е щракнал потребителят.
- “Заключено ” : не позволява на вас или на някой друг да променяте свойствата на елемента на формуляра.
Push Button (бутон)
Бутон, върху който може да се кликне и който служи като видим призив за действие за потребителите, например “ Изпращане на формуляр” .
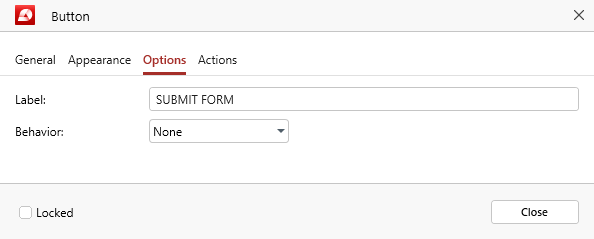
- “ Label (етикет) ” : текстът, показан в тялото на бутона. Обикновено той описва неговата функция или действие.
- “ Поведение ” : изберете как искате бутонът да изглежда визуално, когато бъде щракнат от потребителя. Можете да избирате между “None (Няма)”, “Push (Натискане)”, “Outline (Контур)”, и “Invert (Инвертиране)”.
- “ Locked (Заключено) ” : не позволява на вас или на някой друг да променяте свойствата на елемента на формуляра.
Dropdown (падащо меню) / List Box (поле със списък)
Dropdowns (падащи менюта) и list boxes (полета със списък) са чудесни начини да стесните избора на вашите потребители, като същевременно да съберете ценни данни. В MobiPDF табът Options (Опции) е почти идентичен и за двата елемента на формуляра, с изключение на една единствена функция, която е уникална и за двата.
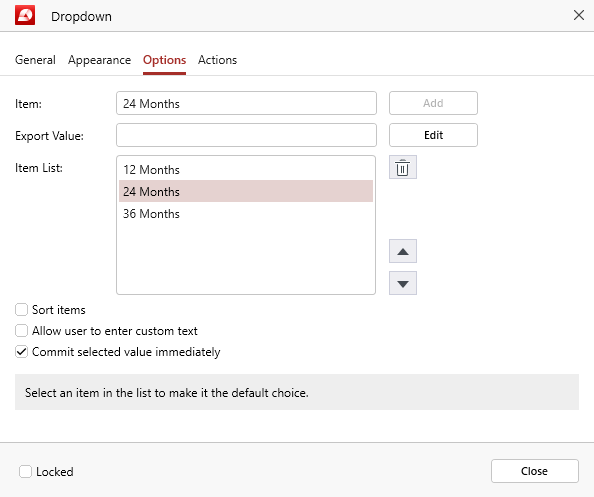
- “Елемент ” : включете текст за всеки елемент, който искате да има вашият падащ списък, след което щракнете върху “Добавяне” за всеки елемент, за да го включите в списъка.
- “Export Value (Стойност за експортиране) ” : определете стойността, която ще се използва за този елемент, ако данните бъдат експортирани. Ако не е посочено нищо, това поле ще остане празно.
- “ Item List (Списък на елементите) ” : това е набор от налични опции, от които потребителят може да избира. Всеки път, когато щракнете върху “Add (Добавяне)”, в “Item List (Списък с елементи)” ще се генерира нов елемент. Можете също така да изберете реда, в който всеки елемент да се появи в списъка, като щракнете върху стрелките нагоре и надолу до него или да изтриете елемент, като щракнете върху иконата на кошчето.
- “ Sort items ” : Ако тази опция е маркирана, списъкът с всички налични избори ще бъде сортиран автоматично за потребителите.
- “ Позволете на потребителя да въведе потребителски текст ” (уникален за Dropdown): ако разрешите тази опция, потребителите ще имат възможност да въведат потребителски отговор, който не е в списъка с предварително зададени избори.
- “Multiple Selection (Множествен избор) ” (уникално за List Box (Поле със списък)): разрешете това, за да позволите на потребителите да избират между няколко елемента от предварително дефинирания от вас списък.
- “ Commit selected value immediately (Записване на избраната стойност веднага) ” : записва стойността веднага след като потребителят я избере. При нормални обстоятелства това ще се случи само ако потребителят щракне с мишката от формуляра.
- “ Locked ” : не позволява на вас или на някой друг да променяте свойствата на елемента на формуляра.
Signature Field
Цифровите подписи са мощен инструмент за сигурност, тъй като предотвратяват подправянето на вашия оригинален формуляр. В MobiPDF табът с опции за елемента на формуляра за подпис се нарича “Signed”.
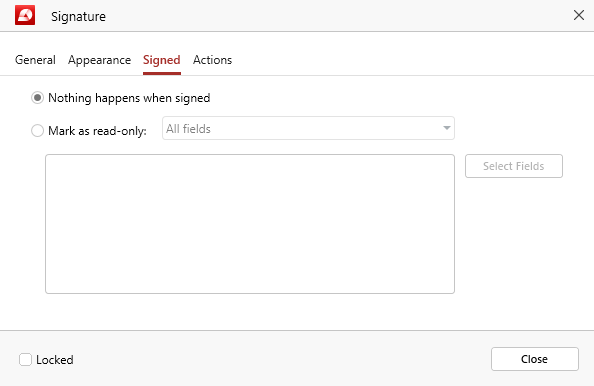
- “ Нищо не се случва, когато се подпише ” : изберете тази опция, ако искате формулярът да остане непроменен, когато се подпише, и да позволите на потребителя да продължи да прави промени.
- “Mark as read-only (Маркирай като само за четене) ” : разрешете тази опция, ако искате някои или всички полета на формуляра да бъдат маркирани като предназначени само за четене, когато формулярът бъде подписан, което ще попречи на потребителя да продължи да прави промени. Можете да избирате между “Всички полета”, “Всички полета, освен тези”, и “Само тези полета”. В последните два случая можете да щракнете върху “Select Fields (Изберете полета)”, за да изберете конкретни полета на формуляра, за които искате да се прилага това ограничение или които искате да изключите от него.
- “Locked (Заключено) ” : не позволява на вас или на някой друг да променяте свойствата на елемента на формуляра.
Раздел Действия
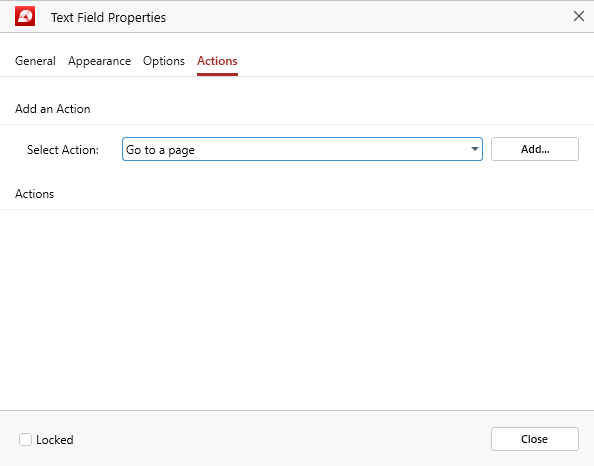
Приложим за всички елементи на формуляра. Тук можете да зададете персонализирано поведение (действия), в зависимост от желания от вас резултат. Например, можете да настроите задължително квадратче за отметка, което да препраща потребителя към определена страница в документа или да отваря външен уебсайт, когато потребителят щракне върху бутона.