Converting PDF to Word (DOCX)
When you want to access features found only in Microsoft Word, like spell checking or creating detailed references when dealing with academic work, PDF to DOCX conversion comes to the rescue. MobiPDF is equipped with everything you need to create a carbon copy of your original document in a Word environment. Here is how you make that happen:
- Click the
 icon to start the PDF to Word conversion process.
icon to start the PDF to Word conversion process.
- You will be presented with a window asking you to enable or disable OCR and to pick up to three languages.
- Text recognition (OCR). Enable this option if you’re dealing with a scanned document. This will result in a more accurate conversion and will ensure that your text will be searchable in Word and not simply exported as a static image or a series of images. This option is only available to Ultimate users and won’t be visible on any of the other subscription tiers.
NOTE: The OCR functionality is only available to MobiPDF Ultimate users.
- Language section. Adding up to three languages is only necessary if you’re dealing with multilingual documents. If the PDF features only one language (for example English or French), then simply choose the corresponding language from the dropdown menu to achieve the best conversion results.
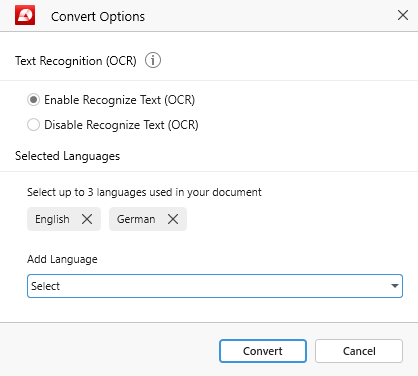
- Click “Convert” and choose where you want to save the new file (locally or in the cloud).
- Enjoy your newly converted DOCX document!
NOTE: MobiPDF supports two-way conversions (PDF → DOCX and DOCX → PDF).