Resizing pages
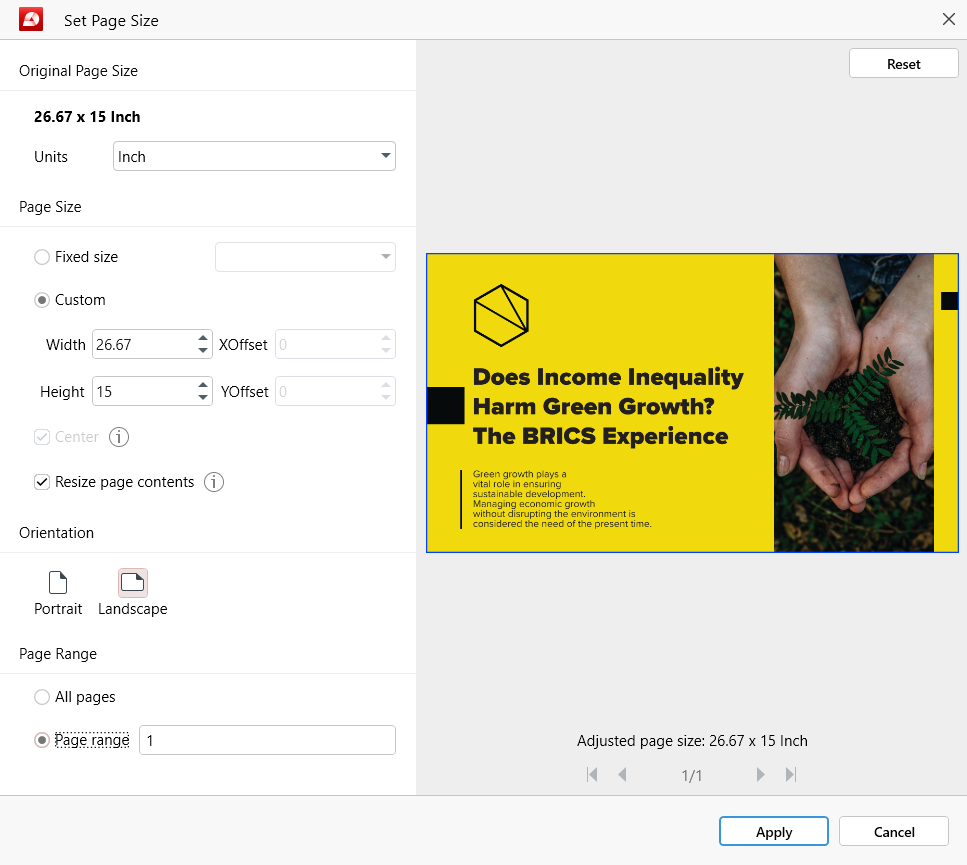
Sometimes, your project may require you to set custom page dimensions for your PDF. With MobiPDF’s intuitive page resizer tool, you can quickly:
- Shrink and enlarge individual pages
- Make all PDF pages the same size
- Define custom size for each page
- Insert extra white space around text
- Relocate text within the page
- Set page size to specific print format
The page resizer is represented in MobiPDF with the “Page Size”  icon. It includes several settings, which we will analyze below to help you make the most of the tool.
icon. It includes several settings, which we will analyze below to help you make the most of the tool.
Section 1
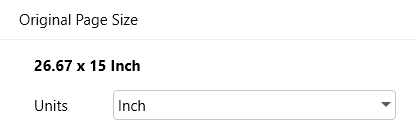
This section of the page resizer gives you an overview of your page size measured in your preferred metric system – inches, millimeters, centimeters, or points.
Section 2
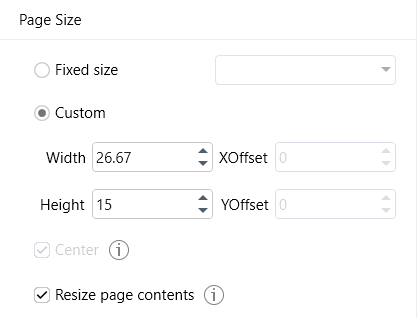
From here, you can control the exact dimensions of each page within your PDF document. However, you can also choose between predefined print formats by clicking on “Fixed size” and choosing what you need – A4, A3, letter, legal, etc.
With the “Center” option, you can fit the content in the center of the page. To move the content off-center, you can either add offsets or deactivate the option entirely.
Finally, with “Resize page contents”, you can adapt the page content to fit inside different page sizes. Leave this option off if you wish to retain your current content size and the surrounding white space.
Section 3
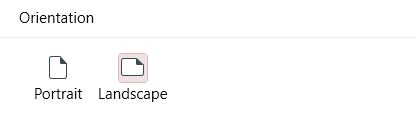
As it’s probably clear from the image, this section gives you a quick way to switch between the portrait and landscape orientation of your document. As with all changes made with the page resizer, this one will also be reflected in the visualizer window on the right for your convenience.
Section 4
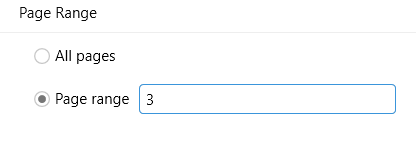
In this section, you can choose if you want your changes to affect all pages within your document or a certain number of pages.