Cropping pages
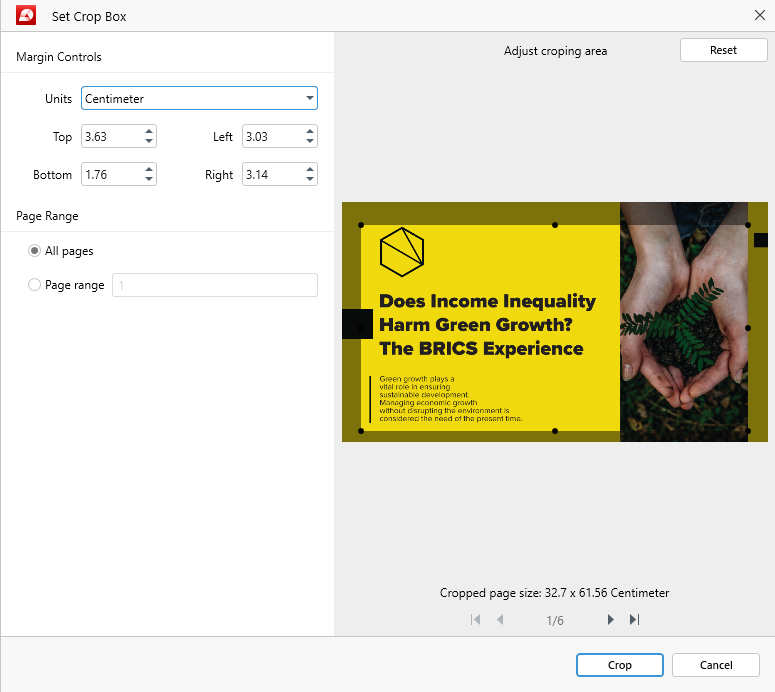
The “Crop Pages” feature is represented by the  icon. It allows you to quickly resize one or multiple pages within your file by changing their default margin settings.
icon. It allows you to quickly resize one or multiple pages within your file by changing their default margin settings.
Below is a detailed overview of how this works in practice.
Setting custom page margins
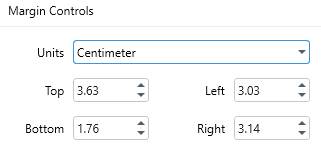
From this segment of the crop viewer, you can control how big or small you want your top, bottom, left, or right page margins to be. You can do this by either clicking on the up and down arrows or double-clicking each digit and typing in a custom value. You can also adjust your PDF page’s size directly within the crop preview window, as we will show you in a bit.
Here, you can also choose a preferred measurement unit for your document pages. MobiPDF supports the following measurement units:
- Inches
- Millimeters
- Centimeters
- Points
Choosing how many pages to crop
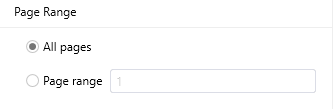
To crop only a specific set of pages, choose “Page range” and specify a range, for instance “1-3” or “3-6”, then resize as needed and click on “Crop”. If you want every page in your file to have the same size, then simply tick the “All pages” option to apply your change globally.
Using the crop preview window
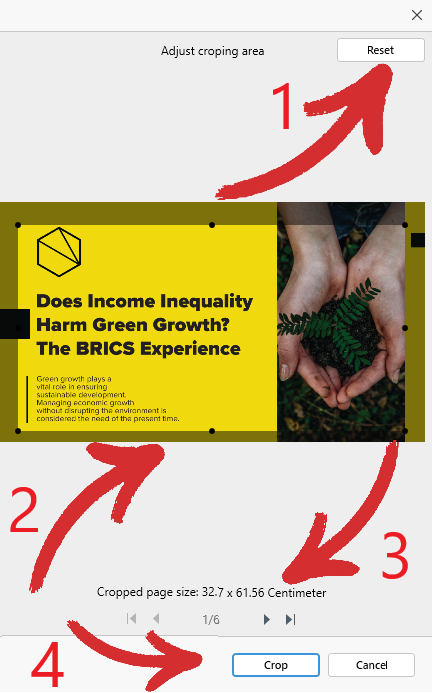
Finally, we’ve reached the crop preview window, where you can:
- Quickly revert your crop setting by clicking on “Reset”.
- Adjust the visible area of your PDF page that you want to crop.
- See your new page size in your chosen measurement unit.
- Confirm your new page size by clicking “Crop”.