Organizing pages in a PDF
 MobiPDF has a flexible “Organize Pages” module that allows you to make sense of your files with intuitive drag-and-drop controls. Simply place each page where you want it to be and MobiPDF will automatically renumber each page in chronological order.
MobiPDF has a flexible “Organize Pages” module that allows you to make sense of your files with intuitive drag-and-drop controls. Simply place each page where you want it to be and MobiPDF will automatically renumber each page in chronological order.

Let’s take a look at each of the options that the “Organize Pages” module presents.
 Insert Pages: insert new blank pages, import pages from other PDFs, or import a scanned or a clipboard image.
Insert Pages: insert new blank pages, import pages from other PDFs, or import a scanned or a clipboard image.
 Rotate: rotate individual pages clockwise and counterclockwise. You can also rotate a custom page range or all pages at once.
Rotate: rotate individual pages clockwise and counterclockwise. You can also rotate a custom page range or all pages at once.
 Extract Pages: copy select pages to a brand new PDF, with the option of deleting the original pages upon extraction.
Extract Pages: copy select pages to a brand new PDF, with the option of deleting the original pages upon extraction.
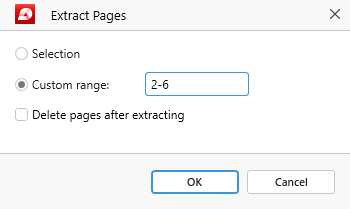
 Split PDF: divide a single file into two or more PDFs which will contain the evenly distributed pages of the original document.
Split PDF: divide a single file into two or more PDFs which will contain the evenly distributed pages of the original document.
 Duplicate Pages: instantly copy the currently selected pages with a single click.
Duplicate Pages: instantly copy the currently selected pages with a single click.
 Page Labels: change the numbering format (digits, letters, Roman numerals), apply suffixes, and choose whether these changes should start from a specific page (“Starting Page”), apply to a custom page range, or should affect the whole document.
Page Labels: change the numbering format (digits, letters, Roman numerals), apply suffixes, and choose whether these changes should start from a specific page (“Starting Page”), apply to a custom page range, or should affect the whole document.
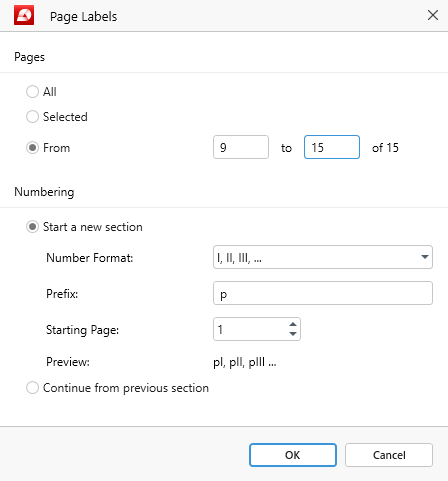
 Print Pages: choose how many pages to print, the printed PDF’s orientation, and whether the document should be printed on a single side or on both sides. You can also shrink any oversized pages and print the file as an image.
Print Pages: choose how many pages to print, the printed PDF’s orientation, and whether the document should be printed on a single side or on both sides. You can also shrink any oversized pages and print the file as an image.
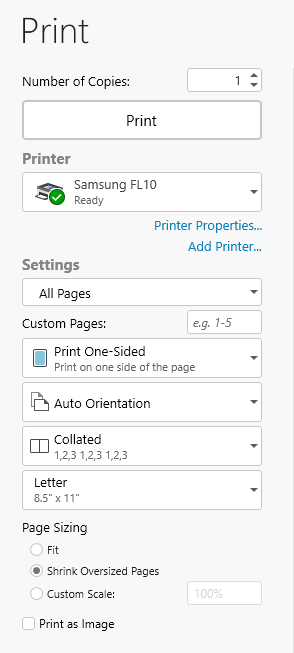
 Delete Pages: delete your current page selection or a custom page range.
Delete Pages: delete your current page selection or a custom page range.
Want to learn more? Check out our dedicated PDF organizer segment.